Penyelenggara dapat mengirim beberapa opsi waktu melalui Penjadwalan Polling dan meminimalkan email bolak-balik tentang penjadwalan.
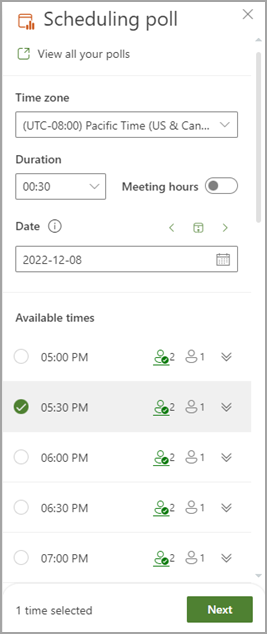
Catatan: Jika Memerlukan bantuan dalam menemukan titik entri untuk Penjadwalan Polling untuk klien Outlook yang Anda gunakan, lihat Polling Penjadwalan Akses.
Membuat polling
-
Pilih pengaturan rapat.
-
Lihat semua polling Anda: Klik tautan ini untuk menampilkan dan mengelola semua polling yang Anda buat.
-
Zona waktu: Pilih menu turun bawah zona waktu untuk mengubah zona waktu rapat.
Catatan: Zona waktu yang digunakan diambil dari pengaturan penyelenggara, tetapi Anda dapat memilih yang baru dari daftar. Waktu penghematan siang hari dipertimbangkan dan rapat setelah peralihan tahunan memperlihatkan waktu yang tepat.
-
Durasi: Pilih durasi rapat dari daftar.
-
Jam rapat: Periksa untuk membatasi waktu rapat yang disarankan hanya untuk hari kerja dan jam kerja.
Catatan: Jam kerja default diambil dari pengaturan penyelenggara Anda (jika tersedia), atau pengaturan Exchange Anda digunakan. Pengaturan default ke 8 a.m. hingga 5 p.m. jika tidak ada pengaturan yang ditemukan.
-
Pemilih Tanggal: Pemilih tanggal akan memungkinkan Anda memilih tanggal yang berbeda untuk melihat ketersediaan waktu. Anda dapat menambahkan waktu dari tanggal yang berbeda ke polling. Atau, Anda dapat menggunakan tombol panah kiri dan kanan untuk masuk ke hari sebelumnya atau berikutnya dan menggunakan ikon kalender (di antara tombol panah) untuk kembali ke hari ini.
-
-
Penjadwalan Polling melihat jadwal peserta (jika tersedia) dan menyarankan daftar waktu rapat yang sesuai. Faktor yang digunakan untuk menentukan opsi terbaik meliputi berapa banyak peserta yang gratis, berapa banyak peserta yang diperlukan vs. peserta opsional gratis, baik peserta yang berkonflik memiliki komitmen tentatif atau sibuk di kalender mereka.
Catatan: Penjadwalan Polling menggunakan akun Microsoft 365 bisnis Anda untuk mengakses kalender dan kalender peserta di organisasi Anda untuk menentukan ketersediaan. Kalender yang tidak terkait dengan akun Microsoft 365 akan memperlihatkan ketersediaan peserta yang tidak diketahui.
-
Orang Ikon: Mengarahkan mouse di atas ikon orang akan memperlihatkan ketersediaan peserta dan apakah mereka diperlukan atau opsional.
-
Bergaris bawah: Penyelenggara
-
Hijau: Tersedia
-
Merah: Sibuk
-
Ungu: Di Luar Kantor
-
Abu-abu: Tidak Diketahui
-
-
Tombol Perluas/Ciutkan: Akan memungkinkan Anda melihat daftar mendetail ketersediaan peserta dan apakah mereka diperlukan atau opsional untuk saran waktu tertentu.
-
-
Pilih beberapa waktu rapat yang sesuai. Tombol Berikutnya akan diaktifkan jika Anda memilih satu atau beberapa opsi.
-
Pilih Berikutnya. Anda akan disajikan dengan daftar waktu yang dipilih dan pengaturan polling sebelum Anda bisa menyelesaikan pembuatan polling.
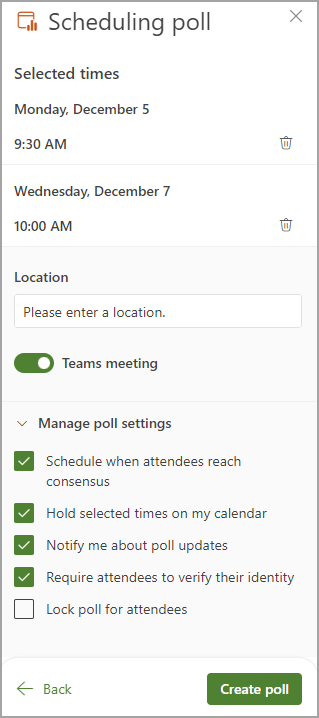
-
Sekarang Anda bisa menghapus waktu rapat yang dipilih dengan mengklik ikon hapus di daftar Waktu yang dipilih .
-
Anda memiliki opsi untuk menambahkan lokasi rapat.
-
Rapat online diaktifkan secara default. Pilih kotak centang Rapat Online untuk menonaktifkannya. Nama pengaturan akan diperbarui bergantung pada penyedia rapat default yang dipilih oleh organisasi Anda. Anda bisa mengubah penyedia rapat di pengaturan Outlook Anda.
-
Gunakan tombol perluas/ciutkan untuk menampilkan opsi di bawah Kelola pengaturanpolling.
-
Jadwalkan ketika peserta mencapai konsekuensi: Acara kalender secara otomatis dijadwalkan jika semua peserta yang diwajibkan telah memberikan suara untuk opsi waktu tertentu. Jika tersedia beberapa opsi, opsi paling awal akan dijadwalkan.
-
Tahan waktu yang dipilih di kalender saya: Acara tentatif ditempatkan di kalender Anda untuk setiap opsi waktu yang Anda usulkan. Semua pembatalan akan dihapus saat rapat dijadwalkan, atau polling dibatalkan.
-
Beri tahu saya tentang pembaruan polling: Anda akan menerima email setiap kali peserta memberikan suara. Pesan menyertakan status polling saat ini dan opsi untuk menjadwalkan.
-
Mengharuskan peserta untuk memverifikasi identitas mereka: Untuk membantu mencegah pemungutan suara anonim, peserta akan diminta untuk mengautentikasi sebelum pemungutan suara.
-
Mengunci polling untuk peserta: Peserta tidak akan dapat menyarankan waktu baru atau mengedit peserta lain.
Catatan: Admin penyewa juga bisa memperbarui beberapa pengaturan ini di tingkat organisasi dengan menggunakan cmdlet yang sesuai. Untuk informasi selengkapnya, cari pengaturan berikut di
Set-OrganizationConfig (ExchangePowerShell):
FindTimeAttendeeAuthenticationEnabled, FindTimeAutoScheduleDisabled, FindTimeLockPollForAttendeesEnabled, dan FindTimeOnlineMeetingOptionDisabled.
-
-
-
Pilih Buat polling. Penjadwalan Polling menyisipkan detail polling ke dalam isi email Anda yang menyertakan tautan ke halaman pemungutan suara dan tautan ke semua polling yang telah Anda buat sejauh ini.
-
Pilih Kirim untuk mengirim email dan memulai proses pemungutan suara.










