Histogram adalah bagan kolom yang memperlihatkan data frekuensi.
Catatan: Topik ini hanya berbicara tentang membuat histogram. Untuk informasi tentang bagan Pareto (histogram urutan), lihat Create bagan Pareto.
Excel
-
Pilih data Anda.
(Ini adalah contoh umum data untuk histogram.)
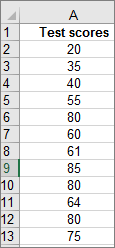
-
Klik Sisipkan > Sisipkan bagan Statistik > Histogram.
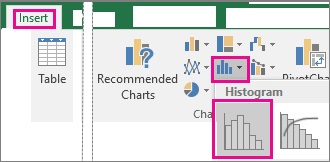
Anda juga bisa membuat histogram dari tab Semua Bagan di Bagan yang Direkomendasikan.
Tips:
-
Gunakan tab Desain dan Format untuk mengkustomisasi tampilan bagan Anda.
-
Jika Anda tidak melihat tab ini, klik di mana pun dalam histogram untuk menambahkan Alat Bagan ke pita.
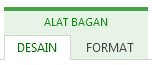
-
Klik kanan sumbu horizontal bagan, klik Format Sumbu, lalu klik Opsi Sumbu.
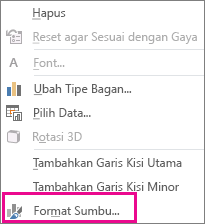
-
Gunakan informasi dalam tabel berikut ini untuk memutuskan opsi mana yang ingin Anda atur dalam panel tugas Format Sumbu .
Opsi
Deskripsi
Menurut Kategori
Pilih opsi ini ketika kategori (sumbu horizontal) berbasis teks, bukan numerik. Histogram akan mengelompokkan kategori yang sama dan menjumlahkan nilai dalam sumbu nilai.
Tips: Untuk menghitung jumlah kemunculan untuk string teks, tambahkan kolom dan isi dengan nilai "1", lalu plot histogram dan atur biner ke Menurut Kategori.
Otomatis
Ini adalah pengaturan default untuk histogram. Lebar biner dihitung menggunakan aturan referensi normal Scott.
Lebar biner
Masukkan angka desimal positif untuk jumlah titik data di setiap rentang.
Jumlah biner
Masukkan jumlah biner untuk histogram (termasuk biner luapan dan underflow).
Biner luapan
Pilih kotak centang ini untuk membuat biner untuk semua nilai di atas nilai dalam kotak di sebelah kanan. Untuk mengubah nilai, masukkan angka desimal berbeda dalam kotak.
Biner underflow
Pilih kotak centang ini untuk membuat biner untuk semua nilai di bawah ini atau sama dengan nilai dalam kotak di sebelah kanan. Untuk mengubah nilai, masukkan angka desimal berbeda dalam kotak.
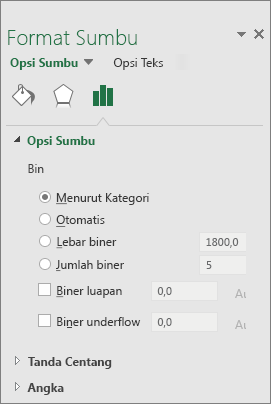
Tips: Untuk membaca selengkapnya tentang bagan histogram dan bagaimana bagan histogram membantu Anda memvisualisasikan data statistik, lihat postingan blog ini di bagan histogram, Pareto, serta kotak dan garis oleh tim Excel. Anda mungkin juga tertarik mempelajari selengkapnya tentang tipe bagan baru lainnya yang diuraikan dalam postingan blog ini.
Opsi otomatis (aturan referensi normal Scott)
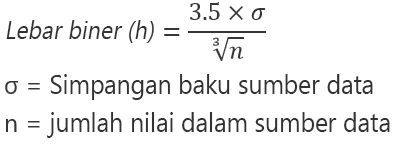
Aturan referensi normal Scott mencoba meminimalkan bias dalam varians histogram dibandingkan dengan kumpulan data, sembari berasumsi data didistribusikan secara normal.
Opsi biner luapan
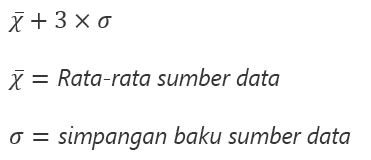
Opsi biner underflow
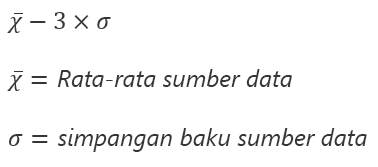
Outlook, PowerPoint, Word
-
Pilih data Anda.
(Ini adalah contoh umum data untuk histogram.)
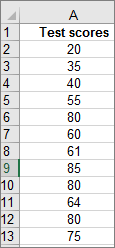
-
Klik Sisipkan > Bagan.
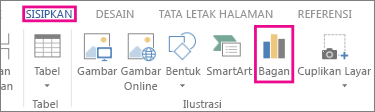
-
Dalam kotak dialog Sisipkan Bagan , di bawah Semua Bagan, klik Histogram , dan klik OK.
Tips:
-
Gunakan tab Desain dan Format pada pita untuk mengkustomisasi tampilan bagan Anda.
-
Jika Anda tidak melihat tab ini, klik di mana pun dalam histogram untuk menambahkan Alat Bagan ke pita.
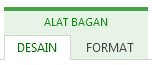
-
Klik kanan sumbu horizontal bagan, klik Format Sumbu, lalu klik Opsi Sumbu.
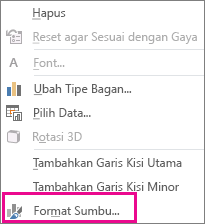
-
Gunakan informasi dalam tabel berikut ini untuk memutuskan opsi mana yang ingin Anda atur dalam panel tugas Format Sumbu .
Opsi
Deskripsi
Menurut Kategori
Pilih opsi ini ketika kategori (sumbu horizontal) berbasis teks, bukan numerik. Histogram akan mengelompokkan kategori yang sama dan menjumlahkan nilai dalam sumbu nilai.
Tips: Untuk menghitung jumlah kemunculan untuk string teks, tambahkan kolom dan isi dengan nilai "1", lalu plot histogram dan atur biner ke Menurut Kategori.
Otomatis
Ini adalah pengaturan default untuk histogram.
Lebar biner
Masukkan angka desimal positif untuk jumlah titik data di setiap rentang.
Jumlah biner
Masukkan jumlah biner untuk histogram (termasuk biner luapan dan underflow).
Biner luapan
Pilih kotak centang ini untuk membuat biner untuk semua nilai di atas nilai dalam kotak di sebelah kanan. Untuk mengubah nilai, masukkan angka desimal berbeda dalam kotak.
Biner underflow
Pilih kotak centang ini untuk membuat biner untuk semua nilai di bawah ini atau sama dengan nilai dalam kotak di sebelah kanan. Untuk mengubah nilai, masukkan angka desimal berbeda dalam kotak.
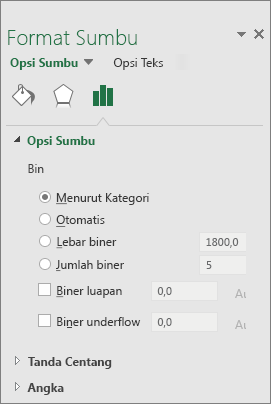
Ikuti langkah-langkah ini untuk membuat histogram di Excel untuk Mac:
-
Pilih data.
(Ini adalah contoh umum data untuk histogram.)
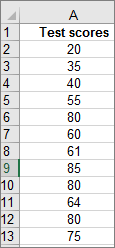
-
Pada pita, klik tab Sisipkan , lalu klik

Tips:
-
Gunakan tab Desain Bagan dan Format untuk mengkustomisasi tampilan bagan Anda.
-
Jika Anda tidak melihat tab Desain Bagan dan Format , klik di mana saja dalam histogram untuk menambahkannya ke pita.
Di Excel Online, Anda bisa menampilkan histogram (bagan kolom yang memperlihatkan data frekuensi), tapi Anda tidak bisa membuatnya karena memerlukan Analysis ToolPak, add-in Excel yang tidak didukung di Excel untuk web.
Jika Anda memiliki aplikasi desktop Excel , Anda bisa menggunakan tombol Edit di Excel untuk membuka Excel di desktop Anda dan membuat histogram.
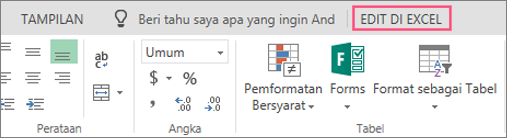
-
Ketuk untuk memilih data Anda.
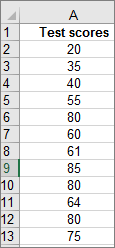
-
Jika Anda menggunakan telepon, ketuk ikon edit

-
Ketuk SisipkanBagan > > Histogram.
Jika perlu, Anda bisa mengkustomisasi elemen bagan.
Catatan: Fitur ini hanya tersedia jika Anda memiliki langganan Microsoft 365. Jika Anda berlangganan Microsoft 365, pastikan Anda sudah memiliki versi Office terbaru.
Beli atau coba Microsoft 365
-
Ketuk untuk memilih data Anda.
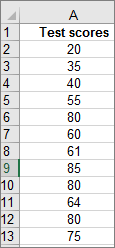
-
Jika Anda menggunakan telepon, ketuk ikon edit

-
Ketuk SisipkanBagan > > Histogram.
Untuk membuat histogram dalam Excel, sediakan dua tipe data , data yang ingin Anda analisis, dan bilangan biner yang mewakili interval yang ingin Anda ukur frekuensinya. Anda harus menata data dalam dua kolom di lembar kerja. Kolom ini harus berisi data berikut:
-
Input data Ini adalah data yang ingin Anda analisis menggunakan alat Histogram.
-
Bilangan biner Angka ini menunjukkan interval yang Anda inginkan untuk digunakan alat Histogram untuk mengukur data input dalam analisis data.
Saat Anda menggunakan alat Histogram, Excel menghitung jumlah titik data di setiap keranjang data. Titik data disertakan dalam keranjang tertentu jika angkanya lebih besar dari batas terendah dan sama dengan atau kurang dari batas terbesar untuk keranjang data. Jika Anda menghilangkan rentang biner, Excel membuat sekumpulan biner yang didistribusikan secara merata antara nilai minimum dan maksimum data input.
Output analisis histogram ditampilkan pada lembar kerja baru (atau dalam buku kerja baru) dan memperlihatkan tabel histogram dan bagan kolom yang mencerminkan data dalam tabel histogram.
Perlu bantuan lainnya?
Anda selalu dapat bertanya kepada ahli di Komunitas Teknologi Excel atau mendapatkan dukungan di Komunitas.










