|
Catatan Fitur ini tersedia dalam Ketersediaan Umum (GA) di Saluran Rilis Bulanan Microsoft 365 per Mei 2022. Jika Anda berada di Saluran Perusahaan Semi Tahunan Microsoft, saluran tersebut tersedia pada bulan Desember 2022. Untuk informasi selengkapnya tentang cara berpartisipasi, lihat aka.ms/AccessAndPowerPlatform. |
Jika Anda ingin melakukan migrasi bidang Multinilai Access ke bidang Pilihan Terbalik, berikut cara membuatnya di Access sehingga operasi berhasil.
-
Di panel navigasi, klik kanan nama Tabel, lalu pilih Tampilan Desain.
-
Di bawah Nama Bidang, dalam kotak kosong pertama yang tersedia, masukkan nama, seperti "ChoiceField".
-
Di bawah Tipe Data, di sebelah kanan nama bidang yang baru saja Dimasukkan, pilih Angka dari daftar menurun.
-
Pilih daftar menurun yang sama, lalu pilih Panduan Pencarian.
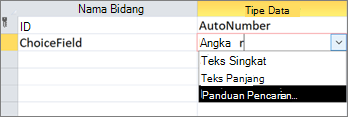
-
Pada halaman pertama Panduan Pencarian, pilih Saya akan mengetikkan nilai yang saya inginkan, lalu pilih Berikutnya.
-
Pada halaman kedua Panduan Pencarian, dalam kotak Jumlah kolom, masukkan 2.
-
Dalam kotak di bawah Col1 dan Col2, masukkan nilai berikut:
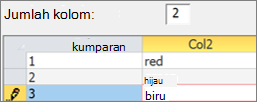
-
Di antara header Col1 dan Col2 , pilih pemisah

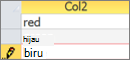
-
Untuk menyelesaikan Panduan Pencarian, pilih Berikutnya > Berikutnya > Selesai.
-
Klik kanan header nama tabel, lalu pilih Simpan.
-
Klik kanan header nama tabel, lalu pilih Tampilan Lembar Data.
-
Buat beberapa catatan untuk mengonfirmasi bahwa ChoiceField berfungsi seperti yang diharapkan:
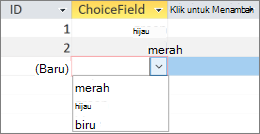
-
Klik kanan header nama tabel, pilih Tutup, lalu konfirmasi operasi.
-
Di panel navigasi, klik kanan nama tabel, lalu pilih Ekspor > Dataverse.
-
Ikuti langkah-langkah untuk melakukan migrasi tabel ke Dataverse. Pastikan Anda memilih opsi Buka URL tabel Dataverse setelah selesai.
Untuk informasi selengkapnya, lihat Melakukan migrasi data Access ke Dataverse. -
Setelah berhasil menyelesaikan migrasi, Dataverse akan membuka tabel. Di bagian kanan atas, pilih Nama Tabel <Aktif> > Semua Kolom.
-
Temukan ChoiceField dalam daftar kolom.
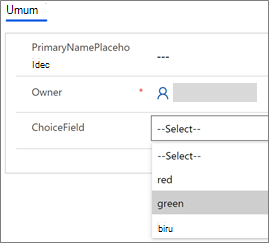
-
Di Access, buat beberapa perubahan pada data lalu pilih Beranda > Refresh Semua.
-
Beralih kembali ke tampilan Dataverse di langkah 17, lalu pilih Refresh Data untuk melihat data yang diperbarui di halaman.










