Tabel tanggal di Power Pivot sangat penting untuk menelusuri dan menghitung data seiring waktu. Artikel ini menyediakan pemahaman menyeluruh tentang tabel tanggal dan bagaimana Anda bisa membuatnya di Power Pivot. Secara khusus, artikel ini menguraikan:
-
Mengapa tabel tanggal penting untuk menelusuri dan menghitung data menurut tanggal dan waktu.
-
Cara menggunakan Power Pivot untuk menambahkan tabel tanggal ke Model Data.
-
Cara membuat kolom tanggal baru seperti Tahun, Bulan, dan Periode dalam tabel tanggal.
-
Cara membuat hubungan antara tabel tanggal dan tabel fakta.
-
Cara bekerja dengan waktu.
Artikel ini ditujukan untuk pengguna yang baru menggunakan Power Pivot. Namun, penting untuk sudah memiliki pemahaman yang baik tentang mengimpor data, membuat hubungan, dan membuat kolom dan pengukuran terhitung.
Artikel ini tidak menjelaskan cara menggunakan fungsi Time-Intelligence DAX dalam mengukur rumus. Untuk informasi selengkapnya tentang cara membuat pengukuran dengan fungsi Kecerdasan Waktu DAX, lihat Kecerdasan Waktu di Power Pivot di Excel.
Catatan: Di Power Pivot, nama "pengukuran" dan "bidang terhitung" identik. Kami menggunakan pengukuran nama di seluruh artikel ini. Untuk informasi selengkapnya, lihat Pengukuran di Power Pivot.
Konten
Memahami tabel tanggal
Hampir semua analisis data melibatkan penjelajahan dan membandingkan data selama tanggal dan waktu. Misalnya, Anda mungkin ingin menjumlahkan jumlah penjualan untuk kuartal fiskal yang lalu, lalu membandingkan total tersebut dengan kuartal lain, atau Anda mungkin ingin menghitung saldo penutupan akhir bulan untuk akun. Dalam setiap kasus ini, Anda menggunakan tanggal sebagai cara untuk mengelompokkan dan menggabungkan transaksi penjualan atau saldo untuk periode tertentu dalam waktu tertentu.
Laporan Power View
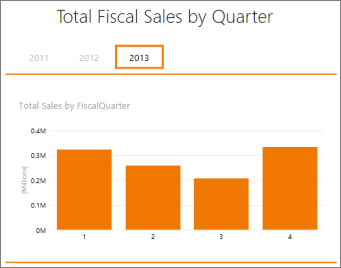
Tabel tanggal bisa berisi banyak representasi tanggal dan waktu yang berbeda. Misalnya, tabel tanggal akan sering memiliki kolom seperti Tahun Fiskal, Bulan, Kuartal, atau Periode yang bisa Anda pilih sebagai bidang dari Daftar Bidang saat mengiris dan memfilter data Anda dalam laporan PivotTable atau Power View.
Daftar Bidang Power View
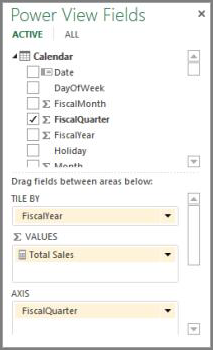
Untuk kolom tanggal seperti Tahun, Bulan, dan Kuartal untuk menyertakan semua tanggal dalam rentang masing-masing, tabel tanggal harus memiliki setidaknya satu kolom dengan sekumpulan tanggal yang bersebelahan. Artinya, kolom tersebut harus memiliki satu baris untuk setiap hari untuk setiap tahun yang disertakan dalam tabel tanggal.
Misalnya, jika data yang ingin Anda telusuri memiliki tanggal dari 1 Februari 2010 hingga 30 November 2012, dan Anda melaporkan tahun kalender, maka Anda akan menginginkan tabel tanggal dengan setidaknya rentang tanggal dari 1 Januari 2010 hingga 31 Desember 2012. Setiap tahun dalam tabel tanggal Anda harus berisi semua hari untuk setiap tahun. Jika Anda akan melakukan refresh data secara teratur dengan data yang lebih baru, Anda mungkin ingin menjalankan tanggal berakhir satu atau dua tahun, sehingga Anda tidak perlu memperbarui tabel tanggal seiring berjalannya waktu.
Tabel tanggal dengan sekumpulan tanggal yang bersebelahan
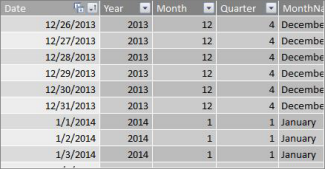
Jika Anda melaporkan tahun fiskal, Anda bisa membuat tabel tanggal dengan sekumpulan tanggal yang bersebelahan untuk setiap tahun fiskal. Misalnya, jika tahun fiskal Anda dimulai pada 1 Maret, dan Anda memiliki data untuk tahun fiskal 2010 hingga tanggal saat ini (misalnya, di FY 2013), Anda bisa membuat tabel tanggal yang dimulai pada 3/1/2009 dan menyertakan setidaknya setiap hari dalam setiap tahun fiskal hingga tanggal terakhir dalam Tahun Fiskal 2013.
Jika Anda akan melaporkan tahun kalender dan tahun fiskal, Anda tidak perlu membuat tabel tanggal terpisah. Tabel tanggal tunggal dapat menyertakan kolom untuk tahun kalender, tahun fiskal, dan bahkan kalender periode tiga belas empat minggu. Hal yang penting adalah tabel tanggal Anda berisi sekumpulan tanggal yang berdampingan untuk semua tahun yang disertakan.
Menambahkan tabel tanggal ke Model Data
Ada beberapa cara untuk menambahkan tabel tanggal ke Model Data:
-
Impor dari database reLASI, atau sumber data lainnya.
-
Create tabel tanggal di Excel lalu salin atau tautkan ke tabel baru di Power Pivot.
-
Impor dari Microsoft Azure Marketplace.
Mari kita lihat masing-masing ini lebih dekat.
Mengimpor dari database relasi
Jika Anda mengimpor beberapa atau semua data Anda dari gudang data atau tipe database reLASI LAINNYA, kemungkinan sudah ada tabel tanggal dan hubungan antara tabel dan data lainnya yang Anda impor. Tanggal dan format kemungkinan akan cocok dengan tanggal dalam data fakta Anda, dan tanggal mungkin dimulai dengan baik di masa lalu dan pergi jauh ke masa depan. Tabel tanggal yang ingin Anda impor mungkin sangat besar dan berisi rentang tanggal di luar apa yang akan Anda perlukan untuk disertakan dalam Model Data Anda. Anda bisa menggunakan fitur filter tingkat lanjut Panduan Impor Tabel Power Pivot untuk memilih tanggal dan kolom tertentu yang benar-benar Anda perlukan secara selektif. Ini bisa mengurangi ukuran buku kerja Anda secara signifikan dan meningkatkan kinerja.
Panduan Impor Tabel
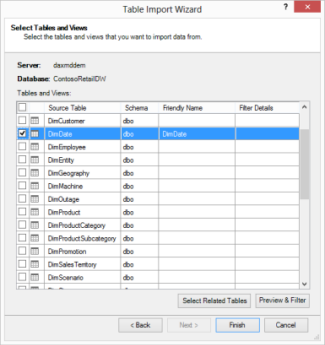
Biasanya, Anda tidak perlu membuat kolom tambahan apa pun seperti Tahun Fiskal, Minggu, Nama Bulan, dll. karena kolom tersebut sudah ada dalam tabel yang diimpor. Namun, dalam beberapa kasus, setelah tabel tanggal diimpor ke Model Data, Anda mungkin perlu membuat kolom tanggal tambahan, tergantung pada kebutuhan pelaporan tertentu. Untungnya, ini mudah dilakukan menggunakan DAX. Anda akan mempelajari selengkapnya tentang membuat bidang tabel tanggal nanti. Setiap lingkungan berbeda. Jika Anda tidak yakin apakah sumber data Anda memiliki tanggal atau tabel kalender terkait, hubungi administrator database Anda.
Create tabel tanggal di Excel
Anda bisa membuat tabel tanggal di Excel lalu menyalinnya ke tabel baru dalam Model Data. Ini benar-benar cukup mudah dilakukan dan memberi Anda banyak fleksibilitas.
Saat Anda membuat tabel tanggal di Excel, Anda memulai dengan satu kolom dengan rentang tanggal yang bersebelahan. Anda kemudian bisa membuat kolom tambahan seperti Tahun, Kuartal, Bulan, Tahun Fiskal, Periode, dll. di lembar kerja Excel dengan menggunakan rumus Excel, atau, setelah Anda menyalin tabel ke dalam Model Data, Anda bisa membuatnya sebagai kolom terhitung. Membuat kolom tanggal tambahan di Power Pivot dijelaskan dalam bagian Menambahkan Kolom Tanggal Baru ke Tabel Tanggal selanjutnya dalam artikel ini.
Cara: Create tabel tanggal di Excel dan menyalinnya ke dalam Model Data
-
Di Excel, dalam lembar kerja kosong, di sel A1, ketikkan nama header kolom untuk mengidentifikasi rentang tanggal. Biasanya, ini akan menjadisesuatu seperti Date, DateTime, atau DateKey.
-
Di sel A2, ketikkan tanggal awal. Misalnya, 1/1/2010.
-
Klik gagang isian dan seret ke bawah ke nomor baris yang menyertakan tanggal berakhir. Misalnya, 31/12/2016.
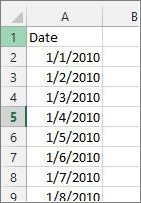
-
Pilih semua baris dalam kolom Tanggal (termasuk nama header di sel A1).
-
Dalam grup Gaya , klik Format sebagai Tabel, lalu pilih gaya.
-
Dalam kotak dialog Format sebagai Tabel , klik OK.
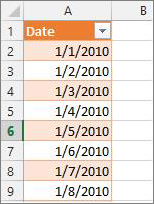
-
Salin semua baris, termasuk header.
-
Di Power Pivot, pada tab Beranda , klik Tempel.
-
Di Pratinjau Tempel > Nama Tabel ketikkan nama seperti Tanggal atau Kalender. Biarkan Gunakan baris pertama sebagai headerkolom dicentang, lalu klik OK.
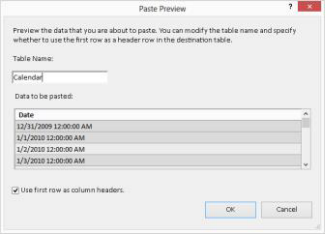
Tabel tanggal baru (bernama Kalender dalam contoh ini) di Power Pivot terlihat seperti ini:
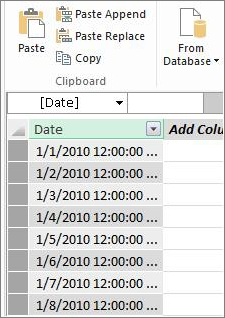
Catatan: Anda juga bisa membuat tabel tertaut dengan menggunakan Tambahkan ke Model Data. Namun, ini membuat buku kerja Anda tidak perlu besar karena buku kerja memiliki dua versi tabel tanggal; satu di Excel dan satu di Power Pivot..
Catatan: Tanggal nama adalah kata kunci di Power Pivot. Jika Anda memberi nama tabel yang Anda buat di Tanggal Power Pivot, maka Anda harus mengapit nama tabel dengan tanda kutip tunggal dalam rumus DAX apa pun yang mereferensikannya dalam argumen. Semua contoh gambar dan rumus dalam artikel ini merujuk ke tabel tanggal yang dibuat di Power Pivot bernama Kalender.
Sekarang Anda memiliki tabel tanggal dalam Model Data Anda. Anda bisa menambahkan kolom tanggal baru seperti Tahun, Bulan, dll. dengan menggunakan DAX.
Menambahkan kolom tanggal baru ke tabel tanggal
Tabel tanggal dengan kolom tanggal tunggal yang memiliki satu baris untuk setiap hari untuk setiap tahun penting untuk menetapkan semua tanggal dalam rentang tanggal. Anda juga perlu membuat hubungan antara tabel fakta dan tabel tanggal. Tapi kolom tanggal tunggal dengan satu baris untuk setiap hari tidak berguna saat menganalisis menurut tanggal dalam laporan PivotTable atau Power View. Anda ingin tabel tanggal menyertakan kolom yang membantu Anda mengagregasi data untuk rentang atau grup tanggal. Misalnya, Anda mungkin ingin menjumlahkan jumlah penjualan menurut bulan atau kuartal, atau Anda dapat membuat ukuran yang menghitung pertumbuhan tahun demi tahun. Dalam setiap kasus ini, tabel tanggal Anda memerlukan kolom tahun, bulan, atau kuartal yang memungkinkan Anda menggabungkan data untuk periode tersebut.
Jika Anda mengimpor tabel tanggal dari sumber data relasikonal, tabel tersebut mungkin sudah menyertakan tipe kolom tanggal berbeda yang Anda inginkan. Dalam beberapa kasus, Anda mungkin ingin mengubah beberapa kolom tersebut atau membuat kolom tanggal tambahan. Ini terutama berlaku jika Anda membuat tabel tanggal Anda sendiri di Excel dan menyalinnya ke dalam Model Data. Untungnya, membuat kolom tanggal baru di Power Pivot cukup mudah dengan Fungsi Tanggal dan Waktu di DAX.
Tips: Jika Anda belum bekerja dengan DAX, tempat yang bagus untuk memulai pembelajaran adalah dengan Mulai Cepat: Pelajari Dasar-Dasar DAX dalam 30 Menit pada Office.com.
Fungsi Tanggal dan Waktu DAX
Jika Anda pernah bekerja dengan fungsi tanggal dan waktu dalam rumus Excel, maka Anda mungkin akan terbiasa dengan Fungsi Tanggal dan Waktu. Meskipun fungsi-fungsi ini mirip dengan fungsi tersebut di Excel, ada beberapa perbedaan penting:
-
Fungsi Tanggal dan Waktu DAX menggunakan tipe data datetime.
-
Mereka bisa mengambil nilai dari kolom sebagai argumen.
-
Nilai tersebut dapat digunakan untuk mengembalikan dan/atau memanipulasi nilai tanggal.
Fungsi ini sering digunakan saat membuat kolom tanggal kustom dalam tabel tanggal, sehingga penting untuk dipahami. Kami akan menggunakan sejumlah fungsi ini untuk membuat kolom untuk Tahun, Kuartal, FiscalMonth, dan sebagainya.
Catatan: Fungsi Tanggal dan Waktu di DAX tidak sama dengan fungsi Kecerdasan Waktu. Pelajari selengkapnya tentang Kecerdasan Waktu di Power Pivot di Excel 2013.
DAX menyertakan fungsi Tanggal dan Waktu berikut:
Ada banyak fungsi DAX lain yang juga bisa Anda gunakan dalam rumus Anda. Misalnya, banyak rumus yang diuraikan di sini menggunakan Fungsi Matematika dan Trigonometrik seperti MOD dan TRUNC, Fungsi Logika seperti IF, dan Fungsi Teks seperti FORMAT Untuk informasi selengkapnya tentang fungsi DAX lainnya, lihat bagian Sumber Daya Tambahan selanjutnya di artikel ini.
Contoh rumus untuk tahun kalender
Contoh berikut ini menjelaskan rumus yang digunakan untuk membuat kolom tambahan dalam tabel tanggal yang bernama Kalender. Satu kolom, bernama Tanggal, sudah ada dan berisi rentang tanggal yang berdampingan dari 1/1/2010 hingga 31/12/2016.
Tahun
=YEAR([date])
Dalam rumus ini, fungsi YEAR mengembalikan tahun dari nilai dalam kolom Tanggal. Karena nilai dalam kolom Tanggal adalah tipe data datetime, fungsi YEAR mengetahui cara mengembalikan tahun darinya.
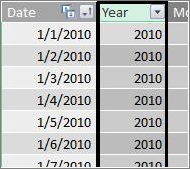
Bulan
=MONTH([date])
Dalam rumus ini, sama seperti fungsi YEAR, kita cukup menggunakan fungsi MONTH untuk mengembalikan nilai bulan dari kolom Tanggal.
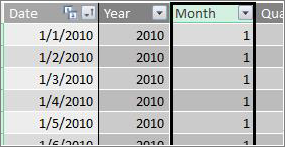
Kuartal
=INT(([Bulan]+2)/3)
Dalam rumus ini, kami menggunakan fungsi INT untuk mengembalikan nilai tanggal sebagai bilangan bulat. Argumen yang kami tentukan untuk fungsi INT adalah nilai dari kolom Bulan, tambahkan 2 lalu bagi dengan 3 untuk mendapatkan kuartal kami, 1 hingga 4.
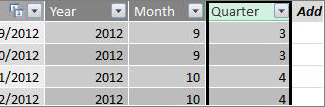
Nama Bulan
=FORMAT([date],"mmmm")
Dalam rumus ini, untuk mendapatkan nama bulan, kami menggunakan fungsi FORMAT untuk mengonversi nilai numerik dari kolom Tanggal menjadi teks. Kami menentukan kolom Tanggal sebagai argumen pertama, lalu formatnya; kami ingin nama bulan kami memperlihatkan semua karakter, jadi kami menggunakan "mmmm". Hasil kami terlihat seperti ini:
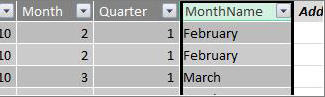
Jika kami ingin mengembalikan nama bulan yang disingkat menjadi tiga huruf, kami akan menggunakan "mmm" dalam argumen format.
Hari dalam Minggu
=FORMAT([date],"ddd")
Dalam rumus ini, kami menggunakan fungsi FORMAT untuk mendapatkan nama hari. Karena kami hanya ingin nama hari yang disingkat, kami menentukan "ddd" dalam argumen format.

Contoh PivotTable
Setelah Anda memiliki bidang untuk tanggal seperti Tahun, Kuartal, Bulan, dll., Anda bisa menggunakannya dalam PivotTable atau laporan. Misalnya, gambar berikut ini memperlihatkan bidang SalesAmount dari tabel Fakta penjualan dalam VALUES, serta Tahun dan Kuartal dari tabel dimensi Kalender di ROWS. SalesAmount diagregat untuk konteks tahun dan kuartal.
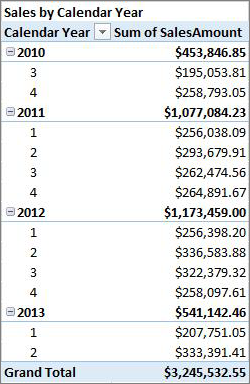
Contoh rumus untuk tahun fiskal
Tahun Fiskal
=IF([Month]<= 6,[Year],[Year]+1)
Dalam contoh ini, tahun fiskal dimulai pada 1 Juli.
Tidak ada fungsi yang dapat mengekstrak tahun fiskal dari nilai tanggal karena tanggal mulai dan berakhir untuk tahun fiskal sering berbeda dari tahun kalender. Untuk mendapatkan tahun fiskal, kami terlebih dahulu menggunakan fungsi IF untuk menguji apakah nilai untuk Bulan kurang dari atau sama dengan 6. Dalam argumen kedua, jika nilai untuk Bulan kurang dari atau sama dengan 6, maka mengembalikan nilai dari kolom Tahun. Jika tidak, kembalikan nilai dari Tahun dan tambahkan 1.
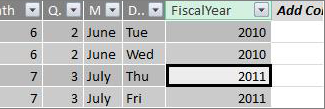
Cara lain untuk menentukan nilai akhir bulan akhir tahun fiskal adalah dengan membuat ukuran yang hanya menentukan bulan. Misalnya, FYE:=6. Anda kemudian dapat mereferensikan nama pengukuran sebagai pengganti nomor bulan. Misalnya, =IF([Bulan]<=[FYE],[Tahun],[Tahun]+1). Ini memberikan lebih banyak fleksibilitas ketika mereferensikan akhir tahun fiskal dalam beberapa rumus yang berbeda.
Bulan Fiskal
=IF([Month]<= 6, 6+[Month], [Month]- 6)
Dalam rumus ini, kami menentukan apakah nilai untuk [Bulan] kurang dari atau sama dengan 6, lalu ambil 6 dan tambahkan nilai dari Bulan, jika tidak kurangkan 6 dari nilai dari [Bulan].
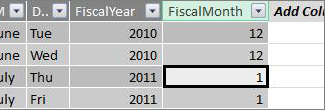
Kuartal Fiskal
=INT(([FiscalMonth]+2)/3)
Rumus yang kami gunakan untuk FiscalQuarter jauh sama seperti untuk Quarter di tahun kalender kami. Satu-satunya perbedaan adalah kami menentukan [FiscalMonth] dan bukan [Bulan].
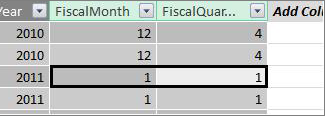
Hari libur atau tanggal khusus
Anda mungkin ingin menyertakan kolom tanggal yang menunjukkan tanggal tertentu adalah hari libur atau tanggal khusus lainnya. Misalnya, Anda mungkin ingin menjumlahkan total penjualan untuk hari Tahun Baru dengan menambahkan bidang Hari Libur ke PivotTable, sebagai pemotong, atau filter. Dalam kasus lain, Anda mungkin ingin mengecualikan tanggal tersebut dari kolom tanggal lain atau dalam ukuran.
Termasuk hari libur atau hari spesial cukup sederhana. Anda bisa membuat tabel di Excel yang memiliki tanggal yang ingin Anda sertakan. Kemudian, Anda dapat menyalin atau menggunakan Tambahkan ke Model Data untuk menambahkannya ke Model Data sebagai tabel tertaut. Biasanya, tidak perlu membuat hubungan antara tabel dan tabel Kalender. Setiap rumus yang mereferensikannya bisa menggunakan fungsi LOOKUPVALUE untuk mengembalikan nilai.
Di bawah ini adalah contoh tabel yang dibuat di Excel yang menyertakan hari libur untuk ditambahkan ke tabel tanggal:
|
Tanggal |
Hari Libur |
|---|---|
|
1/1/2010 |
Tahun Baru |
|
11/25/2010 |
Thanksgiving |
|
12/25/2010 |
Natal |
|
01/01/11 |
Tahun Baru |
|
11/24/2011 |
Thanksgiving |
|
12/25/2011 |
Natal |
|
01/01/2012 |
Tahun Baru |
|
22/11/2012 |
Thanksgiving |
|
12/25/2012 |
Natal |
|
1/1/2013 |
Tahun Baru |
|
11/28/2013 |
Thanksgiving |
|
12/25/2013 |
Natal |
|
11/27/2014 |
Thanksgiving |
|
12/25/2014 |
Natal |
|
01/01/2014 |
Tahun Baru |
|
11/27/2014 |
Thanksgiving |
|
12/25/2014 |
Natal |
|
1/1/2015 |
Tahun Baru |
|
11/26/2014 |
Thanksgiving |
|
12/25/2015 |
Natal |
|
01/01/2016 |
Tahun Baru |
|
11/24/2016 |
Thanksgiving |
|
12/25/2016 |
Natal |
Dalam tabel tanggal, kami membuat kolom bernama Hari Libur dan menggunakan rumus seperti ini:
=LOOKUPVALUE(Holidays[Holiday],Holidays[date],Calendar[date])
Mari kita lihat rumus ini dengan lebih hati-hati.
Kami menggunakan fungsi LOOKUPVALUE untuk mendapatkan nilai dari kolom Hari Libur dalam tabel Hari Libur. Dalam argumen pertama, kami menentukan kolom tempat nilai hasil kami akan berada. Kami menentukan kolom Hari Libur dalam tabel Hari Libur karena itu adalah nilai yang ingin kami kembalikan.
=LOOKUPVALUE(Holidays[Holiday],Holidays[date],Calendar[date])
Kami kemudian menentukan argumen kedua, kolom pencarian yang memiliki tanggal yang ingin kami cari. Kami menentukan kolom Tanggal dalam tabel Hari Libur , seperti ini:
=LOOKUPVALUE(Holidays[Holiday],Holidays[date],Calendar[date])
Terakhir, kami menentukan kolom dalam tabel Kalender kami yang memiliki tanggal yang ingin kami cari dalam tabel Hari Libur . Tentu saja ini adalah kolom Tanggal dalam tabel Kalender .
=LOOKUPVALUE(Holidays[Holiday],Holidays[date],Calendar[date])
Kolom Hari Libur akan mengembalikan nama hari libur untuk setiap baris yang memiliki nilai tanggal yang cocok dengan tanggal dalam tabel Hari Libur.
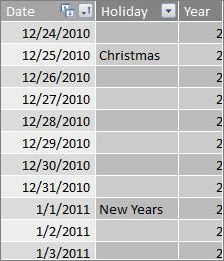
Kalender kustom - periode tiga belas empat minggu
Beberapa organisasi, seperti ritel atau layanan makanan, sering melaporkan periode yang berbeda, seperti periode tiga belas empat minggu. Dengan kalender periode tiga belas empat minggu, setiap periode adalah 28 hari; oleh karena itu, setiap periode berisi empat Senin, empat Selasa, empat Hari Rabu, dan seterusnya. Setiap periode berisi jumlah hari yang sama, dan biasanya, hari libur akan jatuh dalam periode yang sama setiap tahun. Anda dapat memilih untuk memulai periode pada hari apa pun dalam seminggu. Sama seperti tanggal dalam kalender atau tahun fiskal, Anda bisa menggunakan DAX untuk membuat kolom tambahan dengan tanggal kustom.
Dalam contoh di bawah ini, periode penuh pertama dimulai pada hari Minggu pertama tahun fiskal. Dalam hal ini, tahun fiskal dimulai pada 7/1.
Minggu
Nilai ini memberi kita jumlah minggu yang dimulai dengan minggu penuh pertama dalam tahun fiskal. Dalam contoh ini, minggu penuh pertama dimulai pada hari Minggu, sehingga minggu pertama dalam tahun fiskal pertama dalam tabel Kalender sebenarnya dimulai pada 4/7/2010 dan berlanjut hingga minggu penuh terakhir dalam tabel Kalender. Meskipun nilai ini sendiri tidak semuanya berguna dalam analisis, perlu untuk menghitung penggunaan dalam rumus periode 28 hari lainnya.
=INT([date]-40356)/7)
Mari kita lihat rumus ini dengan lebih hati-hati.
Pertama, kami membuat rumus yang mengembalikan nilai dari kolom Tanggal sebagai bilangan bulat, seperti ini:
=INT([date])
Kami kemudian ingin mencari minggu pertama di tahun fiskal pertama. Kami melihat bahwa itu adalah 4/7/2010.
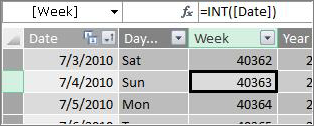
Sekarang, kurangi 40356 (yang merupakan bilangan bulat untuk 27/6/2010, minggu terakhir dari tahun fiskal sebelumnya) dari nilai tersebut untuk mendapatkan jumlah hari sejak awal hari di tabel Kalender kami, seperti ini:
=INT([date]-40356)
Lalu bagi hasilnya dengan 7 (hari dalam seminggu), seperti ini:
=INT(([date]-40356)/7)
Hasilnya terlihat seperti ini:
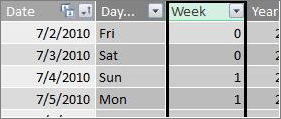
Period (Titik)
Periode dalam kalender kustom ini berisi 28 hari dan akan selalu dimulai pada hari Minggu. Kolom ini akan mengembalikan jumlah periode yang dimulai dengan Minggu pertama dalam tahun fiskal pertama.
=INT(([Week]+3)/4)
Mari kita lihat rumus ini dengan lebih hati-hati.
Pertama, kami membuat rumus yang mengembalikan nilai dari kolom Minggu sebagai bilangan bulat, seperti ini:
=INT([Week])
Lalu tambahkan 3 ke nilai tersebut, seperti ini:
=INT([Week]+3)
Lalu bagi hasilnya dengan 4, seperti ini:
=INT(([Week]+3)/4)
Hasilnya terlihat seperti ini:
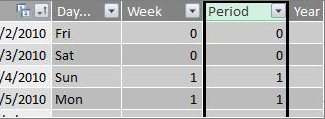
Periode Tahun Fiskal
Nilai ini mengembalikan tahun fiskal untuk suatu periode.
=INT(([Periode]+12)/13)+2008
Mari kita lihat rumus ini dengan lebih hati-hati.
Pertama, kami membuat rumus yang mengembalikan nilai dari Periode dan menambahkan 12:
= ([Periode]+12)
Kami membagi hasilnya dengan 13, karena ada tiga belas periode 28 hari dalam tahun fiskal:
=(([Periode]+12)/13)
Kami menambahkan 2010, karena itu adalah tahun pertama dalam tabel:
=([Periode]+12)/13)+2010
Akhirnya kita menggunakan fungsi INT untuk menghapus pecahan apa pun dari hasil, dan mengembalikan bilangan bulat, ketika dibagi dengan 13, seperti ini:
=INT(([Periode]+12)/13)+2010
Hasilnya terlihat seperti ini:
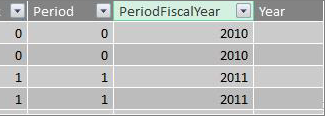
Periode dalam FiscalYear
Nilai ini mengembalikan angka periode, 1 – 13, dimulai dengan Periode penuh pertama (dimulai pada hari Minggu) dalam setiap tahun fiskal.
=IF(MOD([Period],13), MOD([Period],13),13)
Rumus ini sedikit lebih kompleks, jadi kami akan menjelaskannya terlebih dahulu dalam bahasa yang lebih kami pahami. Rumus ini menyatakan, membagi nilai dari [Periode] dengan 13 untuk mendapatkan angka periode (1-13) dalam setahun. Jika angka tersebut adalah 0, kembalikan 13.
Pertama, kami membuat rumus yang mengembalikan sisa nilai dari Periode dengan 13. Kita dapat menggunakan mod (fungsi Matematika dan Trigonometri) seperti ini:
=MOD([Titik],13)
Ini, sebagian besar, memberi kami hasil yang kami inginkan, kecuali jika nilai untuk Periode adalah 0 karena tanggal tersebut tidak termasuk dalam tahun fiskal pertama, seperti dalam lima hari pertama tabel tanggal Kalender contoh kami. Kami dapat menangani hal ini dengan fungsi IF. Dalam kasus hasil kami adalah 0, kami mengembalikan 13, seperti ini:
=IF(MOD([Period],13),MOD([Period],13),13)
Hasilnya terlihat seperti ini:
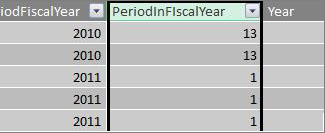
Contoh PivotTable
Gambar di bawah ini memperlihatkan PivotTable dengan bidang SalesAmount dari tabel Fakta penjualan di VALUES, dan bidang PeriodFiscalYear dan PeriodInFiscalYear dari tabel dimensi tanggal Kalender di ROWS. SalesAmount diagregasi untuk konteks menurut tahun fiskal dan periode 28 hari dalam tahun fiskal.
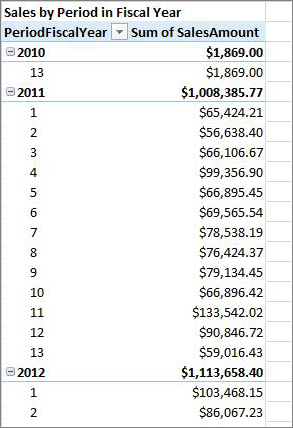
Hubungan
Setelah membuat tabel tanggal dalam Model Data, untuk mulai menelusuri data dalam PivotTable dan laporan, serta untuk menggabungkan data berdasarkan kolom dalam tabel dimensi tanggal, Anda harus membuat hubungan antara tabel fakta dengan data transaksi dan tabel tanggal.
Karena Anda perlu membuat hubungan berdasarkan tanggal, Anda akan ingin memastikan anda membuat hubungan itu antar kolom yang nilainya dari tipe data datetime (Date).
Untuk setiap nilai tanggal dalam tabel fakta, kolom pencarian terkait dalam tabel tanggal harus berisi nilai yang cocok. Misalnya, baris (catatan transaksi) dalam tabel Fakta penjualan dengan nilai 15/8/2012 12:00 di kolom DateKey harus memiliki nilai terkait dalam kolom Tanggal terkait dalam tabel tanggal (bernama Kalender). Ini adalah salah satu alasan terpenting yang Anda inginkan untuk kolom tanggal dalam tabel tanggal berisi rentang tanggal yang berdampingan yang menyertakan tanggal yang memungkinkan dalam tabel fakta Anda.
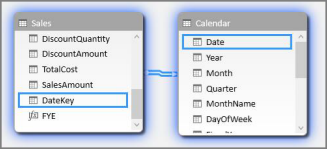
Catatan: Sementara kolom tanggal di setiap tabel harus memiliki tipe data yang sama (Tanggal), format setiap kolom tidak menjadi masalah..
Catatan: Jika Power Pivot tidak memungkinkan Anda membuat hubungan di antara dua tabel, bidang tanggal mungkin tidak menyimpan tanggal dan waktu ke tingkat presisi yang sama. Bergantung pada pemformatan kolom, nilai mungkin terlihat sama, tetapi disimpan secara berbeda. Baca selengkapnya tentang bekerja dengan waktu.
Catatan: Hindari menggunakan kunci pengganti bilangan bulat dalam hubungan. Saat Anda mengimpor data dari sumber data reLASI, sering kali kolom tanggal dan waktu dinyatakan oleh kunci pengganti, yang merupakan kolom bilangan bulat yang digunakan untuk menunjukkan tanggal unik. Di Power Pivot, Anda harus menghindari membuat hubungan dengan menggunakan tombol tanggal/waktu bilangan bulat, dan sebagai gantinya, gunakan kolom yang berisi nilai unik dengan tipe data tanggal. Meskipun penggunaan kunci pengganti dianggap praktik terbaik dalam gudang data tradisional, kunci bilangan bulat tidak diperlukan di Power Pivot dan bisa menyulitkan untuk mengelompokkan nilai dalam PivotTable dengan periode tanggal yang berbeda.
Jika Anda mendapatkan kesalahan Tipe yang tidak cocok saat mencoba membuat hubungan, kemungkinan karena kolom dalam tabel fakta bukan tipe data Tanggal. Ini bisa terjadi ketika Power Pivot tidak bisa mengonversi non-tanggal (biasanya tipe data teks) menjadi tipe data tanggal secara otomatis. Anda masih bisa menggunakan kolom dalam tabel fakta Anda, tapi Anda harus mengonversi data dengan rumus DAX dalam kolom terhitung baru. Lihat Mengonversi tipe data teks tanggal menjadi tipe data tanggal selanjutnya dalam lampiran.
Beberapa hubungan
Dalam beberapa kasus, mungkin perlu membuat beberapa hubungan atau membuat beberapa tabel tanggal. Misalnya, jika ada beberapa bidang tanggal dalam tabel Fakta penjualan, seperti DateKey, ShipDate, dan ReturnDate, semuanya dapat memiliki hubungan dengan bidang Tanggal dalam tabel tanggal Kalender, tetapi hanya salah satu yang bisa menjadi hubungan aktif. Dalam hal ini, karena DateKey menunjukkan tanggal transaksi, dan oleh karena itu tanggal yang paling penting, ini paling baik berfungsi sebagai hubungan aktif . Yang lain memiliki hubungan yang tidak aktif.
PivotTable berikut menghitung total penjualan menurut Tahun Fiskal dan Kuartal Fiskal. Pengukuran bernama Total Sales, dengan rumus Total Sales:=SUM([SalesAmount]), ditempatkan dalam NILAI, dan bidang FiscalYear dan FiscalQuarter dari tabel tanggal Kalender ditempatkan di ROWS.
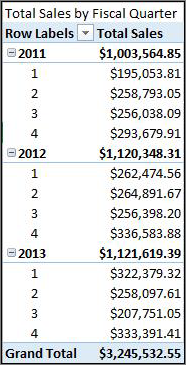
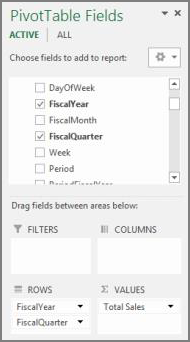
PivotTable langsung ini berfungsi dengan benar karena kami ingin menjumlahkan total penjualan kami menurut tanggal transaksi di DateKey. Pengukuran Total Sales kami menggunakan tanggal di DateKey dan dijumlahkan menurut kuartal fiskal dan tahun fiskal karena terdapat hubungan antara DateKey dalam tabel Penjualan dan kolom Tanggal dalam tabel tanggal Kalender.
Hubungan tidak aktif
Namun, bagaimana jika kami ingin menjumlahkan total penjualan kami bukan berdasarkan tanggal transaksi, tetapi menurut tanggal pengiriman? Kami memerlukan hubungan antara kolom TanggalPenjualan dalam tabel Penjualan dan kolom Tanggal dalam tabel Kalender. Jika kami tidak membuat hubungan tersebut, agregasi kami selalu didasarkan pada tanggal transaksi. Namun, kita bisa memiliki beberapa hubungan, meskipun hanya satu yang bisa aktif, dan karena tanggal transaksi adalah yang paling penting, itu mendapatkan hubungan aktif dengan tabel Kalender.
Dalam hal ini, TanggalPengiriman memiliki hubungan yang tidak aktif, sehingga rumus pengukuran apa pun yang dibuat untuk mengagregasi data berdasarkan tanggal pengiriman harus menentukan hubungan yang tidak aktif dengan menggunakan fungsi USERELATIONSHIP .
Misalnya, karena ada hubungan tidak aktif antara kolom TanggalPengiriman dalam tabel Penjualan dan kolom Tanggal dalam tabel Kalender, kita bisa membuat ukuran yang menjumlahkan total penjualan menurut tanggal pengiriman. Kami menggunakan rumus seperti ini untuk menentukan hubungan yang akan digunakan:
Total Penjualan menurut Tanggal Pengiriman:=CALCULATE(SUM(Sales[SalesAmount]), USERELATIONSHIP(Sales[ShipDate], Calendar[Date]))
Rumus ini hanya menyatakan: Menghitung jumlah untuk SalesAmount, tapi memfilter dengan menggunakan hubungan antara kolom TanggalPengiriman dalam tabel Penjualan dan kolom Tanggal dalam tabel Kalender.
Sekarang, jika kita membuat PivotTable dan menempatkan pengukuran Total Penjualan menurut Tanggal Pengiriman dalam NILAI, dan Tahun Fiskal dan Kuartal Fiskal pada ROWS, kita melihat Total Keseluruhan yang sama, tetapi semua jumlah jumlah lainnya untuk tahun fiskal dan kuartal fiskal berbeda karena jumlah tersebut didasarkan pada tanggal pengiriman dan bukan tanggal transaksi.
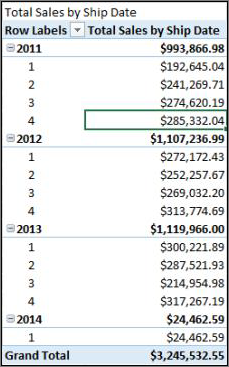
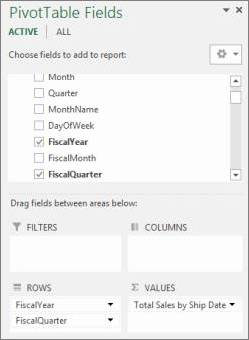
Menggunakan hubungan yang tidak aktif memungkinkan Anda menggunakan hanya satu tabel tanggal, tetapi memang mengharuskan tindakan apa pun (seperti Total Sales menurut Tanggal Pengiriman), mereferensikan hubungan yang tidak aktif dalam rumusnya. Ada alternatif lain, yaitu, gunakan beberapa tabel tanggal.
Beberapa tabel tanggal
Cara lain untuk bekerja dengan beberapa kolom tanggal dalam tabel fakta Anda adalah dengan membuat beberapa tabel tanggal, dan membuat hubungan aktif yang terpisah di antaranya. Mari kita lihat contoh tabel Penjualan kami lagi. Kami memiliki tiga kolom dengan tanggal yang mungkin ingin kami agregasikan data di:
-
DateKey dengan tanggal penjualan untuk setiap transaksi.
-
TanggalPenjualan – dengan tanggal dan waktu ketika item yang dijual dikirimkan kepada pelanggan.
-
ReturnDate – dengan tanggal dan waktu saat satu atau beberapa item yang dikembalikan diterima.
Ingat, bidang DateKey dengan tanggal transaksi adalah yang paling penting. Kami akan melakukan sebagian besar agregasi kami berdasarkan tanggal ini, jadi kami pasti menginginkan hubungan antara kolom tersebut dan kolom Tanggal dalam tabel Kalender. Jika kami tidak ingin membuat hubungan tidak aktif antara TanggalPengiriman dan ReturnDate dan bidang Tanggal dalam tabel Kalender, sehingga memerlukan rumus pengukuran khusus, kami dapat membuat tabel tanggal tambahan untuk tanggal pengiriman dan tanggal pengembalian. Kami kemudian dapat membuat hubungan aktif di antaranya.
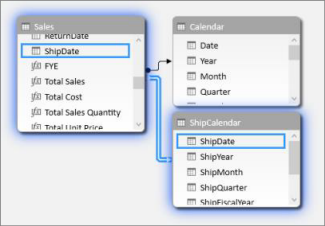
Dalam contoh ini, kami telah membuat tabel tanggal lain bernama ShipCalendar. Ini, tentu saja, juga berarti membuat kolom tanggal tambahan, dan karena kolom tanggal ini berada dalam tabel tanggal yang berbeda, kami ingin memberi nama kolom tersebut dengan cara yang membedakannya dari kolom yang sama dalam tabel Kalender. Misalnya, kami telah membuat kolom bernama ShipYear, ShipMonth, ShipQuarter, dan lain sebagainya.
Jika kami membuat PivotTable dan menempatkan pengukuran Total Sales dalam NILAI, serta ShipFiscalYear dan ShipFiscalQuarter di ROWS, kami melihat hasil yang sama yang kami lihat saat membuat hubungan yang tidak aktif dan bidang terhitung Total Sales by Ship Date khusus.
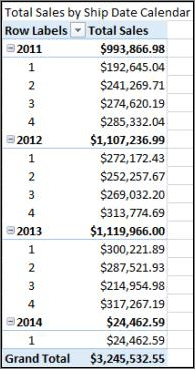
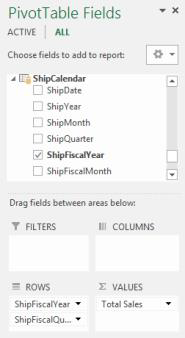
Masing-masing pendekatan ini memerlukan pertimbangan yang cermat. Saat menggunakan beberapa hubungan dengan tabel tanggal tunggal, Anda mungkin harus membuat pengukuran khusus yang transit hubungan tidak aktif dengan menggunakan fungsi USERELATIONSHIP. Di sisi lain, membuat beberapa tabel tanggal bisa membingungkan dalam Daftar Bidang, dan karena Anda memiliki lebih banyak tabel dalam Model Data, itu akan membutuhkan lebih banyak memori. Bereksperimenlah dengan apa yang paling sesuai untuk Anda.
Properti Tabel Tanggal
Properti Tabel Tanggal mengatur metadata yang diperlukan agar fungsi Time-Intelligence seperti TOTALYTD, PREVIOUSMONTH, dan DATESBETWEEN berfungsi dengan benar. Saat penghitungan dijalankan menggunakan salah satu fungsi ini, mesin rumus Power Pivot mengetahui ke mana harus pergi untuk mendapatkan tanggal yang dibutuhkan.
Peringatan: Jika properti ini tidak diatur, pengukuran menggunakan fungsi Time-Intelligence DAX mungkin tidak mengembalikan hasil yang benar.
Ketika mengatur properti Tabel Tanggal, Anda menentukan tabel tanggal dan kolom tanggal dari tipe data Tanggal (datetime) di dalamnya.
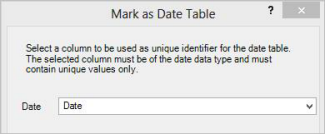
Cara: Mengatur properti Tabel Tanggal
-
Di jendela PowerPivot, pilih tabel Kalender .
-
Pada tab Desain , klik Tandai sebagai Tabel tanggal.
-
Dalam kotak dialog Tandai sebagai Tabel Tanggal, pilih kolom dengan nilai unik dan tipe data Tanggal.
Bekerja dengan waktu
Semua nilai tanggal dengan tipe data Tanggal di Excel atau SQL Server sebenarnya adalah angka. Disertakan dalam angka tersebut adalah digit yang merujuk ke waktu. Dalam banyak kasus, waktu untuk setiap baris adalah tengah malam. Misalnya, jika bidang DateTimeKey dalam tabel Fakta penjualan memiliki nilai seperti 19/10/2010 12:00:00, ini berarti bahwa nilai berada pada tingkat presisi hari. Jika nilai bidang DateTimeKey memiliki waktu yang disertakan, misalnya, 19/10/2010 8:44:00, ini berarti bahwa nilai berada pada tingkat presisi menit. Nilai bisa juga ke presisi tingkat jam, atau bahkan tingkat presisi detik. Tingkat presisi dalam nilai waktu akan berdampak signifikan pada cara Anda membuat tabel tanggal dan hubungan antara tabel tanggal dan tabel fakta Anda.
Anda perlu menentukan apakah Anda akan mengagregasi data Anda ke tingkat presisi hari atau ke tingkat presisi waktu. Dengan kata lain, Anda mungkin ingin menggunakan kolom dalam tabel tanggal seperti Pagi, Sore, atau Jam sebagai bidang tanggal waktu dalam area Baris, Kolom, atau Filter PivotTable.
Catatan: Hari adalah satuan waktu terkecil yang dapat digunakan oleh fungsi Kecerdasan Waktu DAX. Jika Anda tidak perlu bekerja dengan nilai waktu, Anda harus mengurangi presisi data Anda untuk menggunakan hari sebagai unit minimum.
Jika Anda berniat untuk mengagregasi data Anda ke tingkat waktu, maka tabel tanggal Anda akan memerlukan kolom tanggal dengan waktu yang disertakan. Bahkan, akan memerlukan kolom tanggal dengan satu baris untuk setiap jam, atau bahkan mungkin setiap menit, setiap hari, untuk setiap tahun dalam rentang tanggal. Ini karena, untuk membuat hubungan antara kolom DateTimeKey dalam tabel fakta dan kolom tanggal dalam tabel tanggal, Anda harus memiliki nilai yang cocok. Seperti yang dapat Anda bayangkan, jika Anda menyertakan banyak tahun, ini dapat membuat tabel tanggal yang sangat besar.
Namun, dalam banyak kasus, Anda hanya ingin mengagregasi data Anda ke hari itu. Dengan kata lain, Anda akan menggunakan kolom seperti Tahun, Bulan, Minggu, atau Hari Dalam Minggu sebagai bidang dalam area Baris, Kolom, atau Filter PivotTable. Dalam hal ini, kolom tanggal dalam tabel tanggal hanya perlu berisi satu baris untuk setiap hari dalam setahun, seperti yang kami jelaskan sebelumnya.
Jika kolom tanggal Anda menyertakan tingkat presisi waktu, tetapi Anda akan mengagregasi hanya ke tingkat hari, untuk membuat hubungan antara tabel fakta dan tabel tanggal, Anda mungkin harus mengubah tabel fakta Anda dengan membuat kolom baru yang memotong nilai dalam kolom tanggal menjadi nilai hari. Dengan kata lain, konversikan nilai seperti 19/10/2010 8:44:00AM menjadi 19/10/2010 12:00:00 AM. Anda kemudian dapat membuat hubungan antara kolom baru ini dan kolom tanggal dalam tabel tanggal karena nilainya cocok.
Mari kita lihat contohnya. Gambar ini memperlihatkan kolom DateTimeKey dalam tabel Fakta penjualan. Semua agregasi untuk data dalam tabel ini hanya perlu ke tingkat hari, dengan menggunakan kolom dalam tabel tanggal Kalender seperti Tahun, Bulan, Kuartal, dll. Waktu yang disertakan dalam nilai tidak relevan, hanya tanggal aktual.
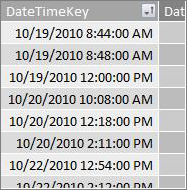
Karena kami tidak perlu menganalisis data ini ke tingkat waktu, kami tidak memerlukan kolom Tanggal dalam tabel tanggal Kalender untuk menyertakan satu baris untuk setiap jam dan setiap menit setiap hari dalam setiap tahun. Jadi, kolom Tanggal dalam tabel tanggal kami terlihat seperti ini:
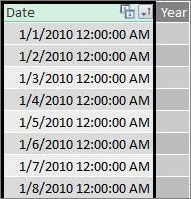
Untuk membuat hubungan antara kolom DateTimeKey dalam tabel Penjualan dan kolom Tanggal dalam tabel Kalender, kita bisa membuat kolom terhitung baru dalam tabel Fakta penjualan, dan menggunakan fungsi TRUNC untuk memotong nilai tanggal dan waktu di kolom DateTimeKey menjadi nilai tanggal yang cocok dengan nilai dalam kolom Tanggal dalam tabel Kalender. Rumus kami terlihat seperti ini:
=TRUNC([DateTimeKey],0)
Ini memberi kita kolom baru (kami bernama DateKey) dengan tanggal dari kolom DateTimeKey, dan waktu 12:00:00 AM untuk setiap baris:
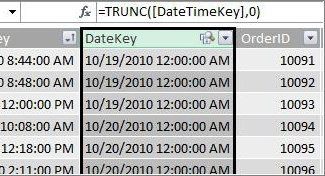
Sekarang kita bisa membuat hubungan antara kolom baru ini (DateKey) dan kolom Tanggal di tabel Kalender.
Demikian pula, kita bisa membuat kolom terhitung dalam tabel Penjualan yang mengurangi presisi waktu di kolom DateTimeKey ke tingkat presisi jam. Dalam hal ini, fungsi TRUNC tidak akan berfungsi, tetapi kami masih dapat menggunakan fungsi Tanggal dan Waktu DAX lainnya untuk mengekstrak dan menggabungkan kembali nilai baru ke tingkat presisi satu jam. Kita bisa menggunakan rumus seperti ini:
= DATE (YEAR([DateTimeKey]), MONTH([DateTimeKey]), DAY([DateTimeKey]) ) + TIME (HOUR([DateTimeKey]), 0, 0)
Kolom baru kami terlihat seperti ini:
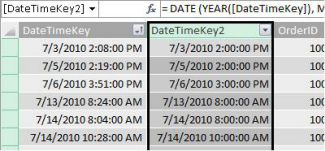
Kolom Tanggal yang disediakan dalam tabel tanggal memiliki nilai hingga tingkat presisi jam, kami kemudian dapat membuat hubungan di antaranya.
Membuat tanggal lebih mudah digunakan
Banyak kolom tanggal yang Anda buat dalam tabel tanggal diperlukan untuk bidang lain, tetapi sebenarnya tidak semuanya berguna dalam analisis. Misalnya, bidang DateKey dalam tabel Penjualan yang telah kami rujuk dan diperlihatkan di seluruh artikel ini penting karena untuk setiap transaksi, transaksi tersebut dicatat sebagai terjadi pada tanggal dan waktu tertentu. Namun, dari sudut pandang analisis dan pelaporan, tidak semuanya berguna karena kami tidak dapat menggunakannya sebagai bidang baris, kolom, atau filter dalam Tabel Pivot atau laporan.
Demikian pula, dalam contoh kami, kolom Tanggal dalam tabel Kalender sangat berguna, fakta penting, tetapi Anda tidak bisa menggunakannya sebagai dimensi dalam PivotTable.
Untuk mempertahankan tabel dan kolom di dalamnya semanfaat mungkin, dan untuk membuat daftar Bidang laporan PivotTable atau Power View lebih mudah dinavigasi, penting untuk menyembunyikan kolom yang tidak diperlukan dari alat klien. Anda mungkin juga ingin menyembunyikan tabel tertentu juga. Tabel Hari Libur yang diperlihatkan sebelumnya berisi tanggal hari libur yang penting untuk kolom tertentu dalam tabel Kalender, tetapi Anda tidak bisa menggunakan kolom Tanggal dan Hari Libur dalam tabel Hari Libur itu sendiri sebagai bidang dalam PivotTable. Di sini lagi, untuk membuat Bidang Lists lebih mudah dinavigasi, Anda bisa menyembunyikan seluruh tabel Hari Libur.
Aspek penting lain dari bekerja dengan tanggal adalah penamaan konvensi. Anda bisa memberi nama tabel dan kolom di Power Pivot apa pun yang Anda inginkan. Namun ingatlah, terutama jika Anda akan berbagi buku kerja Dengan pengguna lain, konvensi penamaan yang baik memudahkan untuk mengidentifikasi tabel dan tanggal, tidak hanya di Bidang Lists, tetapi juga di Power Pivot dan dalam rumus DAX.
Setelah memiliki tabel tanggal dalam Model Data, Anda bisa mulai membuat pengukuran yang akan membantu Anda memaksimalkan data Anda. Beberapa mungkin sesederhana menjumlahkan total penjualan untuk tahun ini, dan yang lainnya mungkin lebih kompleks, di mana Anda perlu memfilter rentang tanggal unik tertentu. Pelajari selengkapnya dalam Pengukuran di Power Pivot dan Fungsi Kecerdasan Waktu.
Lampiran
Mengonversi tipe data teks tanggal menjadi tipe data tanggal
Dalam beberapa kasus, tabel fakta dengan data transaksi mungkin berisi tanggal tipe data teks. Yaitu, tanggal yang muncul sebagai 2012-12-04T11:47:09 sebenarnya bukan tanggal sama sekali, atau setidaknya bukan tipe tanggal Power Pivot bisa memahami. Ini benar-benar hanya teks yang bertuliskan seperti tanggal. Untuk membuat hubungan antara kolom tanggal dalam tabel fakta, dan kolom tanggal dalam tabel tanggal, kedua kolom harus dari tipe data Tanggal .
Biasanya, ketika Anda mencoba mengubah tipe data untuk kolom tanggal yang merupakan tipe data teks menjadi tipe data tanggal, Power Pivot bisa menginterpretasikan tanggal dan mengonversinya menjadi tipe data tanggal yang benar secara otomatis. Jika Power Pivot tidak bisa melakukan konversi tipe data, Anda akan mendapatkan kesalahan tipe ketidakcocokan.
Namun, Anda masih dapat mengonversi tanggal menjadi tipe data tanggal yang benar. Anda bisa membuat kolom terhitung baru dan menggunakan rumus DAX untuk menguraikan tahun, bulan, hari, waktu, dll. dari string teks lalu menggabungkannya kembali bersama-sama dengan cara power Pivot bisa dibaca sebagai tanggal yang benar.
Dalam contoh ini, kami telah mengimpor tabel fakta bernama Sales ke Power Pivot. Kolom berisi kolom bernama DateTime. Nilai muncul seperti ini:
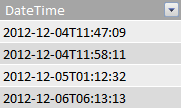
Jika kita melihat Tipe Data dalam grup Pemformatan tab Beranda Power Pivot, kita melihat bahwa itu adalah tipe data Teks.
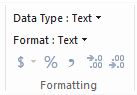
Kami tidak dapat membuat hubungan antara kolom DateTime dan kolom Tanggal di tabel tanggal kami karena tipe data tidak cocok. Jika kami mencoba mengubah tipe data menjadi Tanggal, kami mendapatkan kesalahan tipe ketidakcocokan:
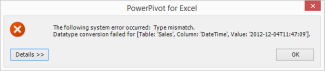
Dalam hal ini, Power Pivot tidak dapat mengonversi tipe data dari teks ke tanggal. Kita masih bisa menggunakan kolom ini, tapi untuk memasukkannya ke dalam tipe data tanggal yang benar, kita perlu membuat kolom baru yang menguraikan teks dan membuatnya kembali ke dalam nilai Power Pivot bisa membuat tipe data Tanggal.
Ingat, dari bagian Bekerja dengan waktu sebelumnya dalam artikel ini; kecuali perlu analisis Anda ke tingkat presisi waktu-hari, Anda harus mengonversi tanggal dalam tabel fakta Anda ke tingkat presisi hari. Dengan pemikiran tersebut, kami ingin nilai dalam kolom baru berada pada tingkat presisi harian (tidak termasuk waktu). Kita bisa mengonversi nilai dalam kolom DateTime menjadi tipe data tanggal dan menghapus tingkat waktu presisi dengan rumus berikut ini:
=DATE(LEFT([DateTime],4), MID([DateTime],6,2), MID([DateTime],9,2))
Ini memberi kita kolom baru (dalam hal ini, bernama Tanggal). Power Pivot bahkan mendeteksi nilai menjadi tanggal dan mengatur tipe data secara otomatis ke Tanggal.
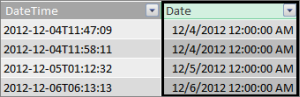
Jika kami ingin mempertahankan tingkat waktu presisi, kami hanya memperluas rumus untuk menyertakan jam, menit, dan detik.
=DATE(LEFT([DateTime],4), MID([DateTime],6,2), MID([DateTime],9,2)) +
TIME(MID([DateTime],12,2), MID([DateTime],15,2), MID([DateTime],18,2))
Setelah memiliki kolom Tanggal dari tipe data Tanggal, kami dapat membuat hubungan antara kolom tanggal dan kolom tanggal dalam tanggal.
Sumber daya tambahan
Mulai Cepat: Mempelajari Dasar-Dasar DAX Dalam 30 Menit










