Kami meluncurkan pengalaman komentar baru yang lebih modern dalam versi PowerPoint saat ini termasuk versi seluler dan web kami. Pengalaman baru ini meningkatkan kolaborasi dengan menambahkan sejumlah kapabilitas baru ke pengalaman berkomentar.
Catatan:
-
Untuk pelanggan perusahaan kami, fitur ini diaktifkan secara default.
-
Ketika seseorang yang memiliki komentar modern diaktifkan untuk mereka menambahkan komentar ke file yang tidak memiliki komentar yang sudah ada, komentar baru ditambahkan sebagai komentar modern. Jika mereka menambahkan komentar ke file yang sudah memiliki komentar, mereka akan terus memiliki pengalaman berkomentar sebelumnya dalam file tersebut.
-
Jika Anda adalah Administrator TI yang mencari informasi tentang cara mengaktifkan komentar modern, lihat Apa yang perlu diketahui Admin TI tentang komentar modern di PowerPoint.
Mari kita lihat yang baru.

Penampung komentar
Dalam pengalaman baru, komentar ditambatkan ke objek sehingga jika Anda memindahkan objek, komentar akan menyertainya. Ini memudahkan Anda untuk melihat secara spesifik bagian mana dari slide yang dikomentari peninjau, dan lebih dapat diandalkan jika Anda menata ulang konten nanti.
Menggunakan penahanan komentar adalah kesederhanaan itu sendiri. Cukup pilih objek di slide yang ingin Anda komentari, lalu pilih Komentar atau @Mention dari tab Tinjau di pita, atau dari menu konteks klik kanan, atau dari toolbar mengambang yang muncul saat Anda memilih objek.
Anda bisa mengetikkan komentar baru Anda di panel komentar di sebelah kanan dan pilih Posting (atau tekan CTRL+Enter di Windows, atau CMND+Enter di Mac) untuk menyelesaikan komentar Anda.
Setelah komentar diposting, Anda bisa menyeret gelembung komentar di mana saja dalam objek yang Anda komentari untuk menunjukkan secara khusus apa yang Anda maksud.
Penting:
Komentar dalam margin: Fetatur ini tidak lagi tersedia di PowerPoint untuk web. Namun, Anda bisa menampilkan dan mengakses semua fitur komentar modern di panel Komentar . Untuk mengaktifkan panel Komentar , klik tombol Komentar di sudut kanan atas jendela PowerPoint.
Menampung komentar ke teks
Penjangkaran teks adalah cara baru untuk menambatkan komentar Anda ke rentang teks tertentu, bukan ke objek. Untuk menambahkan komentar teks berlabuh, pilih teks yang Anda inginkan dan klik Komentar Baru di tab Tinjau atau klik Baru di panel Komentar . Teks disorot. Bayangan penyorotan bervariasi tergantung pada apakah teks terang atau gelap.
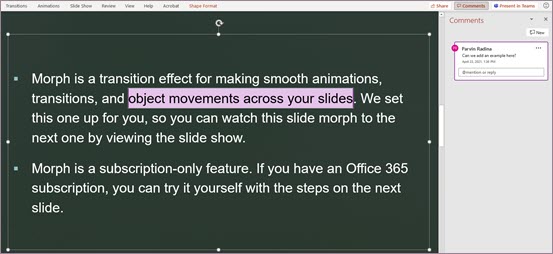
Anda bisa mengedit teks yang disorot. Teks apa pun yang Anda tambahkan dalam rentang yang disorot akan memperluas area yang disorot. Demikian juga, menghapus teks akan menyebabkan area yang disorot untuk dikontrak. Menambahkan teks di awal atau akhir rentang teks yang disorot tidak akan memperluas area yang disorot.
Saat Anda bekerja dengan komentar berlabuh teks, Anda akan melihat bahwa penyorotan berubah tergantung pada apakah komentar di panel Komentar diambang atau dipilih. Jika tidak, penyorotan akan terlihat jika objek kotak teks dipilih atau jika Anda telah mengaktifkan Perlihatkan Markup Tingkat Lanjut.
@Mentions yang disempurnakan dalam komentar
Fitur ini hanya tersedia untuk pelanggan bisnis dan perusahaan.
Setelah memulai komentar baru, Anda dapat menarik perhatian salah satu atau beberapa kolega menggunakan fitur @mention. Cukup ketik simbol @ diikuti dengan nama atau alias email mereka.
Tips: Alias email adalah bagian dari alamat email mereka sebelum tanda @. Misalnya: "alexw" adalah alias email untuk alexw@contoso.com.
Setelah selesai, dan memposting komentar, siapa pun yang anda @mentioned di komentar tersebut akan mendapatkan email pemberitahuan. Email pemberitahuan memberi tahu mereka bahwa Anda menyebutnya, dan memberi mereka pratinjau slide tempat komentar terjadi, serta komentar yang Anda tinggalkan. Mereka bisa membalas komentar Anda dari email, atau mereka bisa mengklik link dalam email pemberitahuan untuk membuka dek slide dan langsung masuk ke komentar yang Anda tinggalkan, jika mereka ingin melihat konteks lainnya.
Mengatasi utas komentar
Komentar dalam file umumnya mewakili pertanyaan, ide, atau kekhawatiran tentang konten. Jika sudah ditangani, komentar modern memungkinkan Anda menandai utas tersebut sebagai teratasi. Utas komentar yang diatasi tidak akan muncul di margin (meskipun Anda masih bisa menemukannya di panel komentar) sehingga Anda bisa fokus pada utas komentar yang masih memiliki masalah terbuka.
Meningkatkan kepercayaan diri berdasarkan desain
Komentar modern hanya bisa diedit oleh orang yang membuatnya.
Perlihatkan Markup Tingkat Lanjut
Secara default, komentar modern memperlihatkan penanda komentar hanya untuk komentar yang dipilih saat ini. Namun, Anda bisa mengatur PowerPoint untuk memperlihatkan semua penanda komentar di slide pada saat yang sama.
Untuk mengubah pengaturan ini, masuk ke Tinjau > Komentar > Perlihatkan Komentar dan pilih Perlihatkan Markup Tingkat Lanjut.
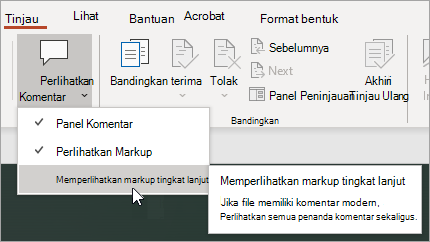
Pengaturan hanya berlangsung untuk satu sesi. Jika Anda menutup dan membuka kembali presentasi, Anda harus mengubah pengaturan lagi agar PowerPoint memperlihatkan semua penanda komentar untuk slide.
Tugas
Tugas memungkinkan Anda membuat, menetapkan, dan menyelesaikan tugas tanpa meninggalkan PowerPoint untuk Windows, PowerPoint untuk Mac, dan PowerPoint untuk web.
Mulai dengan mengikuti langkah-langkah ini:
-
Buka presentasi PowerPoint yang sudah ada dan tambahkan komentar dengan memilih Sisipkankomentar >.
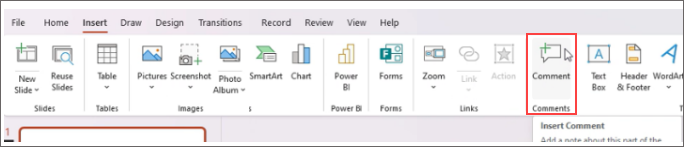
-
Dalam isi komentar, @mention individu yang ingin Anda tetapkan tugasnya dan pilih kotak centang Tetapkan ke untuk membuat tugas. Pemberitahuan email akan dikirimkan kepada penerima.
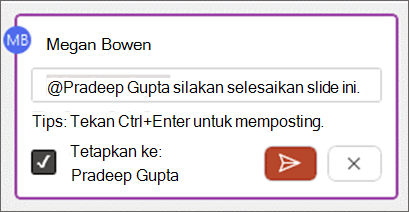
-
Untuk menandai tugas sebagai selesai, pilih tombol Atasi tugas.
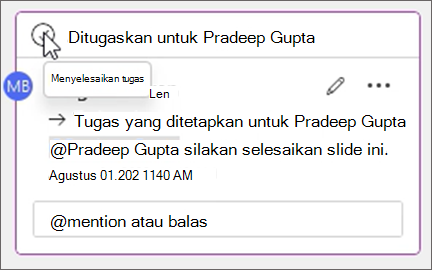
Dan lainnya.
Kami baru saja mulai menyempurnakan pengalaman komentar kami. Tonton ruang ini untuk fitur yang lebih baru dan menarik untuk membantu membuat kolaborasi Anda lebih kaya, lebih aman, dan lebih mudah.
Mengaktifkan atau menonaktifkan pembuatan komentar modern
Penting: Versi minimum yang diperlukan untuk mendapatkan komentar default dalam dokumen adalah SAC Jan 2022 (build #16.0.14931.x.). Jika Anda menginginkan komentar modern secara default dengan SAC Ext Jul 2021 (build #16.0.14326.100000, kami menyarankan agar Anda menggunakan pengaturan admin penyewa untuk mengatur default ke aktif.
Saat kami meluncurkan fitur ini, kemampuan untuk membuat komentar modern aktif secara default untuk pengguna harus, tetapi dapat dinonaktifkan, jika diinginkan. Jika Anda adalah pengguna bisnis atau perusahaan, pengaturan untuk ini dikelola oleh administrator TI Anda. Jika Anda pengguna konsumen, lakukan hal berikut:
-
Di PowerPoint untuk Windows, masuk ke Opsi > File > Komentar> Umum . Di PowerPoint untuk macOS, buka Preferensi > PowerPoint> Komentarumum >.
-
Lakukan salah satu langkah berikut:
-
Jika komentar modern aktif, untuk menonaktifkannya, pilih Gunakan komentar klasik.
-
Jika komentar modern dinonaktifkan, untuk mengaktifkannya, pilih Gunakan komentar modern.
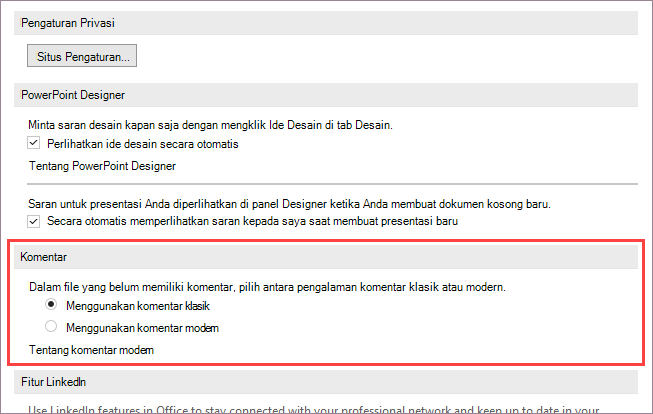
Perhatikan bahwa menonaktifkan komentar modern tidak akan mengubah file yang sudah memiliki komentar di dalamnya. Pengaturan ini hanya mengontrol tipe komentar apa yang bisa Anda tambahkan ke presentasi yang belum memiliki komentar di dalamnya.
Selain itu, pengaturan ini hanya tersedia di PowerPoint untuk desktop. Jika instalasi PowerPoint Anda dikelola oleh perusahaan Anda, opsi ini akan dinonaktifkan.
Mengapa saya tidak melihat komentar modern?
Build saat ini yang menggunakan komentar modern
Komentar modern kini tersedia untuk pengguna bisnis, perusahaan, dan konsumen. Anda hanya akan melihat komentar modern jika Anda menggunakan versiPowerPointsaat ini
-
PowerPoint untuk Microsoft 365
-
PowerPoint untuk Android
-
PowerPoint untuk iOS
-
PowerPoint di web
Jika Anda tidak dapat melihat komentar modern
-
Anda menggunakan buildPowerPointyang belum menerima fitur baru ini.
-
Anda menggunakan akun kerja atau sekolah, dan administrator TI belum mengaktifkan komentar modern. Anda mungkin ingin menghubungi mereka dan bertanya apakah mereka dapat mengaktifkannya.
Jika menggunakan versi PowerPointyang lebih lama, Anda tidak akan dapat membaca atau membuat komentar modern. Jika Anda menerima file yang memiliki komentar modern di dalamnya, dan Anda memiliki PowerPoint 2010, PowerPoint 2013,PowerPoint 2016, atau PowerPoint 2019, Anda akan mendapatkan pemberitahuan yang meminta Anda untuk membukanya di PowerPoint di webuntuk meninjau komentar modern.
Catatan:
-
Ketika seseorang yang memiliki komentar modern diaktifkan untuk mereka menambahkan komentar ke file yang tidak memiliki komentar yang sudah ada, komentar baru ditambahkan sebagai komentar modern. Jika mereka menambahkan komentar ke file yang sudah memiliki komentar, mereka akan terus memiliki pengalaman berkomentar sebelumnya dalam file tersebut.
-
Mengaktifkan komentar modern tidak memutakhirkan file apa pun yang sudah memiliki komentar di dalamnya. Untuk memulai komentar modern untuk file dengan komentar klasik yang sudah ada, hapus komentar klasik untuk membawa file ke keadaan netral. Komentar yang ditambahkan ke file kemudian akan memiliki pengalaman komentar modern.
Komentar mungkin tidak ditampilkan dalam kolaborasi
Jika Anda tidak melihat komentar dalam file PowerPoint, mungkin Anda berkolaborasi dengan seseorang yang tidak memiliki PowerPoint versi desktop yang sama. File PowerPoint hanya bisa memperlihatkan komentar modern atau komentar klasik, bukan keduanya. Komentar pertama yang dibuat dalam file menentukan tipe komentar mana yang akan ditampilkan dalam file tersebut.
Catatan:
-
Jika rekan kerja menggunakan versi desktop PowerPoint yang memiliki komentar modern memberikan komentar pertama, file akan menggunakan komentar modern. Mereka yang memiliki komentar klasik tidak akan melihat komentar atau dapat menambahkan komentar.
-
Jika rekan kerja menggunakan versi desktop PowerPoint yang tidak memiliki komentar modern membuat komentar pertama, file akan menggunakan komentar klasik. Mereka yang memiliki komentar modern tidak akan melihat komentar atau dapat menambahkan komentar.
Apa yang bisa Anda lakukan jika Anda tidak bisa melihat komentar rekan kerja?
Jika Anda tidak dapat melihat komentar rekan kerja karena Anda menggunakan versi desktop PowerPoint yang berbeda,
-
Banner ditampilkan di layar yang memberi tahu Anda untuk membuka file dalam PowerPoint untuk web.
-
Anda akan dapat berkolaborasi menggunakan komentar modern dengan melihat komentar orang lain dan menambahkan komentar Anda.










