Versi OneDrive yang berbeda menawarkan pengaturan yang berbeda, pilih aplikasi Anda dari daftar di bawah ini.
Catatan: Jika Anda masuk dengan akun kerja atau sekolah, beberapa pengaturan mungkin tidak tersedia untuk Anda. Silakan hubungi admin TI Anda untuk bantuan.
Aplikasi desktop OneDrive
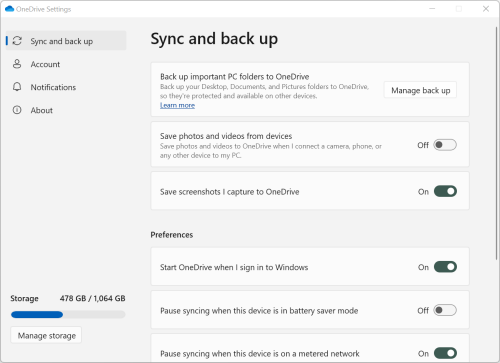
-
Untuk mengakses pengaturan OneDrive Anda, klik atau ketuk ikon OneDrive di taskbar atau area pemberitahuan.
Tips:
-
Jika anda tidak melihat ikon OneDrive, OneDrive mungkin tidak berjalan. Di PC, masuk ke Mulai, ketik OneDrive dalam kotak pencarian, lalu klik OneDrive dalam hasil pencarian. (Anda mungkin perlu mengklik panah Perlihatkan ikon tersembunyi

-
Jika Anda memilikiOneDrivedan OneDrive untuk tempat kerja atau sekolahdisiapkan di komputer Anda, pengaturan diakses dengan cara yang sama, tetapi unik untuk setiap akun.
-
Jika masih tidak melihat ikon OneDrive, periksa aplikasi OneDrive mana yang saya miliki?
-
-
Pilih

Layar awal memperlihatkan jumlah penggunaan penyimpanan dan menyertakan tautan ke Kelola penyimpanan.
Menyinkronkan dan mencadangkan
-
Cadangkan folder PC penting ke OneDrive. Folder Desktop, Dokumen, dan Gambar PC Anda mungkin tidak secara otomatis menjadi bagian dariOneDriveAnda. Pilih Kelola cadangan untuk memulai proses pemilihan.
-
OneDrivepengguna pribadi juga dapat menyertakan folder Foto dan video dan Cuplikan Layar ke koleksi OneDrive Anda.
-
Preferensi memungkinkan Anda memilih bagaimana OneDrive berperilaku saat memulai, saat perangkat Anda berada dalam mode penghemat baterai, atau saat Anda tersambung ke jaringan terukur (hotspot).
-
Pengaturan tingkat lanjut mencakup:
-
Kolaborasi file yang mengontrol arah sinkronisasi file Anda dan memungkinkan Anda mengerjakan file dengan orang lain secara bersamaan. Untuk memastikan Simpan Otomatis berfungsi paling baik, biarkan fitur ini tetap aktif.
-
Tarif Unggah dan Unduhan dapat disesuaikan jika Anda ingin menerapkan "batas kecepatan". Pelanggan bisnis mungkin memiliki batasan yang diberlakukan oleh Admin TI Anda.
-
File sesuai Permintaan memungkinkan Anda menghemat ruang di komputer Anda. Pelajari selengkapnya tentang cara memaksimalkan File sesuai Permintaan untuk Windows 10 dan Mac 10.14 atau yang lebih baru.
-
Akun
-
Anda bisa Membatalkan tautan atau Menambahkan akun lain tapi perhatikan bahwa Anda hanya bisa memiliki satu akun pribadi yang aktif di setiap komputer.
-
Pilih Pilih folder untuk dipilih folder OneDrive mana yang disinkronkan ke komputer Anda. Misalnya, ini memungkinkan Anda untuk membuat seluruh foto liburan Anda online, tetapi hanya memperlihatkan dan menyinkronkan koleksi tahun lalu ke komputer Anda. Pelajari selengkapnya tentang Pilih folder.
-
Ubah waktu kunci otomatis Personal Vault Anda.
Pemberitahuan
-
Anda dapat mengaktifkan atau menonaktifkan Pemberitahuan untuk beberapa acara.
Tentang
-
Info OneDrive menyertakan ID perangkat dan nomor versi Anda. Tidak ada informasi pribadi yang ditampilkan di sini. Mengutip ID Perangkat OneDrive unik Anda saat menghubungi dukungan membantu agen dukungan membantu Anda lebih efisien. Mengklik nomor versi akan memperlihatkan catatan rilis OneDrive.
-
Program OneDrive Insider menawarkan kesempatan untuk mendapatkan versi OneDrive prarilis.
Opsi lain di Pengaturan & Bantuan
-
Untuk Menjeda OneDrivepilih

-
Untuk Menutup OneDrivepilih

Catatan: Untuk mengakses file yang dihapus di keranjang sampah online, pilih ikon OneDrive di taskbar atau area pemberitahuan, lalu pilih 
aplikasi sinkronisasiOneDrive
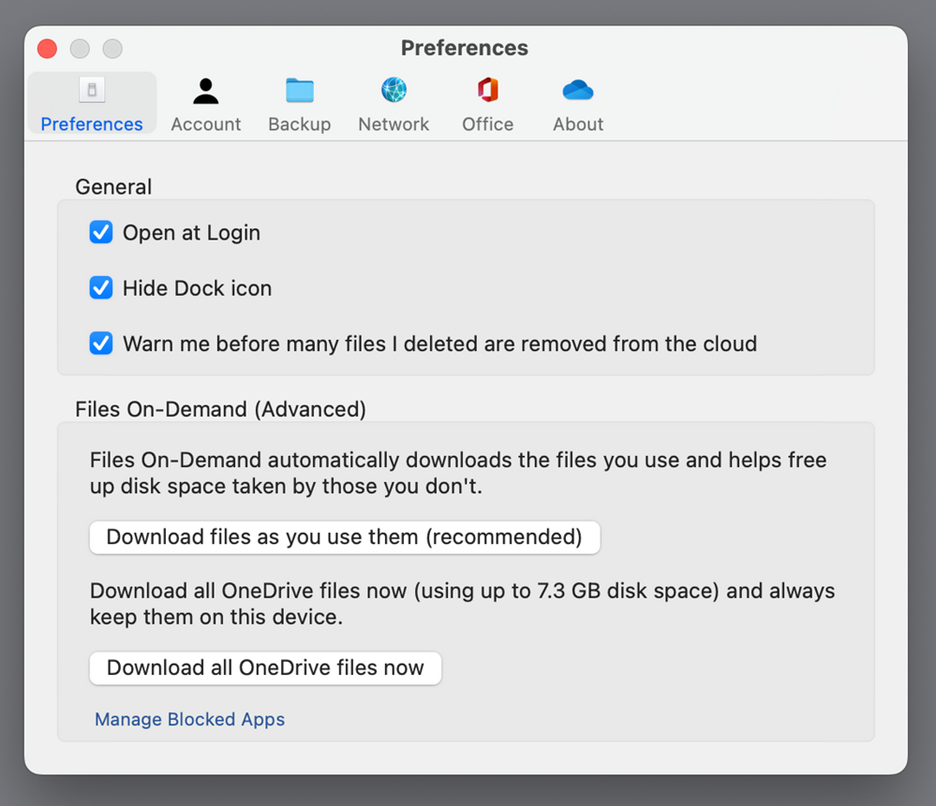
-
Klik ikon awan OneDrive di bilah Menu, klik tiga titik untuk membuka menu, dan pilih Preferensi.
Tips:
-
Jika anda tidak melihat ikon OneDrive, OneDrive mungkin tidak berjalan. Di Mac, gunakan Spotlight untuk mencari OneDrive dan membukanya.
-
Jika Anda memilikiOneDrivedan OneDrive untuk tempat kerja atau sekolahdisiapkan di komputer Anda, pengaturan diakses dengan cara yang sama, tetapi unik untuk setiap akun.
-
Preferensi
-
Pengaturan umum mengontrol bagaimana perilaku aplikasi OneDrive , termasuk apa yang terjadi saat Anda masuk.
-
Anda dapat mengaktifkan atau menonaktifkan Pemberitahuan untuk beberapa acara.
-
Aktifkan atau nonaktifkan File sesuai Permintaan untuk menghemat ruang di komputer Anda. Semua file terlihat, tetapi Anda harus online untuk membukanya. Pelajari selengkapnya tentang cara memaksimalkan File sesuai Permintaan untuk Mac 10.14 atau yang lebih baru.
Akun
-
Tab akun memperlihatkan berapa banyak penyimpanan yang telah digunakan setiap akun, dan menawarkan tautan ke Kelola penyimpanan Cloud Anda.
-
Anda bisa Membatalkan tautan atau Menambahkan akun lain tapi perhatikan bahwa Anda hanya bisa memiliki satu akun pribadi yang aktif di setiap komputer.
-
Pilih Pilih folder untuk dipilih folder OneDrive mana yang disinkronkan ke komputer Anda. Misalnya, ini memungkinkan Anda untuk membuat seluruh foto liburan Anda online, tetapi hanya memperlihatkan dan menyinkronkan koleksi tahun lalu ke komputer Anda. Pelajari selengkapnya tentang Pilih folder.
-
Ubah waktu kunci otomatis Personal Vault Anda.
Cadangan
-
Kelola cadangan memungkinkan Anda menyertakan Folder PC Penting ke koleksi OneDrive Anda. Folder Desktop, Dokumen, dan Gambar komputer Anda mungkin tidak secara otomatis menjadi bagian dariOneDriveAnda.
-
OneDrivepengguna pribadi juga dapat menyertakan folder Foto dan video dan Cuplikan Layar ke koleksi OneDrive Anda.
Jaringan
-
Tarif Unggah dan Unduhan dapat disesuaikan jika Anda ingin menerapkan "batas kecepatan". Pelanggan bisnis mungkin memiliki batasan yang diberlakukan oleh Admin TI Anda.
Office
-
Kolaborasi file mengontrol arah sinkronisasi file Anda dan memungkinkan Anda mengerjakan file dengan orang lain pada saat yang sama. Untuk memastikan Simpan Otomatis berfungsi paling baik, biarkan fitur ini tetap aktif.
Tentang
-
Info selengkapnya memiliki tautan ke semua halaman dukungan OneDrive.
-
Tentang penawaran anda kesempatan untuk mendapatkan versi pra-rilis OneDrive. Mengklik nomor versi akan memperlihatkan catatan rilis OneDrive.
-
Mengutip ID Perangkat OneDrive unik Anda saat menghubungi dukungan membantu agen dukungan membantu Anda lebih efisien.
Opsi lain di Pengaturan & Bantuan
-
Untuk Menjeda OneDrivepilih

-
Untuk Menutup OneDrivepilih

Catatan: Untuk mengakses file yang dihapus di keranjang sampah online, pilih ikon OneDrive di taskbar atau area pemberitahuan, lalu pilih 
OneDrive aplikasi seluler
Untuk membuka pengaturan aplikasi seluler OneDrive:
-
Pilih ikon Saya

-
Ketuk Pengaturan dan pilih dari:
-
Akun (Anda hanya dapat memiliki satu akun Pribadi yang aktif).
-
Opsi termasuk mengaktifkan atau menonaktifkan rol kamera, pengaturan pemberitahuan, keamanan perangkat, dan pengaturan Personal Vault.
-
Tentang memiliki tautan ke artikel dukungan lainnya.
-
situs webOneDrive
Masuk untuk melihat pengaturan web OneDrive Anda:
-
Kelola penyimpanan memperlihatkan berapa banyak penyimpanan yang telah Anda gunakan, serta paket dan bonus apa yang mungkin Anda miliki.
-
Paket dan pemutakhiran memperlihatkan ringkasan paket penyimpanan atau langganan Anda yang sudah ada.
-
Format File Office memilih format file default untuk dokumen Office yang Anda buat.
-
Personal Vault adalah tempat Anda mengelola cara masuk ke Personal Vault. Setelah masuk, Anda dapat menambahkan atau menghapus cara untuk mendapatkan kode keamanan.
-
Foto menawarkan tombol alih untuk membuat album secara otomatis dari foto yang Anda unggah ke web. Ini tidak sama dengan album dari rol kamera seluler Anda.
-
Penandaan memungkinkanOneDrive untuk secara otomatis menandai foto Anda berdasarkan tema.
-
Pemberitahuan memungkinkan Anda mendapatkan email ketika Orang membuat perubahan pada file yang dibagikan atau saat OneDrive merekap foto Anda.
-
Cadangan perangkat memperlihatkan daftar perangkat yang mencadangkan pengaturan ke OneDrive.
-
Pulihkan OneDrive Anda. Sempurna untuk memulihkan dari file yang dihapus secara tidak sengaja atau serangan malware, Anda dapat memulihkan OneDrive ke waktu sebelumnya. Pilih tanggal yang telah ditetapkan sebelumnya atau gunakan slider untuk menemukan tanggal dengan aktivitas yang tidak biasa dalam bagan. Lalu pilih perubahan yang ingin Anda batalkan.
-
Pencarian memungkinkan Anda menampilkan pencarian sebelumnya sebagai istilah pencarian yang disarankan.
OneDrive Aplikasi Bursa
-
Klik atau ketuk Lainnya ... untuk mengakses opsi lainnya.
-
Pilih Pengaturan dari menu yang muncul. Opsi yang tersedia adalah:
-
Mengatur ulang aplikasi.
-
Mode gelap aktif/nonaktif.
Pelajari selengkapnya
Tidak yakin versi OneDrive mana yang Anda gunakan? Baca aplikasi OneDrive mana yang saya miliki?
Masuk untuk mengakses pengaturan privasi Dan meninjau aktivitas Anda.
Perlu bantuan lainnya?
|
|
Hubungi Dukungan
Untuk dukungan teknis, buka Hubungi Dukungan Microsoft, masukkan masalah Anda dan pilih Dapatkan Bantuan. Jika Anda masih memerlukan bantuan, pilih Hubungi Dukungan untuk diarahkan ke opsi dukungan terbaik. |
|
|
|
Admin
|












