Jika Ingin menghentikan sinkronisasi atau pencadangan file atau folder, Anda dapat menjeda pengunggahan atau unduhan. Lihat Menghentikan sinkronisasi sementara di bawah ini untuk detailnya.
Jika unggahan atau unduhan dengan situs web OneDrive memakan waktu terlalu lama, atau Anda memilih file yang salah, file tersebut dapat dibatalkan. Anda juga dapat membatalkan unggahan dan unduhan di perangkat seluler. Lihat Berhenti menyinkronkan beberapa file di bawah ini untuk detailnya.
Jika Anda ingin menolak menggunakan OneDrive atau ingin menghapus akun setelah Anda berganti pekerjaan atau lulus, Anda bisa membatalkan tautan akun Microsoft atau kerja/sekolah Anda. Lihat Berhenti menyinkronkan semuanya di bawah ini untuk detailnya.
Jika sinkronisasi memperlambat komputer atau koneksi internet Anda, atau hanya pada waktu yang tidak tepat, Anda bisa menjeda OneDrive dan menjadwalkan sinkronisasi untuk dilanjutkan nanti.
-
Klik kanan (atau klik CTRL di Mac) ikon OneDrive di taskbar.
-
Pilih Jeda sinkronisasi lalu pilih 2 / 8 / 24 jam atau pilih Keluar dari OneDrive.
-
Untuk memulai ulang, tekan tombol Windows atau buka Sorotan Mac dan ketikkan OneDrive, lalu pilih aplikasi OneDrive.
Tips: Sinkronisasi akan dilanjutkan secara otomatis, tetapi Anda bisa tetap menjadwalkan ulang sehingga sinkronisasi berjalan semalaman.
Memilih folder OneDrive
Jika tidak ingin menyinkronkan semua folder di OneDrive ke komputer, Anda dapat menentukan folder yang ingin disinkronkan. Pelajari selengkapnya tentang cara memilih folder OneDrive mana yang akan disinkronkan ke komputer Anda.
Untuk membatalkan unggahan ke situs web OneDrive
-
Di toolbar atas, pilih

-
Untuk membatalkan seluruh unggahan, pilih

Tips: Anda juga dapat membatalkan file individual dari unggahan.
Untuk menghentikan unduhan dari situs web OneDrive
-
Masuk ke area unduhan browser Anda (di bagian bawah jendela browser).
-
Pilih opsi file pengunduhan dan pilih Batalkan.
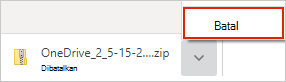
Untuk membatalkan unggahan OneDrive di perangkat seluler Anda
-
Ketuk X di bawah gambar mini file yang sedang diunggah.
Untuk menghentikan unduhan OneDrive di perangkat seluler Anda
-
Buka pemberitahuan Download Manager Anda.
-
Ketuk Batalkan dengan unduhan file yang ingin Anda hentikan.
Untuk membatalkan pembukaan file OneDrive
Saat Anda menggunakan File Explorer untuk membuka file yang ditandai sebagai 
-
Buka OneDrive dari ikon di taskbar.
-
Pilih X di samping file yang sedang diunduh.

Jika Anda membuat kesalahan saat menambahkan atau mengunggah file ke folder OneDrive Anda
-
Jeda OneDrive.
-
Hapus atau pindahkan dari folder OneDrive Anda.
Tips: File yang dihapus dari OneDrive.com masuk ke keranjang sampah OneDrive Anda. File yang dihapus dari OneDrive komputer Anda masuk ke Keranjang Sampah atau Keranjang Sampah komputer Anda.
-
Pilih ikon OneDrive di taskbar atau bilah menu, lalu pilih Lanjutkan

Jika Anda secara tidak sengaja menandai file atau folder sebagai "Selalu simpan di perangkat ini"
-
Tutup OneDrive dengan mengklik kanan OneDrive bilah tugas atau ikon bilah menu.
-
Mulai ulang OneDrive dari menu Mulai Windows atau Pencari Mac.
-
Tandai file atau folder sebagai Kosongkan ruang.
-
Jika anda membuat kesalahan menambahkan atau mengunggah file ke OneDrive, Anda bisa menghapusnya atau memindahkannya keluar dari folder OneDrive Anda.
Untuk membatalkan penghapusan file
Jika Anda secara tidak sengaja menghapus atau memindahkan banyak file, dan ingin menghentikan penghapusan, opsi paling aman adalah membiarkan tindakan selesai, lalu membatalkan (CTRL/
-
Untuk memulihkan file, masuk ke situs web OneDrive dan buka Keranjang Sampah Anda.
-
Pilih file yang dihapus karena kesalahan, lalu pilih Pulihkan.
Keluar dari OneDrive
-
Klik kanan (atau klik CTRL di Mac) ikon OneDrive di taskbar.
-
Pilih Jeda sinkronisasi lalu pilih Keluar dari OneDrive.
Menghapus akun
Jika ingin berhenti menggunakan OneDrive atau ingin menghapus akun setelah berganti pekerjaan atau lulus, Anda dapat membatalkan penautan akun Microsoft atau kantor/sekolah.
-
Pilih ikon OneDrive awan dari taskbar atau bilah menu, pilih ikon gerigi lalu pilih Pengaturan atau Preferensi.
-
Pilih lalu Pengaturan lagi dan masuk ke tab Akun .
-
Pilih Batalkan tautan PC ini.
Menghapus OneDrive dari Windows 10/11
Jika Anda ingin menghapus instalan OneDrive, ikuti langkah-langkah di bawah ini.
-
Buka Pengaturan untuk menemukan daftar aplikasi yang diinstal.
Buka Pengaturan -
Gulir ke bawah untuk menemukan Microsoft OneDrive, lalu pilih dan Hapus instalan.
Baca menonaktifkan, menonaktifkan, atau menghapus instalan OneDrive untuk bantuan dalam menghapus OneDrive dari platform lain.
Tips: Anda tidak akan kehilangan file atau data dengan menghapus OneDrive dari komputer Anda. Anda selalu dapat mengakses file dengan masuk ke OneDrive.com.
Lihat juga
Cara melakukan Jeda dan Lanjutkan sinkronisasi di OneDrive
Perlu bantuan lainnya?
|
|
Hubungi Dukungan
Untuk dukungan teknis, buka Hubungi Dukungan Microsoft, masukkan masalah Anda dan pilih Dapatkan Bantuan. Jika Anda masih memerlukan bantuan, pilih Hubungi Dukungan untuk diarahkan ke opsi dukungan terbaik. |
|
|
|
Admin
|












