Kami telah membuat beberapa penyempurnaan pada pengalaman tinta diWord,Excel, danPowerPointuntukMicrosoft 365dan iOS. Dalam artikel ini, kami akan memberi Anda pengenalan cepat tentang perubahan tersebut.
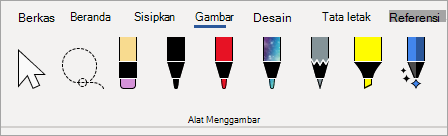
Pena Tindakan Word
Pertama adalah pena Tindakan Word yang merupakan cara yang lebih mudah untuk meluncurkan pengalaman pengeditan tinta diWord.
Anda akan menemukan Pena Tindakan di ujung kanan kotak alat pena. Cukup pilih dan mulai mengedit. Ini menggantikan tombol Editor Tinta lama yang Anda miliki pada tab Gambar diWord.
Tips: Jika Anda memiliki perangkat sentuh, seperti MicrosoftSurface, Anda juga bisa mengetuk Pena Tindakan dan cukup gunakan jari Anda untuk mengedit.
Lasso
ExceldanPowerPointtelah memiliki Lasso untuk sementara waktu, dan sekarang berada diWord. Anda menggunakan Lasso untuk memilih tinta pada dokumen Anda. Anda dapat memilih goresan individual atau seluruh kata atau bentuk. Setelah dipilih, Anda dapat mengubah, memindahkan, atau menghapus tinta.
Pilih Lasso (Anda akan menemukannya di ujung kiri kotak alat pena) lalu gambar di sekitar tinta yang ingin Anda pilih. Ini tidak harus menjadi lingkaran yang sempurna, cukup gambar Lasso di sekitar tinta, apa pun bentuknya, dan itu akan dipilih.
Penghapus Titik
Fitur lain yang telahPowerPointmiliki untuk sementara waktu, yang sekarang ada diWord, adalah penghapus titik. Penghapus yang Anda miliki diWordtelah menjadi penghapus goresan, yang berarti ketika Anda menggeser penghapus di tinta itu akan menghapus seluruh goresan sekaligus. Itu adalah cara cepat untuk membersihkan tinta Anda dengan cepat, tetapi tidak terlalu tepat. Jika Anda hanya ingin menghapus bagian dari goresan tinta, Anda mungkin ingin menggunakan penghapus titik baru. Itu bekerja lebih seperti penghapus yang Anda miliki pada pensil nyata, hanya tinta yang Anda lewati penghapus yang akan dihapus.
Untuk menggunakannya pilih penghapus - tombol tersebut berada di samping Lasso - lalu pilih tombol penghapus untuk kedua kalinya untuk menurun opsi penghapus. Pilih Penghapus Titik dan Anda siap untuk menghapus.
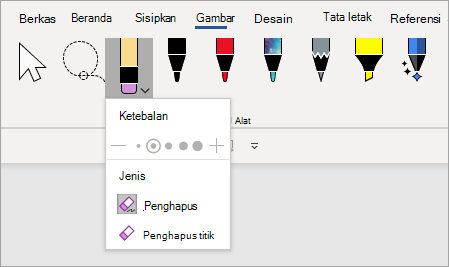
Penghapus poin belum tersedia untukExcel.
Warna pena terbaru
Saat mengklik panah jatuh pada pena atau penyorot untuk mengubah warnanya, Anda akan menemukan bagian tepat di bawah Ketebalan yang memungkinkan Anda memilih warna terbaru yang telah digunakan.
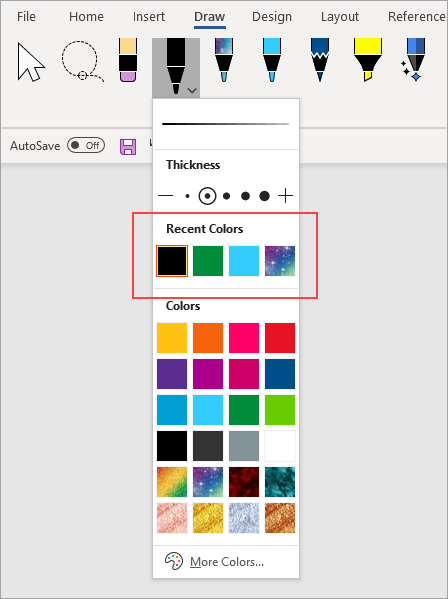
Kustomisasi pena tidak lagi menjelajah
Kami juga membuat perubahan pada cara kustomisasi ke kotak alat pena disimpan. Saat Anda mengkustomisasi kotak alat - seperti memodifikasi warna pena - perubahan tersebut disimpan secara lokal di perangkat Anda, tetapi tidak lagi menjelajah ke perangkat Anda yang lain.










