Ha érintőképernyős eszközzel rendelkezik, az érintőbillentyűzet használatával szöveget írhat be. Az érintőbillentyűzet megnyitásához tegye a következők egyikét:
-
Koppintson oda, ahova a szöveget szeretné beírni; ekkor az érintőbillentyűzet automatikusan megnyílik.
-
Válassza az Érintőbillentyűzet ikont a tálcán.
Megjegyzés: Ha nem látja az Érintőbillentyűzet ikont, hozzáadhatja azt a tálca értesítési területéhez.
Az Érintőbillentyűzet ikon hozzáadása a tálca értesítési területéhez
Az érintőbillentyűzet ikonja bármikor egyszerűen megnyitható a tálcán. Az ikont az értesítési területről is törölheti, ha nincs szüksége rá.
Ezt a következőképpen teheti meg:
-
Válassza a Start > Settings > Personalization > Tálca lehetőséget.
-
Az Érintőbillentyűzet elem mellett válassza ki, hogy mikor jelenjen meg az ikon a tálca értesítési területén (Mindig, Soha vagy Ha nincs billentyűzet csatlakoztatva).
Beállítás a billentyűzet megnyitásakor
Ha érintőképernyős eszközt használ, megadhatja, hogy az érintőbillentyűzet automatikusan megjelenik-e, amikor megérint egy szövegdobozt.
Ezt a következőképpen teheti meg:
-
Válassza a Gépelés > indítása > Idő & nyelv > gépelés lehetőséget.
-
A szakasz kibontásához válassza az Érintőbillentyűzet lehetőséget.
-
Az Érintőbillentyűzet megjelenítése elem mellett válassza ki, hogy mikor jelenjen meg az érintőbillentyűzet (Mindig, Soha vagy Ha nincs billentyűzet csatlakoztatva).
Az érintőbillentyűzet kiosztásai
Az érintőbillentyűzettel történő szövegbevitelhez négyféle különböző kiosztást használhat. A lehetőségek megtekintéséhez, valamint a lehetőségek közötti váltáshoz válassza a billentyűzetbeállítások ikonját az érintőbillentyűzet bal felső sarkában.
A billentyűzet dokkolásához és leválasztásához válassza a kiosztási lehetőségek alatti ikonokat. Ezáltal az Ön munkastílusának megfelelően rögzített pozícióban tarthatja a billentyűzetet, vagy áthelyezheti azt a képernyő másik részére.
|
Billentyűzet |
Ismertetés |
|---|---|
|
Alapértelmezett billentyűzet |
Ez az elrendezés érintőképernyős gépelésre van optimalizálva. Nagyobb kulcsokkal rendelkezik, és néhány kulcs el lett távolítva a gépelés megkönnyítése érdekében. |
|
Osztott billentyűzet |
Ez az elrendezés úgy osztja fel a billentyűzetet, hogy az egyik fele a képernyő bal szélén, a másik pedig a jobb oldalon legyen. Ez megkönnyíti a gépelést, ha érintőképernyős eszközt tart két kézzel. (Nem minden nyelven érhető el.) |
|
Kis billentyűzet |
Ez az elrendezés egy kompakt billentyűzet, amely a képernyő bármely pontjára áthelyezhető. (Nem minden nyelven érhető el.) |
|
Hagyományos billentyűzet |
Ez az elrendezés a legtöbb esetben egy szabványos külső billentyűzetet replikál. Az összes funkcióval rendelkezik, és kibővített kulcskijelölést tartalmaz. |
|
Kézírás panel |
Ezzel a paranccsal írhat be szöveget egy tollal vagy az ujjával. |
|
12 billentyűs elrendezés (csak japánul) |
Japán karakterek billentyűzetkiosztása, amely egy 3x4-alapú rácsban helyezi el a billentyűket. |
|
50-on elrendezés (csak japán) |
Japán karakterek billentyűzetkiosztása, amely 5 sorból áll. Megkönnyíti a japán beszélők számára egy adott Hiragana karakter megtalálását. |
Megjegyzés: A pöccintésalapú gépelés, például az alakzatírás nem minden nyelven érhető el.
Ha érintőképernyős eszközzel rendelkezik, az érintőbillentyűzet lehetővé teszi a szöveg bevitelét egy tollal vagy ujjfelirattal a képernyőn megjelenő billentyűzetre koppintva. Használhatja az érintőbillentyűzet alapértelmezett kiosztását, vagy kipróbálhatja a többi rendelkezésre álló lehetőség valamelyikét.
Az érintőbillentyűzet megnyitása
-
Táblagépen vagy táblagép módban válassza az Érintőbillentyűzet lehetőséget a tálcán.
-
Koppintson oda, ahova a szöveget szeretné beírni; ekkor az érintőbillentyűzet automatikusan megnyílik.
Megjegyzés: Ha nem látja az érintőbillentyűzet gombot, koppintson a tálcára (vagy kattintson rá a jobb gombbal), és válassza az Érintőbillentyűzet gomb megjelenítése lehetőséget.
Az érintőbillentyűzet kiosztásai
Az érintőbillentyűzettel történő szövegbevitelhez négyféle különböző kiosztást használhat. A lehetőségek megtekintéséhez, valamint a lehetőségek közötti váltáshoz válassza a billentyűzetbeállítások ikonját az érintőbillentyűzet bal felső sarkában.
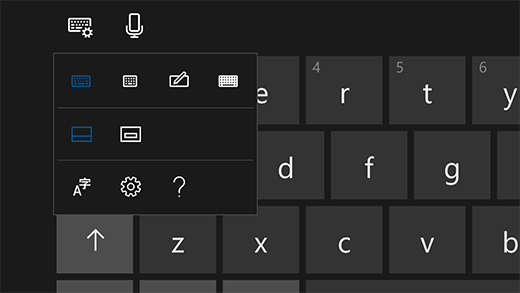
-
Szabványos billentyűzet Ez az alapértelmezett kiosztás. Egy szabványos külső billentyűzethez hasonlít, azonban némileg kompaktabb elrendezésű. Ebben a kiosztásban nem lehet hozzáférni például a számbillentyűkhöz, illetve az ESC billentyűhöz.
-
Szűk kiosztású (egykezes) billentyűzet. A szűk billentyűzet mérete kisebb a szabványos billentyűzeténél, és leginkább a telefonok billentyűzetéhez hasonlít. Kevesebb területet takar ki a képernyőn látható munkafelületből, és támogatja a pöccintésalapú gépelést, például az alakzatírást.
-
Kézírás-felismerő panel. Írjon a panelre tollal vagy ujjával a szöveg beviteléhez. Ha szívesebben használja az ujjhegyét, válassza a Start gombot, majd válassza a Beállítások > Eszközök > Toll & Windows Ink lehetőséget, és kapcsolja be az Írás funkciót a kézírás-panelen az ujjhegyével.
-
Kibontott szabványos billentyűzet. Ez az elrendezés a leginkább egy szabványos külső billentyűzetet replikál. Ugyanazokkal a funkciókkal rendelkezik és több billentyűt tartalmaz.
A billentyűzet dokkolásához és leválasztásához válassza a kiosztási lehetőségek alatti ikonokat. Ezáltal az Ön munkastílusának megfelelően rögzített pozícióban tarthatja a billentyűzetet, vagy áthelyezheti azt a képernyő másik részére.
Megjegyzés: A pöccintésen alapuló gépelés, mint például az alakzatírás, nem minden nyelven érhető el.











