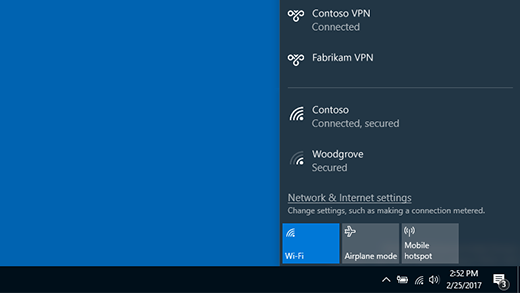Akár munkahelyi, akár személyes használatra készült, windowsos pc-jén csatlakozhat egy virtuális magánhálózathoz (VPN). A VPN-kapcsolat biztonságosabb csatlakozást és hozzáférést nyújt vállalata hálózatához és az internethez (például amikor egy internetkávézóból vagy hasonló nyilvános helyről dolgozik).
Megjegyzés: Ez a funkció Windows 11 SE nem érhető el. További információ
VPN-profil létrehozása
Virtuális magánhálózathoz való csatlakozás előtt be kell állítania egy VPN-profilt a számítógépen. Létrehozhat egy VPN-profilt, vagy beállíthat egy munkahelyi fiókot, és igényelhet egy VPN-profilt a vállalatától.
Kezdés előtt:
-
Ha ez a munkájához szükséges, ellenőrizze, hogy a vállalat intranetes webhelyén megtalálhatók-e a VPN-beállítások vagy egy VPN-alkalmazás, illetve vegye fel a kapcsolatot a vállalat támogatási részlegével.
-
Ha olyan VPN-szolgáltatásról van szó, amelyre előfizetett személyes használatra, látogasson el a Microsoft Store-ba, és ellenőrizze, hogy van-e alkalmazás a szolgáltatáshoz, majd keresse fel a VPN-szolgáltatás webhelyét, és ellenőrizze, hogy a használni kívánt VPN-kapcsolati beállítások szerepelnek-e a listában.
Ha elkészült a munkahelyi vagy személyes VPN-beállításaival:
-
Válassza a Start > Settings > Network & internet > VPN > Add VPN (VPN hozzáadása) lehetőséget.
-
A VPN-kapcsolat hozzáadása területen tegye a következőket:
-
A Virtuális magánhálózati szolgáltató beállításnál válassza a Windows (beépített) lehetőséget.
-
A Kapcsolat neve mezőbe írjon be egy felismerhető nevet (például Saját személyes VPN). Ezt a VPN-kapcsolatnevet kell majd keresnie csatlakozáskor.
-
A Kiszolgáló neve vagy címe mezőbe írja be a VPN-kiszolgáló címét.
-
A Virtuális magánhálózat típusa mezőben válassza ki a létrehozni kívánt VPN-kapcsolat típusát. Ehhez tudnia kell, hogy a vállalat vagy a VPN-szolgáltatás milyen típusú VPN-kapcsolatot használ.
-
A Bejelentkezési adatok típusa mezőben válassza ki a használni kívánt bejelentkezési adatok (vagy hitelesítő adatok) típusát. Ez lehet egy felhasználónév-jelszó páros, egy egyszeri jelszó, egy tanúsítvány vagy egy intelligens kártya, ha munkahelyi VPN-hez csatlakozik. Adja meg a felhasználónevét és jelszavát a megfelelő mezőkben (amennyiben szükséges).
-
-
Válassza a Mentés gombot.
Ha szerkesztenie kell a VPN-kapcsolat adatait, vagy további beállításokat, például proxybeállításokat kell megadnia:
-
A VPN-beállítások lapon válassza ki a szerkeszteni kívánt VPN-kapcsolatot, válassza a Speciális beállítások lehetőséget, majd a frissíteni kívánt részletek mellett válassza a Szerkesztés lehetőséget. Miután elvégezte a szükséges frissítéseket, válassza a Mentés vagy az Alkalmaz lehetőséget.
Csatlakozás virtuális magánhálózathoz
Ha rendelkezik VPN-profillal, bármikor csatlakozhat a segítségével.
Csatlakozzon gyorsan a VPN-hez a tálcáról:
-
A tálcán válassza a Hálózat, Kötet, Akkumulátor ikont > VPN-en.
-
A VPN-kapcsolatnevek listájából válassza ki a kívánt kapcsolatot, majd válassza a Csatlakozás lehetőséget.
-
Ha a rendszer kéri, adja meg a felhasználónevét és jelszavát, illetve egyéb bejelentkezési adatait.
Csatlakozás VPN-hez a Windows Beállítások oldaláról:
-
Válassza a Start > Settings > Network & internet > VPN lehetőséget.
-
A használni kívánt VPN-kapcsolat mellett válassza a Csatlakozás lehetőséget.
-
Ha a rendszer kéri, adja meg a felhasználónevét és jelszavát, illetve egyéb bejelentkezési adatait.
A vpn-hez az alábbi két módon kapcsolódhat:
-
A VPN-beállítások lapon a VPN-kapcsolat neve alatt a Csatlakoztatva felirat látható.
-
A tálcán egy kék pajzs jelenik meg, amikor egy felismert VPN-hez csatlakozik.
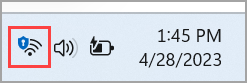
Akár munkahelyi, akár személyes használat céljából lehetősége van virtuális magánhálózathoz (VPN) csatlakozni Windows 10 rendszerű számítógépén. A VPN-kapcsolat biztonságosabb csatlakozást és hozzáférést nyújt vállalata hálózatához és az internethez (például amikor egy internetkávézóból vagy hasonló nyilvános helyről dolgozik).
VPN-profil létrehozása
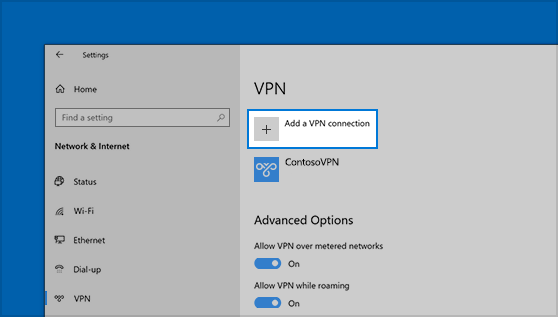
Virtuális magánhálózathoz való csatlakozás előtt be kell állítania egy VPN-profilt a számítógépen. Létrehozhat egy VPN-profilt, vagy beállíthat egy munkahelyi fiókot, és igényelhet egy VPN-profilt a vállalatától.
Kezdés előtt:
-
Ha ez a munkájához szükséges, ellenőrizze, hogy a vállalat intranetes webhelyén megtalálhatók-e a VPN-beállítások vagy egy VPN-alkalmazás, illetve vegye fel a kapcsolatot a vállalat támogatási részlegével.
-
Ha személyes célból kíván VPN-szolgáltatást igénybe venni, látogasson el a Microsoft Store áruházba , és ellenőrizze, hogy elérhető-e az adott szolgáltatáshoz egy alkalmazás, valamint keresse fel a VPN-szolgáltatás webhelyét, és ellenőrizze, hogy a VPN-kapcsolat beállításai megtalálhatók-e ott.
-
Válassza a Start gombot, majd válassza a Beállítások > Hálózati & Internet > VPN >VPN-kapcsolat hozzáadása lehetőséget.
-
Az Új virtuális magánhálózati kapcsolat beállítása felületen tegye a következőket:
-
A Virtuális magánhálózati szolgáltató beállításnál válassza a Windows (beépített) lehetőséget.
-
A Kapcsolat neve mezőbe írjon be egy felismerhető nevet (például Saját személyes VPN). Ezt a VPN-kapcsolatnevet kell majd keresnie csatlakozáskor.
-
A Kiszolgáló neve vagy címe mezőbe írja be a VPN-kiszolgáló címét.
-
A Virtuális magánhálózat típusa beállításnál válassza ki a létrehozni kívánt VPN-kapcsolat típusát. Ehhez tudnia kell, hogy a vállalat vagy a VPN-szolgáltatás milyen típusú VPN-kapcsolatot használ.
-
A Bejelentkezési adatok típusa mezőben válassza ki a használni kívánt bejelentkezési adatok (vagy hitelesítő adatok) típusát. Ez lehet egy felhasználónév-jelszó páros, egy egyszeri jelszó, egy tanúsítvány vagy egy intelligens kártya, ha munkahelyi VPN-hez csatlakozik. Adja meg a felhasználónevét és jelszavát a megfelelő mezőkben (amennyiben szükséges).
-
-
Válassza a Mentés gombot.
-
Ha szerkesztenie kell VPN-kapcsolati adatait, vagy további beállításokat kell megadnia, például a VPN-kapcsolathoz használni kívánt proxybeállításokat, jelölje ki a VPN-kapcsolatot, majd válassza a Speciális beállítások elemet.
Csatlakozás virtuális magánhálózathoz
Ha rendelkezik VPN-profillal, bármikor csatlakozhat a segítségével.
-
A tálca jobb szélén válassza a Hálózat ikont ( vagy ).
-
Jelölje ki a használni kívánt VPN-kapcsolatot, majd hajtsa végre a megfelelő műveletet:
-
Ha a Csatlakozás gomb megjelenik a VPN-kapcsolat alatt, válassza a Csatlakozás elemet.
-
Ha a VPN rész megnyílik a Gépházban, jelölje ki ott a VPN-kapcsolatot, majd válassza a Csatlakozás elemet.
-
-
Ha a rendszer arra kéri, adja meg a felhasználónevét és a jelszavát vagy egyéb bejelentkezési adatait.
Amikor csatlakozott, a VPN-kapcsolat neve alatt a Csatlakoztatva felirat jelenik meg. Ha a számítógépen folytatott munka közben ellenőrizni szeretné, hogy csatlakoztatva van-e a virtuális magánhálózathoz, válassza a Hálózat ikont ( vagy ) a tálca jobb szélén, és nézze meg, hogy a VPN-kapcsolatnál a Csatlakoztatva felirat látható-e.