A PC irányítására szolgáló eszközök használata számos módon tehető könnyebbé.
Az egér használatának megkönnyítése
Az egér vezérlése számbillentyűzeten
-
A számítógépen a Kisegítő lehetőségek lapra való ugráshoz nyomja le a Windows billentyű+U billentyűkombinációt, vagy válassza a Kisegítő lehetőségek > Gépház >lehetőséget.
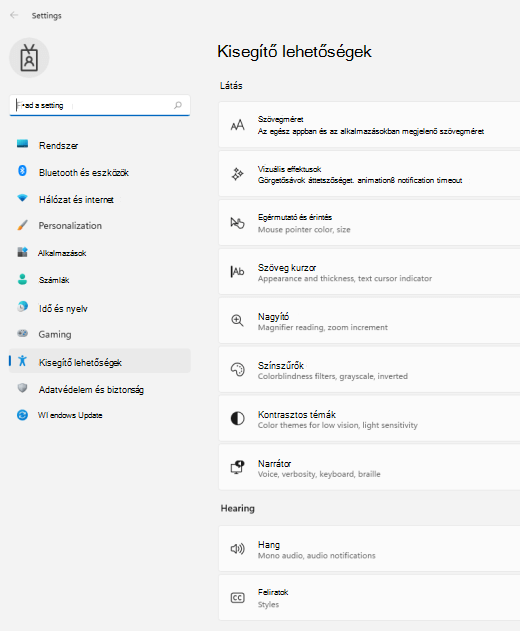
-
Az Interakció alattválassza az Egér lehetőséget.
-
Kapcsolja be az Egérbillentyűk kapcsolót.
Az elsődleges egérgomb módosítása, görgetési beállítások megadása vagy mutató nyomvonalának megjelenítése
-
A Gépház megnyitásához nyomja le a Windows+I billentyűkombinációt, vagy válassza a Start > Gépház.
-
Válassza az Bluetooth &-eszközök>egeret.
-
Ha módosítani szeretné az elsődleges egérgombot, bontsa ki az Elsődleges egér gomb menüjét, és válassza ki a kívánt beállítást.
-
A görgetési beállítások beállításának beállítását a Görgetés alatt választhatja ki.
-
Ha azt szeretné, hogy az egérmutató mozgáskor egy utat jelenítsen meg a képernyőn, válassza a További egérbeállítások lehetőséget, válassza a Mutató beállításai fület, és jelölje be a Mozgás nyomvonalának megjelenítése jelölőnégyzetet.
-
Az egérmutató láthatóságának javítása
Az egérmutatót jobban láthatóvá teheti, ha nagyobbra állítja, vagy módosítja a színét.
-
A számítógépen a Kisegítő lehetőségek lapra való ugráshoz nyomja le a Windows billentyű+U billentyűkombinációt, vagy válassza a Kisegítő lehetőségek > Gépház >lehetőséget.
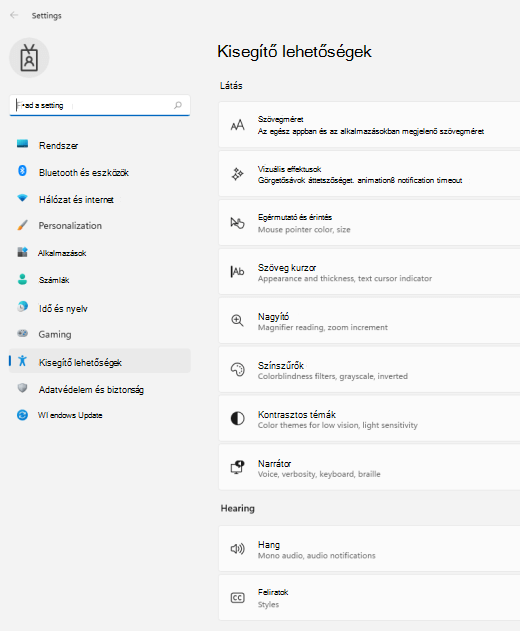
-
Válassza az Egérmutató és érintés lehetőséget.
-
Az Egérmutatóalatt állítsa be a Méret csúszkát, amíg az egérmutató el nem hangzik a kívánt méretre.
-
Az Egérmutató stílusaalatt válasszon egy beállítást, ha az egérmutató színét fehérre, feketére, invertáltra vagy az ajánlott élénk színek bármelyikének színre módosítja. Az egérmutató színének testreszabásához válassza a Másik szín kiválasztása lehetőséget.
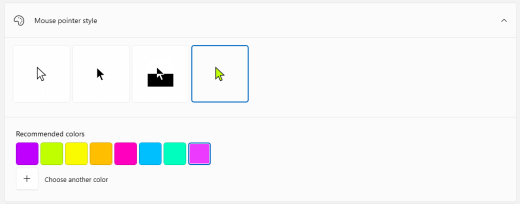
Szövegkurzor láthatóságának javítása
Windows 11 segítségével módosíthatja a szöveg kurzorának vastagságát, és színes jelölővel láthatóvá teszi azt.
A szövegkurzor vastagságának módosítása
-
A számítógépen a Kisegítő lehetőségek lapra való ugráshoz nyomja le a Windows billentyű+U billentyűkombinációt, vagy válassza a Kisegítő lehetőségek > Gépház >lehetőséget.
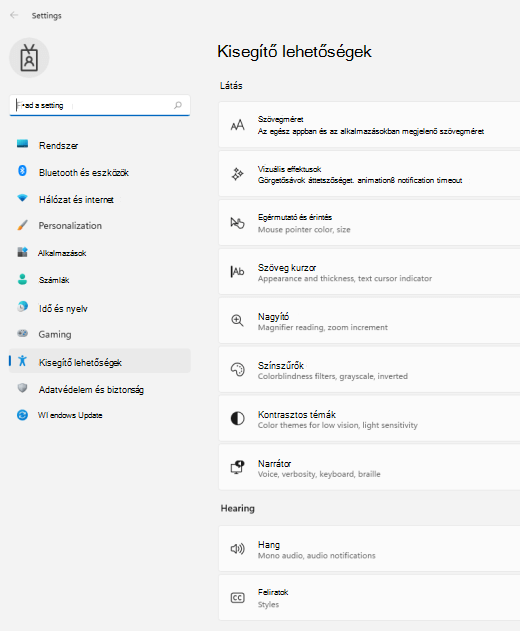
-
Válassza a Szöveg kurzort.
-
A Szöveg kurzorának vastagságabeállításnál állítsa be a Szöveg kurzorvastagsági csúszkája csúszkát, amíg az előnézetben a kívánt vastagságra nem hasonlít.
A szövegkurzor mutatójának használata
-
A számítógépen a Kisegítő lehetőségek lapra való ugráshoz nyomja le a Windows billentyű+U billentyűkombinációt, vagy válassza a Kisegítő lehetőségek > Gépház >lehetőséget.
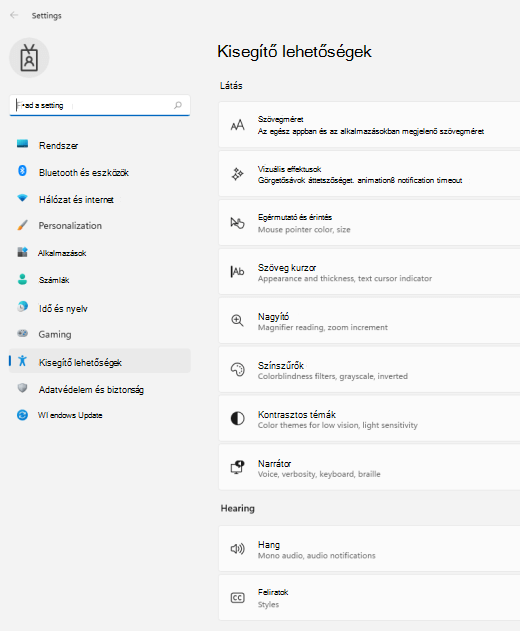
-
Válassza a Szöveg kurzort.
-
Kapcsolja be a Szöveg kurzormutató-jelölő kapcsolóját.
-
Állítsa be a Méret csúszkát, amíg a kívánt méret el nem hangzik az előnézetben.
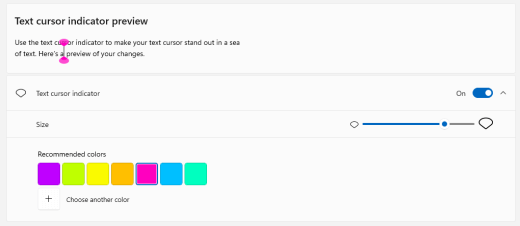
-
A jelölő színének beállításhoz válasszon egyet az Ajánlott színek menüből, vagy válassza a Másik szín kiválasztása lehetőséget egy egyéni szín kiválasztásához.
A billentyűzet használatának megkönnyítése
-
A számítógépen a Kisegítő lehetőségek lapra való ugráshoz nyomja le a Windows billentyű+U billentyűkombinációt, vagy válassza a Kisegítő lehetőségek > Gépház >lehetőséget.
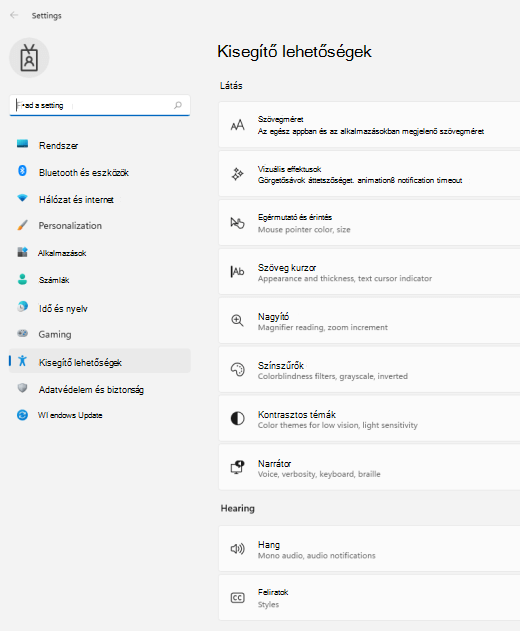
-
Válassza a Billentyűzet lehetőséget, és próbálkozzon az alábbi lehetőségekkel:
-
Kapcsolja be a Képernyő-billentyűzet kapcsolót a billentyűk kiválasztásához az egérrel vagy más mutatóeszközrel (például botozás), illetve egyetlen kapcsoló használatával a képernyőn megjelenő billentyűk közötti váltáshoz.
-
Kapcsolja be a Beradadó billentyűk kapcsolót, ha nem tudja egyidejűleg lenyomni a két gombot. A beradadó billentyűk segítségével egyszerre csak egy billentyűvel nyomja le a több billentyűt (például Ctrl+S) billentyűkombinációt.
-
Kapcsolja be a Váltóbillentyűk kapcsolót, ha a Caps lock, a Num lock vagy a Scroll lock billentyű lenyomása után hangjelzést ad.
-
Kapcsolja be a Szűrőbillentyűk kapcsolót a billentyűzet érzékenységének beállításhoz, hogy figyelmen kívül tudja hagyni a rövid vagy ismétlődő billentyűleütéseket.
-
Amikor elérhetők, kapcsolja be az Aláhúzás billentyűk kapcsolót az aláhúzási billentyűkre.
-
Kapcsolja be a Képernyőfelvétel használata a képernyő képrészletezésének megnyitásához kapcsolót a Prt Scr gomb megnyitásához a képernyőrészletezés megnyitásához.
Tipp: A számítógépét hanggal is vezérelheti a Windows használatával. További információt a Hangfelismerés használataa Windows.
Az egér használatának megkönnyítése
A Start gombot, majd a Gépház > Könnyű kezelés > Egér lehetőséget választva érheti el az egérbeállításokat.
-
Ha a számbillentyűzettel szeretné irányítani az egeret, kapcsolja be az Egér vezérlése számbillentyűzetről váltókapcsolót.
-
Az Egyéb egérbeállítások módosítása beállítással többek között módosíthatja az elsődleges egérgombot, valamint megadhatja a görgetési beállításokat.
-
Ha azt szeretné, hogy az egérmutató mozgatásakor a nyomvonal megjelenjen a képernyőn, válassza az Egér további beállításai lehetőséget, és jelölje be a Mozgás nyomvonalának megjelenítése jelölőnégyzetet az Egérmutató beállításai lapon.
Az egérmutató láthatóságának javítása
Az egérmutatót jobban láthatóvá teheti, ha nagyobbra állítja, vagy módosítja a színét.
-
Válassza a Start > Gépház > Könnyű kezelés >egérmutatót .
-
Állítsa be az egérmutató méretét a Mutató méretének módosítása szöveg alatti csúszkával.
-
Az egérmutató színét fehérre, feketére, inverzre vagy bármelyik javasolt világos színre módosíthatja. Ha a színkerékről szeretne színt szeretne választani, válassza az Egyéni mutatószín kiválasztása lehetőséget.
Szövegkurzor láthatóságának javítása
A Windows 10 segítségével módosíthatja a szövegkurzor vastagságát, és színes mutatót adhat hozzá, hogy jobban látszódjon.
A szövegkurzor vastagságának módosítása
-
Válassza a Start > Gépház > Könnyű kezelés> szövegkurzora lehetőséget.
-
Állítgassa a Szövegkurzor vastagságának módosítása csúszkát, amíg a kurzor az igényeinek megfelelő nem lesz.
A szövegkurzor mutatójának használata
-
Válassza a Start > Gépház > Könnyű kezelés> szövegkurzora lehetőséget.
-
Válassza a Szövegkurzor mutatójának bekapcsolása lehetőséget.
-
Állítgassa a Szövegkurzor-mutató méretének módosítása csúszkát, amíg a mutató az igényeinek megfelelő nem lesz.
-
Válassza ki az egyiket a Javasolt színek a szövegkurzor-mutatóhoz elemei közül, vagy válasszon sajátot az Egyéni szín kiválasztása lehetősséggel.
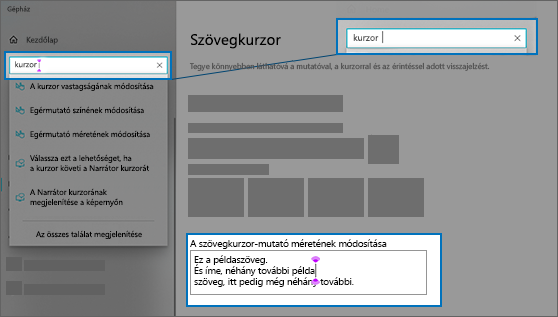
A billentyűzet használatának megkönnyítése
Ha még egyszerűbben szeretné használni a billentyűzetet, válassza alább a Billentyűzetbeállítások lehetőséget, vagy válassza a Start gombot, majd a Gépház > Könnyű kezelés > billentyűzet lehetőséget, és próbálkozzon az alábbi lehetőségekkel:
-
Kapcsolja be a Képernyő-billentyűzet használata területen lévő váltókapcsolót. Ekkor az egérrel vagy más mutatóeszközzel (például botkormánnyal) választhatja ki a leütni kívánt billentyűket, vagy pedig egyetlen kapcsolóval léptethet végig a képernyő-billentyűzeten.
-
Kapcsolja be a Beragadó billentyűk területen a váltókapcsolót, ha Ön nehezen tud lenyomni egyszerre két billentyűt. A beragadó billentyűk bekapcsolásával a billentyűkombinációs parancsok (például Ctrl + S) billentyűit elég egymás után lenyomnia.
-
Kapcsolja be a Váltóbillentyűk funkciót, hogy a Caps Lock, a Num Lock és a Scroll Lock billentyű lenyomása hangjelzést adjon.
-
Kapcsolja be a Billentyűszűrés területen a váltókapcsolót, hogy beállítsa a billentyűzet érzékenységét, így az figyelmen kívül hagyhatja a rövid vagy ismételt leütéseket.
-
Kapcsolja be A billentyűparancsok működésének módosítása területen a váltókapcsolót a hívóbetűk aláhúzásához, amikor elérhetők.
-
Kapcsolja be a Print Screen parancsikon területen a váltókapcsolót a Prt Scr gomb használatához képernyőmetszet készítéséhez.
Tipp: A számítógépét hanggal is vezérelheti a Windows használatával. További információt a Hangfelismerés használataa Windows.











