Az Akadálymentességi segéd segítségével mindenki számára akadálymentessé teheti azokat. Megtudhatja, hogyan használhatja az Akadálymentességi segédet és a vásznon megjelenő értesítéseket a dokumentum akadálymentességi problémáinak ellenőrzéséhez.
Ebben a témakörben
Akadálymentességi problémákról értesítő értesítéseket kaphat a Word-dokumentumban íráskor
Valós idejű értesítéseket kaphat az akadálymentességi problémákról a word-dokumentumokon végzett munka során, hogy azok megfelelően kezelhetők legyenek.
A vásznon megjelenő értesítések funkció jelzi, ha akadálymentességi problémák merülnek fel, például nehezen olvasható szövegszín alacsony kontrasztarányú vagy leírás nélküli képek esetén.
-
A dokumentum akadálymentességének ellenőrzéséhez nyomja le az Alt+R billentyűkombinációt a Véleményezés lap kibontásához.
-
Az A+1 billentyűkombinációt lenyomvanyissa meg az Akadálymentesség ellenőrzése legördülő menüt az Akadálymentesség csoportban.
-
Az A billentyűt lenyomva jelölje be az Akadálymentesség ellenőrzése lehetőséget az akadálymentességi problémák értesítéseinek ellenőrzéséhez.
Ha többet szeretne tudni az Akadálymentességi segédről, olvassa el A dokumentumok akadálymentességének javítása az Akadálymentességi segéddel című témakört.
Értesítés a nehezen olvasható szövegkontrasztról
Ha a szöveg színe nem egyezik meg megfelelően a háttérszínnel, egy akadálymentességi ikon figyelmezteti.
-
Válassza a vászon akadálymentességi ikont. Megnyit egy előugró kártyát, amely további információkat és a javítás módját tartalmazza.
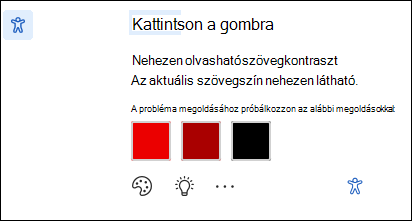
-
A probléma megoldásához keresse meg az ajánlott módosításokat, és válasszon egyet.
Megjegyzés: A hasonló problémák automatikus kijavításához bejelölheti a Hasonló problémák automatikus javítása jelölőnégyzetet is.
-
Ha többet szeretne megtudni a problémáról, és akadálymentesebbé szeretné tenni a dokumentumot, válassza a Képzési tipp megjelenítése ikont.
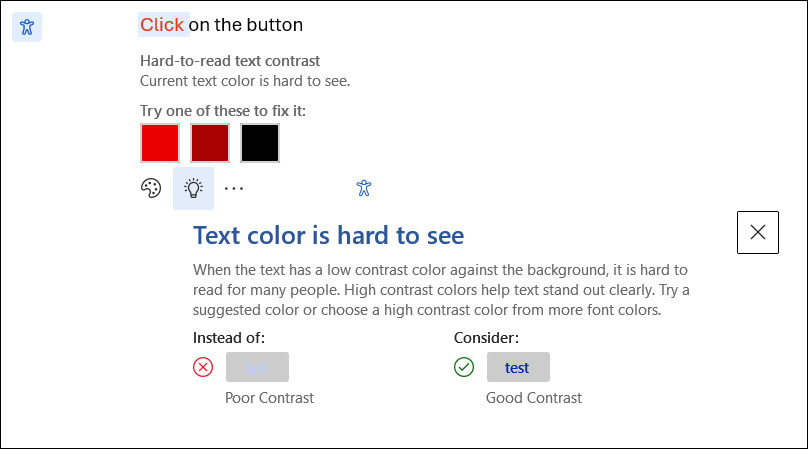
-
A probléma figyelmen kívül hagyásához válassza a Mellőzés gombot.
-
Válasszaa További betűszín lehetőséget, és válasszon más színbeállításokat.
-
Az akadálymentességi javaslatok kikapcsolásához válassza a Továbbiak lehetőséget. Ezután válassza az Akadálymentességi javaslatok kikapcsolása lehetőséget.
Értesítés hiányzó helyettesítő szövegről
Ha a képeken nincs helyettesítő szöveg, a Word-dokumentum bal margóján megjelenik az akadálymentességi értesítés ikon.
-
Lépjen a kisegítő lehetőségek ikonjára , és válassza ki, és megjelenik egy kártya, amely további információkat tartalmaz a problémáról és a megoldásának módjáról.
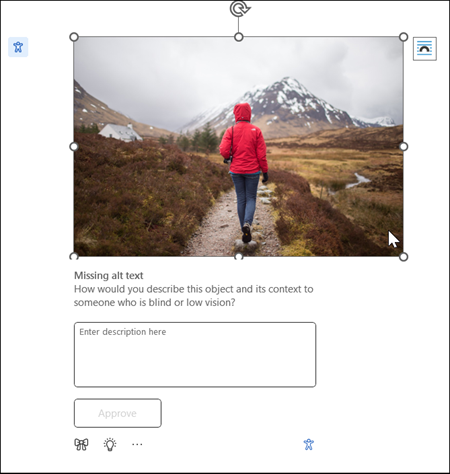
-
Adjon meg egy helyettesítő szöveget a képhez, vagy egyszerűen hagyja jóvá az automatikusan létrehozott helyettesítő szöveget, ha az pontosan leírja a kép tartalmát és célját.
-
Az olyan tisztán dekoratív képek esetében, amelyek nem közvetítenek alapvető információkat, jelölje meg őket díszítőként az ikongombbal , hogy a képernyőolvasók megfelelően kihagyják a képeket, javítva az akadálymentességet.
-
A hatékony helyettesítő szöveg írásáról további információt a Minden, amit tudnia kell a hatékony helyettesítő szöveg írásához című témakörben talál.
Nem található a szolgáltatás?
A funkciót az Akadálymentességi beállítások lehetőséggel engedélyezheti vagy tilthatja le. Ehhez
-
A menüszalag menüjében nyissa meg aFájlbeállításokat
-
Az Akadálymentesség csoportban ellenőrizze a "Megjelenítési beállítások akadálymentes dokumentumok létrehozásához" beállítást.
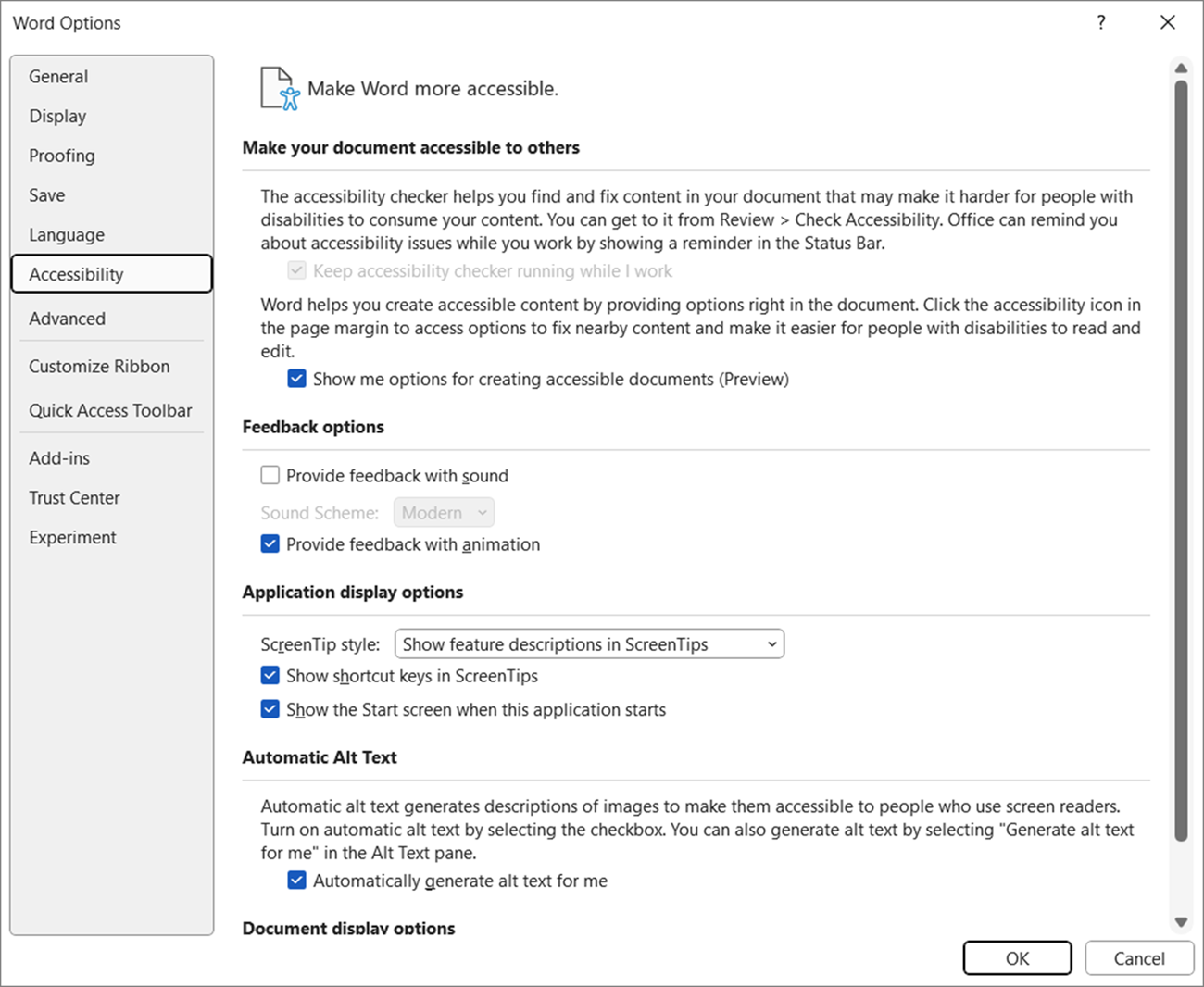
-
A beállítások frissítéséhez kattintson az OK gombra.
Lásd még:
A dokumentumok akadálymentességének javítása az Akadálymentességi segéddel
Word-dokumentumok akadálymentesítése a fogyatékkal élők számára










