Nincs két oktatási intézmény ugyanaz, és a tanításhoz és tanuláshoz használt megoldások sem. A csatlakoztatott és aktív iskolai közösség támogatása érdekében a Microsoft-termékek, például a Teams for Education, úgy vannak kialakítva, hogy önnel találkozzanak, olyan funkciókkal, amelyek a tanuláskezelő rendszerek és más alkalmazások aktuális használatát bővítik és nem helyettesítik.
A távoktatási forgatókönyvekben a Teams több tanuláskezelő rendszerrel (LMS) és alkalmazással együtt képes hatékonyan együttműködni, támogatva az online előadások, beszélgetések és együttműködés alapvető szükségességét. A Teams olyan funkcióival együttműködve, mint az értekezletek, élő események, feladatok és egyebek, továbbra is használhatja ugyanazt az LMS-t. Kikapcsolhatja az intézmény szempontjából nem releváns Teams-funkciókat, kihasználhatja azokat, és létrehozhat egy többeszközes megoldást, amely lehetővé teszi a diákok, oktatók és iskolai dolgozók számára, hogy a lehető legjobb munkát végezzék.
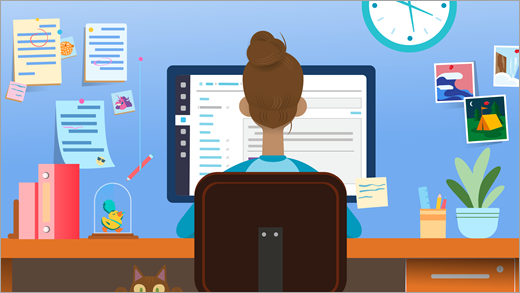
A távtanulási eszközkészlet:
Microsoft Teams oktatási célokra: egy olyan platform, amely lehetővé teszi az előadások, az egy-az-egyhez és a csoportos beszélgetések, valamint a koncentrált tartalmak használatát.
Az olyan tanuláskezelők, mint a Canvas, Schoology, Blackboard, D2L – Brightspace vagy Moodle: támogatják a tanterveket és az osztálylistákat.
A Zoomhoz hasonló videóplatform támogatja a videokonferenciát és a webináriumokat.
A Teams hozzáadása az eszközkészlethez az intézményének megfelelő szinten
Megjegyzés: A Teams jelenleg minden oktatási felhasználó számára ingyenes. További információt itt talál.
A tanárok, a diákok és az informatikai rendszergazdák az itt található többlapos szakaszokban részletesebb útmutatást nyújtanak a Teams tanuláskezelő rendszerével és alkalmazásaival való távoktatási környezetben való optimalizálásához.
Kezdjen egyszerű értekezletekkel, kis csoportos munkával és online eseményekkel (előadásokkal és egyebekkel)
Teams-értekezletek + Vászonintegráció
A Microsoft Teams használatával meghívhatja az LMS-osztályokat, hogy csatlakozzanak Önhöz egy online virtuális hívásban. A diákoknak nincs szükségük fiókra az értekezlethez való csatlakozáshoz – létrehozhatja saját egyedi értekezlethivatkozását, megoszthatja őket az ön tanuláskezelő rendszerében, és a diákok kattintással azonnal bekapcsolódhatnak.
Hozza létre és ossza meg az egyedi értekezlethivatkozást:
-
Nyissa meg a naptárát a Teamsben, és másolja a "Csatlakozás a Microsoft Teams-értekezlethez" hivatkozást.
-
Az értekezletet megoszthatja egy osztálysal úgy, hogy közleményt tesz közzé az értekezlet hivatkozásával a tanuláskezelő rendszerében.
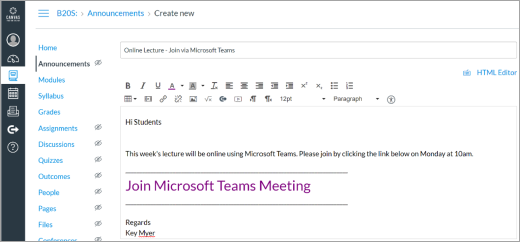
-
Az Edge-et vagy a Chrome-ot használó diákok egyszerűen a hivatkozásra kattintva csatlakozhatnak az értekezlethez. Nem használja azokat a böngészőket? Töltse le a Teams alkalmazást, és jelentkezzen be. Tudj meg többet
A virtuális Teams-értekezleteken a következőt teheti:
-
Legfeljebb 250 fős értekezleteket tarthat (a nagyobb bemutatókért lásd alább az élő eseményeket).
-
Ossza meg a képernyőt az anyagok bemutatásához.
-
Engedélyek kezelése. Az értekezlet tulajdonosaként eldöntheti, hogy ki rögzítheti és mutathatja be a képernyőt. A résztvevőket el is némíthatja, ha a hívást középen kell tartania, hogy mit oszt meg. A beállítások módosításához használja az Értekezlet beállításai párbeszédpanel legördülő menüit.
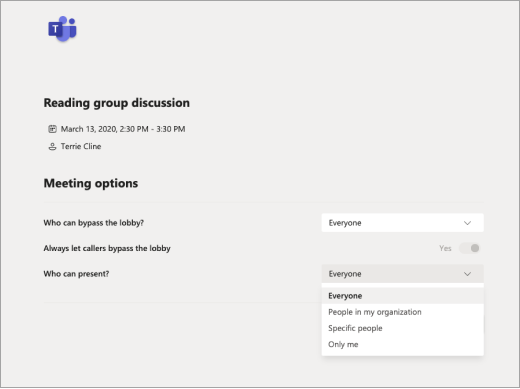
Megfontolandó eljárások (az értekezlet igényeitől függően el kell mennie vagy el kell mennie):
-
Döntse el, hogy a diákok közvetlenül az értekezleten beszélnek-e, vagy elnémítva maradnak, és beírják a kérdéseiket vagy megjegyzéseiket az értekezlet csevegésében.
-
Jelöljön ki valakit az értekezleten (az előadón kívül), hogy válaszoljon a csevegésben szereplő kérdésekre, vagy kezelje az értekezlet tartalmával kapcsolatos egyéb tevékenységeket.
Élő esemény létrehozása
Nagy méretű eseményt, előadást, könyvbeszélgetést vagy tudományos panelt közvetíthet akár 10 000 teams-felhasználóval.
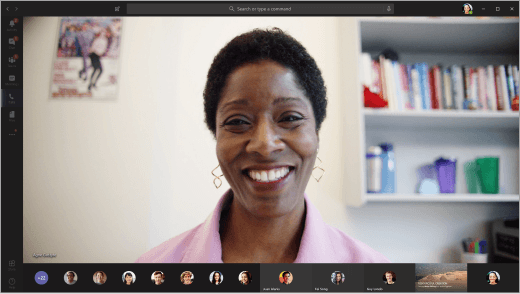
-
Felvétel rögzítése későbbi megosztáshoz
-
Egyszerre legfeljebb 15 élő eseményt tárolhat egy Office 365-ös bérlői fiókban. További információ.
-
Megtudhatja, hogyan állíthat be teamseseményt az intézménye számára.
Tanulócsoportok létrehozása Teams-csevegés használatával
Nem kell csoportokat beállítania az osztálybeszélgetésekhez – azonnal belevághat a csevegésekbe.
-
A diákok és az oktatók csoportos csevegéseket hozhatnak létre a tanuláshoz és a kommunikációhoz, az egy-az-egy beszélgetéstől a legfeljebb 100 fős csevegésekig.
-
A Teams-csevegés valós idejű és aszinkron üzenetkezelést, fájlalapú együttműködést és azonnali találkozást tesz lehetővé a csoporttal. További információ a Teamsben való csevegésről.
Tekintse meg, hogyan működik: A Central Lancashire-i Egyetem a Teams-csevegés segítségével koordinálja a személyzetet.
Ötletek távtanuláshoz a tanulókkal
A Teams számos olyan funkcióval rendelkezik, amelyek kiegészíthetik a feladatokat és a bejegyzéseket más tanulási platformokon. A Teams képes áthidalni a szakadékot, ha nem tud szemtől szembe találkozni, és aszinkron módon kell dolgoznia (a végtelen e-mailek nélkül). Kommunikálhat, dolgozhat ugyanazon a dokumentumon egyszerre, és ugyanazon az oldalon maradhat.
-
Tartsuk a kapcsolatot:A Teams a legalapvetőbb szinten az iskola tanulóinak vagy oktatóinak megkeresésére és kapcsolatfelvételre ad lehetőséget. A csevegéssel gyors kérdést tehet fel, fájlon keresztül küldhet, vagy hívást kezdeményezhet.
-
A Teams nagyszerűen működik mobileszközökön: Töltse le az alkalmazást.
-
Csoportprojektek:
Vegyen fel más tanulókat, hogy csatlakozzanak egy csoportos csevegéshez, értekezletet tarthassanak egy osztálycsatornán, vagy létrehozhassanak egy saját csapatot.
A megosztott dokumentumok azonnal elérhetők lesznek a csoport minden tagja számára.
Egyszerre dolgozhat a dokumentumokon, megjegyzéseket adhat hozzá, vagy cseveghet a dokumentum oldalsó paneljén ötleteket és visszajelzéseket adhat hozzá.
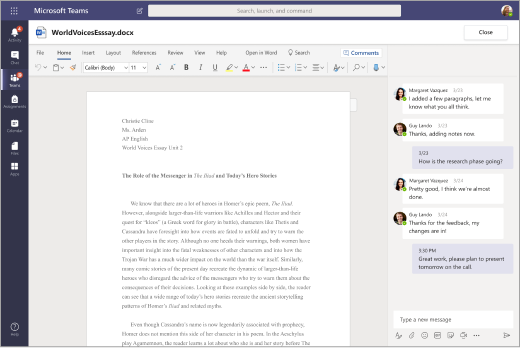
-
Tanulmányi csoportok:Tarthatja a kapcsolatot egymással gyors csevegések, témakörökbe rendezett bejegyzések vagy video-/hanghívások révén.
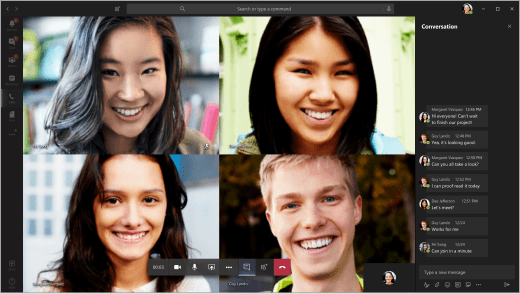
Tipp: Rögzítse a fontos webhelyeket, fájlokat és alkalmazásokat bármely csatornára vagy csevegésbe a +Hozzáadás lap funkcióval.
-
Osztálybeszélgetések: Csatlakozzon egy Teams-értekezlethez az egész osztályával, vagy vegyen részt az oktatója által létrehozott bejegyzésekben.
-
Klubok és társaságok:Hozzon létre csoportokat a tanórán kívüli tevékenységek és a tanulói csoportok összehozásához. Ezek a csapatok lehetnek olyan informálisak vagy formálisak, amilyennek szeretné. Központosítsa a kommunikációt a csapatban anélkül, hogy minden tag személyes kapcsolattartási adataira szükség van. Naptárakat, regisztrációs lapokat és szavazásokat oszthat meg online, hogy mindenki elérhesse őket. Vegyen fel másokat a csapatba egy egyszerű csatlakozási kóddal.
-
Hackathons:Egy helyen rendszerezheti a hackelési kommunikációt és a dokumentumokat, hogy a csapat projektje nyomon legyen követve. További információ arról, hogy a Teams segítségével kezelheti a klubokat, a hackeket és a kampuszon végzett feladatokat.
A Teams testreszabása az aktuális igényeknek megfelelően
Ha meg szeretné adni a Microsoft Teamst az iskolai közösségnek, vagy valaki kérte, akkor jó helyen jár. Vegye figyelembe, hogy a Microsoft Teams (és az összes Office 365) ingyenes az oktatók és a diákok számára egy jogosult iskolai e-mail-címmel.
Beállítás
-
A Teams-környezet
beállítása Az ingyenes Iskolai adatok szinkronizálása (SDS) eszközzel szinkronizálhatja a meglévő iskolai névsorokat, hogy automatikusan létrehozhasson és meghívhasson oktatókat, oktatókat és diákokat a csapatokba. Ha ez nem megfelelő az iskoládnak, nem probléma. A Teamst kiterjesztheti olyan oktatók és diákok számára is, akik manuálisan szeretnék létrehozni őket. További információ az üzembe helyezésről és a konfigurálásról. -
Ismerkedés az értekezletszabályzatokkal a Microsoft Teamsben
A különböző csoportméretekhez és adatvédelmi beállításokhoz számos konfiguráció lehetséges. Ide tartoznak többek között az élő események, a nagy hívások, a magánhívások, a vendégelőadók előadásra való meghívása, a névtelen csatlakozás és egyebek. Tudj meg többet
Tippek a különböző tanulási platformok közötti ismétlődés elkerüléséhez
Ha intézménye jelenleg LMS-t használ, célszerű lehet leegyszerűsíteni, hogy az oktatók mely platformokat használják a hozzárendelések, osztályozások és egyéb feladatok kezelésére. A Teams feladatokat és osztályzatokat kínál, de hatékonyan használható a kikapcsolt funkciókkal is. A Feladatok és osztályzatok funkció eltávolítható, hogy többé ne jelenjenek meg az alkalmazássávon vagy az osztálycsoportban. Az utasításokat az alábbiakban osztjuk meg.
Megjegyzés: Az oktatók számos esetben kipróbálhatják a Teams-feladatokat. Ez egy egyszerű módja a tanulási tevékenységek megosztásának és terjesztésének a OneDrive-on és az Office 365-ben. Az oktatók számos erőforrást rendelhetnek hozzá, beleértve az értékeléseket is, valamint nyomon követhetik az előrehaladást az osztályzatokkal és a testre szabható eszközökkel. További információ a feladatokról.
A Feladatok és osztályzatok alkalmazások letiltása a Teamsben:
-
Látogasson el a Teams Felügyeleti központba.
-
Lépjen a Teams-alkalmazásokhoz > engedélyszabályzatokhoz.
-
Hozzon létre egy új szabályzatot a Meglévő házirend hozzáadása vagy módosítása lehetőség kiválasztásával.
-
A Microsoft-alkalmazások szakaszban válassza az Adott alkalmazások letiltása lehetőséget, és engedélyezze az összes többit a legördülő menüből.
-
Kattintson az Alkalmazások hozzáadása gombra, és keresse meg a Hozzárendelések alkalmazást. Miután megtalálta, kattintson a Blokkolás gombra. Kövesse az Osztályzatok alkalmazás lépéseit.
-
Ha elkészült, a képernyő a következőhöz hasonlóan fog kinézni:
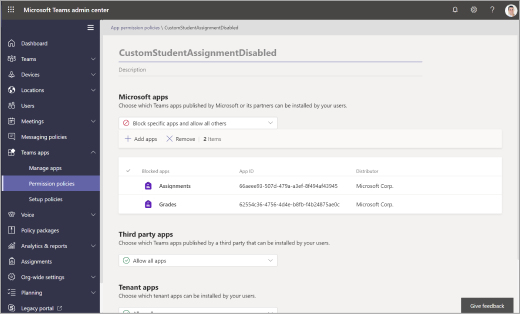
-
Rendelje hozzá az alkalmazásengedély-szabályzatot a kívánt felhasználókhoz vagy a globális szabályzaton keresztül az itt ismertetett eljárást követve.
Osztály- vagy oktatócsapatok beállítása
Ha csoportot hoz létre az osztályának vagy egy oktatócsoportnak, több lehetőség nyílik a csoportos együttműködésre, a beszélgetésekre és a fájlmegosztásra. Emellett lehetővé teszi, hogy ütemezett értekezletekkel és feladatokkal megfeleljen az osztálytermi ütemezésnek. Az osztálycsoportokkal más tanulási platformok mellett a tanulókkal és a személyzettel is dolgozhat.
-
Hívjon meg diákokat, hogy csatlakozzanak hivatkozással, kóddal vagy az Iskolai adatok szinkronizálása szolgáltatással az informatikai részleggel.
-
Értekezletek ütemezése egy csatornán előadásokhoz és szemináriumokhoz
Hozzon létre egy új értekezletet, és válasszon egy csatornát az értekezlethez. Az osztálycsoport összes tanulója naptári meghívót kap az értekezletre. Az értekezlet kezdetekor értesítést kapnak a Teamsben a csatlakozásról. Akkor is rögzíthet értekezleteket, ha a diákok nem tudnak csatlakozni. -
Virtuális munkaidő
megtartása Ütemezze ezeket a Teams-naptárba, hogy a diákok tudják, mikor lesz elérhető.
Munkaidőben a diákok sms-ben vagy videohívással is kapcsolatba lépnek.Tipp: Kérje meg a tanulókat, hogy regisztráljanak a saját értekezleti pontjaikra is, ha hozzáadnak egy űrlapot egy csatornához. További információ
-
Csoportos együttműködés és vitafórum
Osztálybeszélgetések moderálása.
Közlemények és kérdések közzététele.
Csatornák létrehozásával különböző egységek, témák vagy témakörök szerint szervezheti az együttműködést. A privát csatornák kiválóan alkalmasak kis csoportos munkához és projektalapú tanuláshoz.
Tekintse meg, hogyan működik: A Newcastle Egyetem oktatói osztják meg oktatási gyakorlataikat. -
Integráció a Zoommal és más alkalmazásokkal
A Zoom Microsoft Teams-integrációja lehetővé teszi, hogy azonnali értekezletet indítson el, vagy robotparancsokkal csatlakozzon egy ütemezett értekezlethez. A Teamsben létrehozott értekezletek megjelennek a Zoom-fiókjában. Tudj meg többet
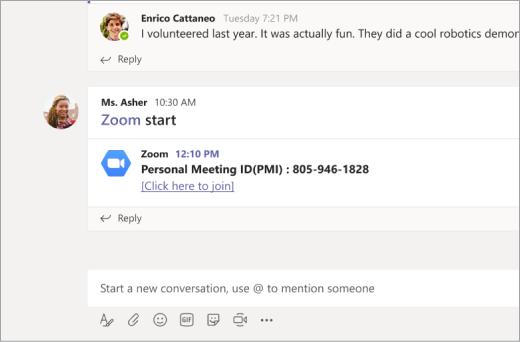
-
Fájlmegosztás
A csapatban megosztott dokumentumok minden tanuló számára elérhetők.
Vegye fel a fontos osztálydokumentumokat, például a szótagokat, a kézikönyveket és az iskolai naptárakat a csak megtekintésre jogosult Tananyagok mappába.
Az osztálytársak közvetlenül a Teamsben nyithatják meg a Word-, PowerPoint- és Excel-dokumentumokat, és valós időben dolgozhatnak együtt, akár csevegést is megnyithatnak a dokumentumok oldalán.
Osztályszintű megosztási tér létrehozása. -
Tanulói tanulás
értékelése A feladatok használatával teszteket és formatív tanulási értékeléseket küldhet.
Nem kell osztályoznia a feladatokat, és nem kell pontokat használnia, ha nem szeretné. Egyszerűen használja ezt egy másik módszerként a tartalom elküldéséhez és az érthetőség ellenőrzéséhez.
További információ a Teams-feladatokról.
További képzések és a Teams és az Office 365 rendszerszintű bevezetése
A Microsoft Educator Center képzéseihez és szakmai fejlesztéséhez hozzáférhet az intézmény távoktatásának skálázásához.
Informatikai rendszergazdák és iskolai vezetők: A Teams beállítása távoktatáshoz.
Megtudhatja, hogy az Office 365 hogyan támogatja és méretezi a távoktatást a diákok, oktatók és szülők számára.










