Ha kijelöli valaki nevét vagy képét a Teamsben, az Outlookban vagy más Office-alkalmazásokban és -szolgáltatásokban, a profilkártyáján megtalálja a hozzá kapcsolódó információkat. Ha meg szeretne jeleníteni egy profilkártyát az Outlook Mobile-ban, koppintson egy személy képére. Ha más alkalmazásokban szeretné megtekinteni a profilkártyát, mutasson vagy kattintson a személy fényképére vagy nevére. A saját profilkártyájának megtekintéséhez válassza ki a saját profilképét.
A profilkártyát névjegykártyának vagy személykártyának is nevezik. Íme egy példa a kártyára a Webes Outlookban:
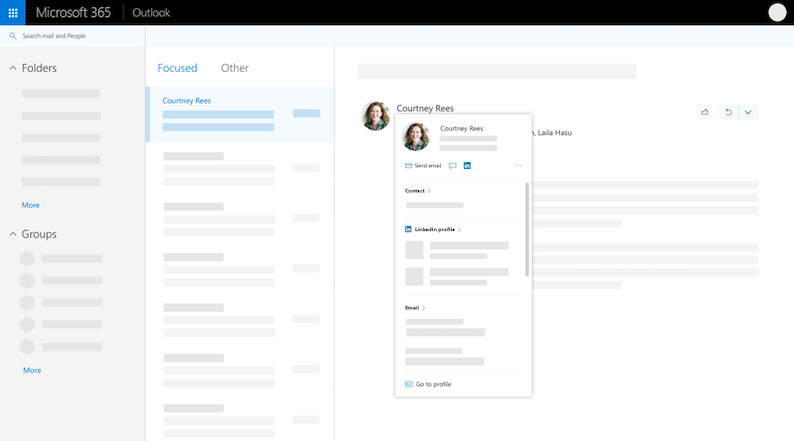
A profilkártya attól függően eltérő lehet, hogy melyik alkalmazásban van. Kiválaszthat egy szakaszcímet a kártyán (Kapcsolattartó, Szervezet, Fájlok...) a további információk megtekintéséhez. Íme egy példa a webes Outlook nagyobb profilkártyájára:
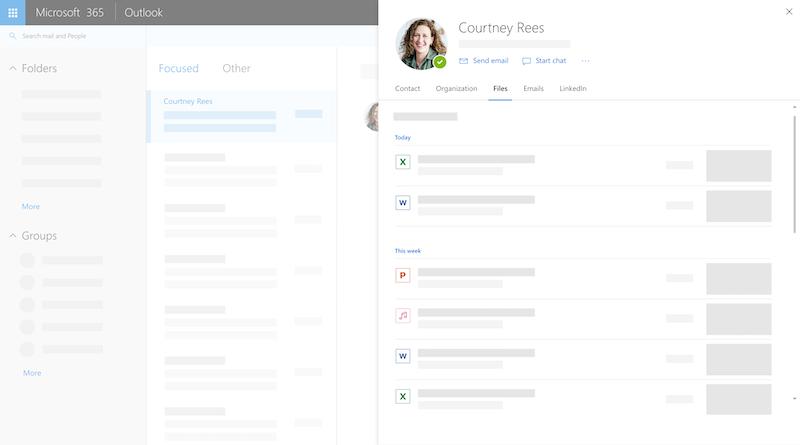
Megjegyzés: A Microsoft Office 16.0.13127.20408-es és újabb verzióiban a profilkártya Tagok szakaszában a jelenléti állapot már nem érhető el.
Saját profilkártya
-
Nyisson meg egy Office-appot. Ilyen például az Outlook Posta.
-
Vigye az egérmutatót a fölé, vagy válassza ki a saját nevét vagy profilképét a profilkártya megtekintéséhez.
Fontos: A profilkártyán található bizonyos információkat a munkahelye vagy az iskolája szabályozza. Ha a rendszergazda letiltott vagy nem szinkronizált bizonyos adatokat, az nem jelenik meg a profilkártyáján.
A saját profilkártyájának megtekintéséhez nyisson meg egy Office-appot (például az Outlookot), és válassza ki a profilképét. A cégtől függően a profilkártyája a következőket tartalmazhatja:
-
Profilkép
-
Kapcsolattartási adatok:
-
Bemutatkozás
-
Szervezeti adatok, például hogy ki a felettese, vagy ha van olyan személy, aki közvetlenül jelent Önnek
-
Azok a személyek, akikkel együtt dolgozik
-
Az Ön és a profilját megtekintő személy közötti legutóbbi üzenetek
-
A közelgő események, amelyeket Ön és a profilt megtekintő személy közösen használnak (csak Outlook mobile esetén)
-
A OneDrive Munkahelyi vagy iskolai verzió, SharePoint Online vagy Webes Outlookban megosztott legutóbbi fájlok a profilját megtekintő személlyel
-
Nyissa meg egy Office-appot (például az Outlookot), és válassza ki a profilképét a profilkártya megnyitásához.
-
Válassza a profil frissítése lehetőséget a kártya tetején. A rendszer a Delve-ben a profillapjára irányítja.
-
Válassza aprofilképe melletti kamera ikont.
-
A beállítástól függően a következő lépések kissé eltérhetnek:
Ha megjelenik a Részletek szerkesztése lap:
-
Válassza a Fénykép módosítása lehetőséget. Előfordulhat, hogy be kell jelentkeznie a munkahelyi vagy iskolai fiókjába.
-
Válassza a Fénykép módosítása lehetőséget, majd válassza ki a feltölteni kívánt fájlt.
-
Mentse a módosításokat, és térjen vissza a profiljához.
Ha megjelenik a Profilkép módosítása ablak: -
Válassza a Fénykép módosítása lehetőséget, majd válassza ki a feltölteni kívánt fájlt.
-
Ha át szeretné helyezni a fényképet, kattintson a kör belsejébe, és húzza a mutatót a kívánt helyre. A kép nagyításához vagy kicsinyítéséhez az alatta található csúszkát használhatja.
-
Válassza a Beállítás profilképként lehetőséget.
Fénykép módosítása Teams mobile-on:
-
A Teamsben válassza ki a profilképét > Fénykép frissítése lehetőséget.
-
Új fénykép készítéséhez válassza a Fénykép készítése lehetőséget, vagy válassza ki a kívánt fényképet a filmtekercsből.
-
Nyissa meg egy Office-appot (például az Outlookot), és válassza ki a profilképét a profilkártya megnyitásához. A rendszer a Delve-ben a profillapjára irányítja.
-
Frissítse adatait. Írjon például néhány szót magáról a Rólam mezőbe, és adja hozzá a projekteket, a készségeket és a szakértelmet, az iskolákat és a hobbikat.
A módosítható profiladatok mellett egy ceruza ikon

-
A mindenkivel megosztott információk mellett egy földgömb ikon

Ha szervezete engedélyezte a Viva-témaköröket, a profilkártyáján megjelenhetnek a javasolt és/vagy megerősített témakörök. A témakör olyan kifejezés vagy kifejezés, amely a szervezet számára egyedi és fontos. Számos témakörtípus létezik, például egy projekt, termék vagy szolgáltatás neve, ügyfelek, folyamatok vagy gyakran hivatkozott témák. A Microsoft 365-ben a tartalomban aláhúzott és kiemelt kifejezés egy elismert témakör.
Ha olyan témakörökben szerepel, amelyekben jártos, segíthet a szervezet tagjainak a témaszakértőként való felismerésében.
Javasolt Viva-témakörök a profilkártyán
Ezek azok a témakörök, amelyekhez a Viva-témakörök azt javasolták, hogy kapcsolódjon önhöz, mert olyan tartalmat szerkesztett vagy szerkesztett, amely kapcsolódik a témakörhöz, például egy fájlhoz vagy webhelyhez. Ha ellenőrizni szeretné, hogy szerepeljen-e a témakör személyeként, válassza ki a témakört a webhelyére való ugráshoz.
Megerősítette a Viva-témaköröket a profilkártyáján
A csatlakoztatottként megerősített témakörök mellett egy pipa ikon látható.
Ha például egy Planet Blue (Kék bolygó) nevű témakörre vonatkozóan megerősítést kapott, akkor a következő jelölőnégyzet jelenik meg a témakör neve előtt:
A Témakörközpont kezdőlapján megtekintheti a szervezet összes olyan témakörét, amelyhez csatlakozik.
Javasolt Viva-témakörök megjelenítése/elrejtése
A profilkártyáján megjelenítheti vagy elrejtheti a javasolt témaköröket. Válassza a beállítási kereket a profilkártya Viva-témakörök szakaszában a javasolt témakörök megjelenítéséhez/elrejtéséhez.
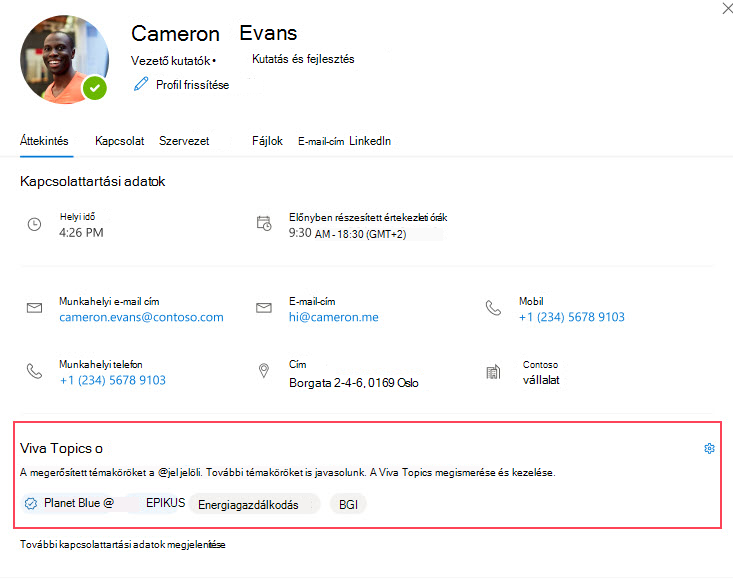
A Viva-témakörök elutasítása
Ha nem szeretné, hogy a Viva-témakörök szerepeljenek a profilkártyáján, ki kell kapcsolnia a Viva Insights szolgáltatást. A részletes lépésekért lásd: Viva Insights Home > Opt in or Out of Features (A Viva Insights kezdőlapja, > a Funkciók letiltása vagy letiltása).
Mások csak azokat a dokumentumokat láthatják, amelyekhez hozzáférhetnek az Microsoft 365-ben. Privát dokumentumait csak Ön láthatja a profiljában, kivéve, ha úgy dönt, hogy megosztja őket.
A profilkártyáján a megosztott dokumentumok mellett egy "személyek" ikon 
A profiljában található bizonyos adatokat, többek között a nevét vagy beosztását az informatikai vagy emberi erőforrások részleg által felügyelt egyéb rendszerek gyűjthetik. Ha ilyen adatokat szeretne frissíteni, forduljon hozzájuk vagy a rendszergazdához. További információ: Kivel kell kapcsolatba lépnem, ha módosítani kell az adataimat a Microsoft 365-ben?
Exportálhat néhány adatot a profilkártyájáról, például:
-
Profilkártyán elvetett információk. Például egy értesítés, amely frissíti a profilképét vagy egy személy születésnapjára vonatkozó információkat.
-
LinkedIn-profilok, amelyek a profilkártyájuk megtekintésekor egyeztek vagy nem egyeztek meg másokkal.
Az adatok JSON formátumban tölthetők le. Részletekért lásd: Adatok exportálása a profilkártyáról.
A profilkártya használata
Amikor egy személy képére vagy nevére kattint, láthatja a profilkártyáját és a kapcsolattartási adatait. Közvetlenül a kártyáról hívhat, küldhet e-mailt vagy küldhet csevegőüzenetet. Kattintson a Partner szakaszra annak megtekintéséhez, hogy a személy hozzáadott-e további részleteket. Ha partnerként is felvette a személyt, a manuálisan hozzáadott további információk (például a Jegyzetek) megjelennek a Névjegy szakaszban.
Az Asztali Outlookban a Partner szakaszban láthatja a személy online állapotát (Foglalt, Távol... ). A következő rendelkezésre álló időpont (az Outlook naptára szerint) szintén megjelenik.
A Szervezet szakaszban láthatja, hogy egy személy kinek jelent, és rendelkezik-e jelentéssel. A Webes Outlookban és az Outlook Mobile-ban láthatja azokat a személyeket is, akikkel az illető dolgozik. A szervezeti információk csak akkor érhetők el, ha a szervezet beállított egy szervezeti címtárat.
A Munka csoportban látható személyek azok, akikkel a személy együttműködik. A megjelenő adatok a szervezet nyilvános kommunikációján alapulnak, például a közös csoportokon, a terjesztési listákon, a megosztott Outlook-naptáreseményeken és a jelentéskészítési struktúrán.
A Fájlok szakaszban láthatja azokat a legutóbbi dokumentumokat, amelyet az illető megosztott Önnel.
Az E-mail szakaszban visszatérhet az Ön és a személy közötti legutóbbi e-mail-üzenetekhez. Az e-maileket a profilkártyákon találja az Outlook Mobile-ban és a Webes Outlookban.
A LinkedIn ikont vagy fejlécet választva megtekintheti egy személy LinkedIn-profiladatait. A LinkedIn-profil adatainak megtekintéséhez össze kell kapcsolnia Microsoft-fiókját a LinkedIn-fiókjával. További részletekért lásd: LinkedIn-információk.
Az Outlook Mobile profilkártyái tartalmazzák az Események szakaszt. Görgessen le bárki profilkártyáján, és tekintse meg a közös Outlook-naptáreseményeket. Ha megtekinti a saját profilkártyáját, látni fogja az összes közelgő eseményét.
Új partnerként menthet egy személyt a munkahelyén vagy az iskolájában. Az új partner megjelenik az Outlook Névjegyek szakaszában.
Megjegyzés: A szervezet minden előre kitöltött információja mindig a Microsoft-alkalmazások és -szolgáltatások profiljaiban marad, beleértve a partnerként felvett személyeket is. A névjegyekhez manuálisan hozzáadott információk csak Ön számára láthatók, és senki más számára nem lesznek elérhetők. Mások nem láthatják a partnereit a Microsoft-alkalmazásokban és -szolgáltatásokban.
-
Egy személy profilkártyáján válassza a jobb oldalon található "További műveletek" menüt (...), majd válassza a Hozzáadás a névjegyekhez lehetőséget. Ha a kártya kibontott nézetét tekinti meg, a Névjegyek panelen válassza a Hozzáadás a névjegyekhez lehetőséget. Az Outlook mobilappban görgessen le a kártya aljára.
-
Szerkessze bármelyik mezőt, vagy adjon hozzá további információkat. Vegye figyelembe, hogy a szervezet minden előre kitöltött információja mindig a Microsoft-alkalmazások és -szolgáltatások profiljaiban marad. A névjegyekhez manuálisan hozzáadott információk csak Ön számára láthatók, és senki más számára nem lesznek elérhetők. Mások nem láthatják a partnereit a Microsoft-alkalmazásokban és -szolgáltatásokban.
-
Az új névjegy mentéséhez válassza a Mentés vagy a Kész lehetőséget .
Ez a szakasz azt ismerteti, hogyan adhatja hozzá vagy szerkesztheti manuálisan a szervezeten belüli személyek kapcsolattartási adatait. A frissített részletek csak Ön számára érhetők el. A profil frissítésével kapcsolatos további információkért lásd a fenti "Profiladatok frissítése" című szakaszt.
Megjegyzés: A szervezet által hozzáadott kapcsolattartási adatok nem távolíthatók el.
-
Egy személy profilkártyáján válassza a jobb oldalon található "További műveletek" menüt (...), majd válassza a Hozzáadás a névjegyekhez lehetőséget. Ha a kártya kibontott nézetét tekinti meg, a Névjegyek panelen válassza a Hozzáadás a névjegyekhez lehetőséget. Az Outlook mobilappban görgessen le a kártya aljára.
-
Szerkessze vagy adja hozzá a további információkat, és válassza a Mentés lehetőséget.
A felvehető mezők az alábbiakban láthatók. Vegye figyelembe, hogy a manuálisan hozzáadott információk csak Ön számára lesznek láthatók.
-
Évforduló
-
Asszisztens telefon
-
Születésnap
-
Munkahelyi cím
-
Üzleti fax
-
Üzleti telefon
-
Visszahívási telefon
-
Csevegési cím
-
Cég
-
Részleg
-
E-mail-cím
-
Vezetéknév
-
Utónév kiejtése
-
Otthoni cím
-
Otthoni fax
-
Otthoni telefon
-
Vezetéknév
-
Vezetéknév kiejtése
-
Középső név
-
Mobile phone
-
Becenév
-
Megjegyzések
-
Office-hely
-
Szervezet fő száma
-
Egyéb cím
-
Egyéb szám
-
Pager
-
Személyes weblap
-
Kiejtési vállalat neve
-
Rádiós telefon
-
Jelentős egyéb
-
Utótag
-
Telex
-
Cím
-
Cím
-
TTY (Szöveges teletípus)
A mások számára manuálisan hozzáadott információk csak Ön számára láthatók, és senki más számára nem érhetők el a Microsoft-alkalmazásokban és -szolgáltatásokban. Ha például személyes megjegyzést adott hozzá valaki kapcsolattartási adataihoz, csak Ön fogja látni a megjegyzést a profilja megtekintésekor.
Gyakori kérdések
A profilkártyákMicrosoft 365 alkalmazásokban és szolgáltatásokban érhetők el. Például:
-
Cortana
-
Dynamics 365 for Talent
-
OneDrive Vállalati verzió
-
Office.com
-
Outlook
-
iOS SharePoint
-
SharePoint Online
-
A Teams webes és mobilalkalmazásai
Íme néhány ok, amiért bizonyos profiladatok megjelenhetnek vagy nem jelennek meg a profilkártyákon:
-
Bizonyos információk rejtettek lehetnek a láthatósági beállítások (például a LinkedIn láthatósági beállításai) miatt.
-
A megtekintett személy egy másik bérlőhöz tartozik.
A szervezet minden előre kitöltött információja mindig a Microsoft-alkalmazások és -szolgáltatások profiljaiban marad, beleértve a partnerként hozzáadott személyeket is. A névjegyekhez manuálisan hozzáadott információk csak Ön számára láthatók, és senki más számára nem lesznek elérhetők. Mások nem láthatják a partnereit a Microsoft-alkalmazásokban és -szolgáltatásokban. Ha például születésnapot vagy megjegyzést adott hozzá egy munkahelyi vagy iskolai személyhez, csak Ön fogja látni ezt az információt.
A "Közös munka" területen látható személyek azok, akikkel a személy együttműködik. A megjelenő adatok a szervezet nyilvános kommunikációján alapulnak, például a közös csoportokon, a terjesztési listákon, a megosztott Outlook-naptáreseményeken és a jelentéskészítési struktúrán.
A Microsoft Office 16.0.13127.20408-es és újabb verziói már nem jelenítik meg a jelenléti állapotot egy terjesztési listához tartozó profilkártya Tagok szakaszában.
Az időhöz kapcsolódó információk, például a helyi idő, az időzóna, a munkaidő és a rendelkezésre állás adatai az Outlook naptárából származnak. Az adatokat az Outlook beállításai között tekintheti meg és kezelheti.
A profilkártya 86 nyelven érhető el. A részletekért tekintse meg ezt a listát .
Rendszergazdáknak
Az alábbi táblázat bemutatja, hogyan jelennek meg az Azure Active Directory profiladatai a Microsoft-alkalmazásokban és -szolgáltatásokban lévő profilkártyákon.
|
Az Azure Active Directory felhasználói profiladatai |
Fejléc/mező a profilkártyán |
|
Város |
Üzleti cím |
|
Cég neve |
Cég |
|
Részleg |
Részleg |
|
Beosztás |
Beosztás |
|
Kezelő |
Vezető |
|
Mobile phone |
Mobile phone |
|
Name (Név) |
Név |
|
Office |
Az Office helye |
|
Munkahelyi telefon |
Telefon |
|
Felhasználónév |
E-mail, csevegés |
Rendszergazdaként beállításkulcsok használatával testre szabhatja a profilkártya névjegyszakaszát a Win32-alkalmazásokban. További információ: Profilkártya testreszabása Win32-alkalmazásokban beállításkulcsok használatával.
A több-bérlős szervezetek felhasználói megtekinthetik a több-bérlős szervezethez tartozó más bérlők felhasználóival kapcsolatos információkat. Attól függ, hogy a felhasználók milyen adatokat szinkronizálnak a bérlők között. Tudj meg többet
Lásd még
Fájlok vagy mappák megosztása a Microsoft 365-ben
Videó: Dokumentumok megosztása a Microsoft 365-ben
Értesítések és megállapítások a Microsoft-alkalmazásokban lévő személyekről










