Az osztályértekezletek alatt melléktermeket használva kisebb csoportokra oszthatja a diákokat beszélgetésekhez, csoportos projektekhez és egyebekhez. Egy munkamenet során többször is megnyithatja és bezárhatja a szobákat, vagy áthelyezhet személyeket a szobák között. A melléktermeket csak a Teams (Windows vagy Mac) asztali verzióját használó értekezletszervezők hozhatják létre és kezelhetik.
Megjegyzések:
-
Az értekezletek különszobákkal való szervezése jelenleg csak a Windows vagy Mac Teams oktatáshoz asztali alkalmazásban érhető el. Ellenőrizze, hogyfrissített-e a legújabb verzióra.
-
A résztvevők windowsos, maces, mobil vagy webböngészős melléktermekhez csatlakozhatnak, beleértve az Edge-et, a Chrome-ot és másokatis. Mobileszközön ellenőrizze, hogy rendelkezik-e a szolgáltatás futtatásához szükséges minimális buildeltel a Beállítások > Névjegy elemre koppintva. Megtudhatja, hogyan frissítheti a legújabbverzióra.
-
Az asztali app minimális verziója (Windows vagy Mac): 1.3.00.24755
-
Minimális iOS build: 1.0.77.2020100603
-
Minimális Android build: 1.0.0.2020091301
Mielőtt elkezdené, ellenőrizze, hogy rendelkezik-e az asztali alkalmazással
A Teams bármely verziójában létrehozhat értekezleteket, de a tanulók számára különszobák létrehozásához Windows vagy Mac Teams szükséges. A tanulók a Teams bármely verziójából csatlakozhatnak.
Következő lépésként ütemezzen egy értekezletet vagy az Értekezlet most
-
Válassza a Naptár

-
Válassza ki azt a csatornát, amelybe felveheti a tanulókat, vagy vegye fel őket az osztályból, résztvevőkként.
Vegye figyelembe, hogy az értekezlet előtt vagy alatt megadott értekezletbeállítások a melléktermeket tartalmazó értekezletekre is érvényesek lesznek. További információ az értekezlet beállításairól.
Fontos: Ezek a funkciók jelenleg nem támogatottak a melléktermekben:
-
Az Értekezlet most használata csatornabeszélgetésből
-
Hívást kérek
-
A szobaértekezletre mutató hivatkozás másolása
-
Vendég hozzáadása az értekezlet csevegéséhez
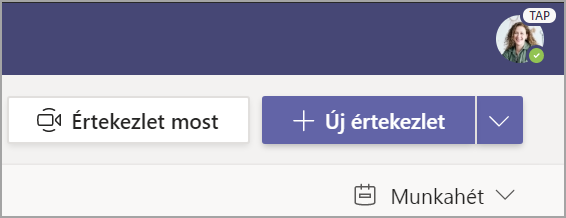
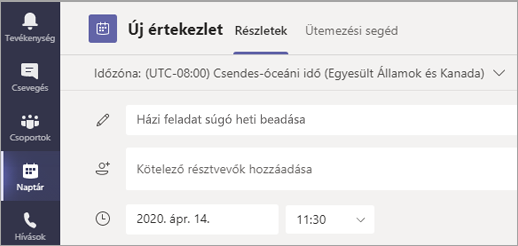
Melléktermek létrehozása értekezlet előtt
-
Nyissa meg a Teams-értekezletet, és nyissa meg az értekezlet-összehívást.
-
Nyissa meg a Különszobákat , és válassza a Szobák létrehozása lehetőséget.
-
A legördülő listából válassza ki, hogy hány szobát szeretne létrehozni.
-
Válassza a Résztvevők hozzárendelése lehetőséget, és adja meg, hogy a diákokat automatikusan vagy manuálisan szeretné-e hozzárendelni a szobákhoz.
Amint az értekezlet elkezdődik, megnyithatja a melléktermeket.

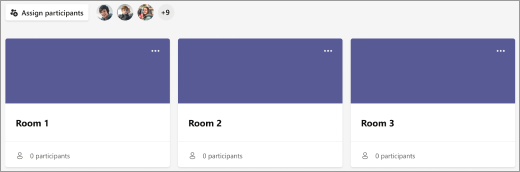
Melléktermek létrehozása értekezlet közben
-
Csatlakozzon az értekezlethez a tervezett időpontban, és várjon a tanulók bekapcsolódására.
Fontos: Az értekezletbe a Teams asztali appból (Windows vagy Mac rendszeren) kell csatlakoznia ahhoz, hogy melléktermeket hozhasson létre.
-
Amikor a diákok csatlakoztak, és készen áll, válassza a különszobákat

-
A legördülő listából válassza ki, hogy hány szobát szeretne létrehozni.
-
Adja meg, hogy a diákok automatikusan vagy manuálisan legyenek-e hozzárendelve a szobákhoz.
-
Válassza a Helyiségek létrehozása lehetőséget.

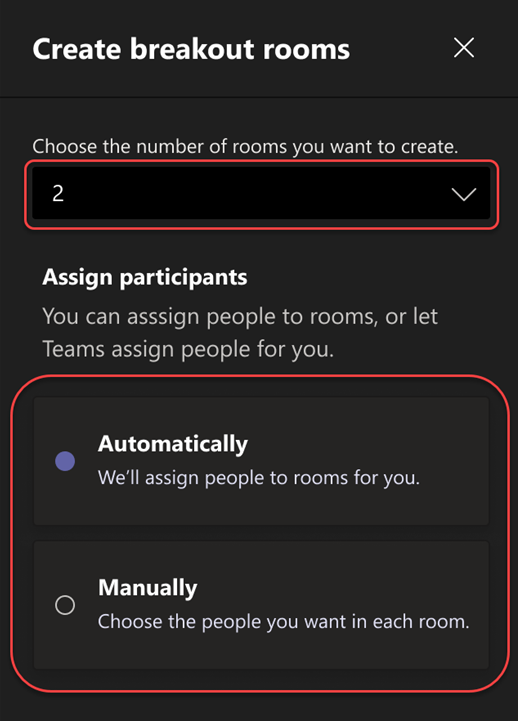
Résztvevők hozzárendelése a szobákhoz
Ha az Automatikus beállítást választja, a résztvevők különböző melléktermekhez lesznek rendelve.
Ha a Manuálisan lehetőséget választja, a résztvevőket adott szobákba rendezheti:
-
Válassza a Résztvevők hozzárendelése lehetőséget. Ebben az ablakban a Név vagy a Szoba elem melletti lefelé mutató nyílra kattintva rendszerezheti a résztvevőket.
-
Csoportosítsa a tanulókat, hogy egy adott mellékteremben helyezzék el a nevük melletti jelölőnégyzeteket.
-
Válassza a Hozzárendelés gomb melletti lefelé mutató nyilat, és válasszon egy helyiséget számukra.
-
Ismételje meg a 2. és a 3. lépést, amíg minden tanulót hozzá nem rendelt egy helyiséghez.
-
Válassza a Megerősítés lehetőséget.
Ha a diákok későn csatlakoznak az osztályértekezlethez, a Résztvevők hozzárendelése lehetőség kiválasztásával továbbra is hozzárendelheti őket egy helyiséghez.
Megjegyzés: Ismétlődő osztályértekezletek esetén ugyanazok a szobák és helyiség-hozzárendelések lesznek elérhetők a következő értekezletre.
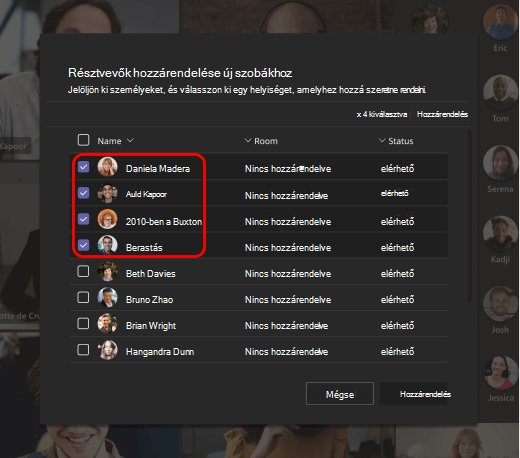
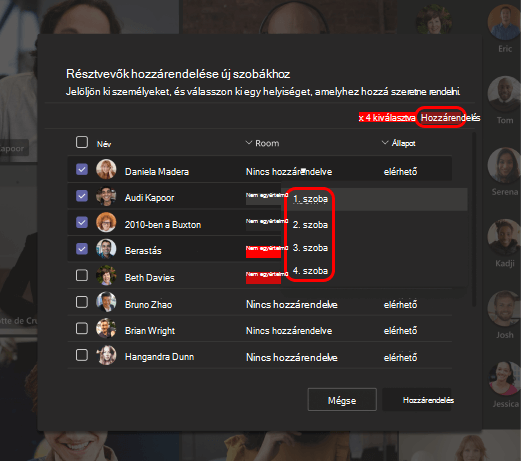
Szobák átnevezése
Nevezze el a melléktermeket, hogy kisebb tanulói csoportokat vagy projekteket képviseljenek.
-
Válassza a Különszobák

-
Vigye az egérmutatót a helyiség fölé, és válassza a További beállítások

-
Írja be az új nevet, és válassza a Helyiség átnevezése lehetőséget.
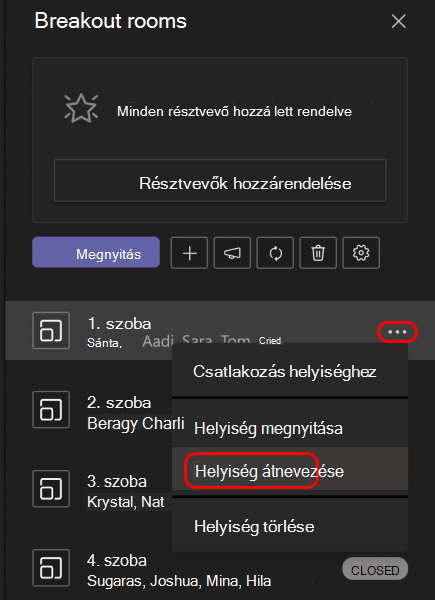
Időkorlát beállítása a külön szekcióhoz
Állítson be egy időzítőt, és tartsa az osztályt az ütemezés szerint, és vegye figyelembe a hátralévő időt. Minden mellékteremben megjelenik egy időzítő. Ha az idő be van állítva, a melléktermek automatikusan bezáródnak, és a tanulók visszatérnek a fő osztályértekezletre.
-
Az értekezlet vezérlőiben válassza a Különszobák

-
Válassza a Szobák beállításai

-
Válassza az Időkorlát beállítása lehetőséget. Válassza a lefelé mutató nyilat, és válasszon egy munkamenethosszt.
-
Ha elkészült, kattintson a Vissza gombra a módosítások mentéséhez.
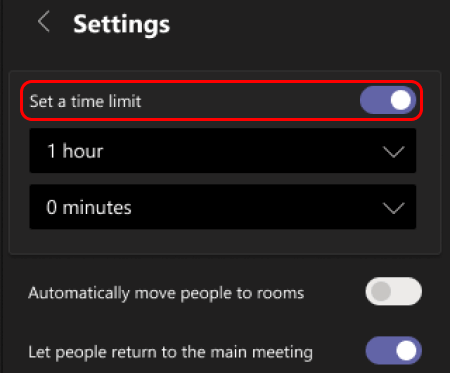
Melléktermek indítása
Először válassza a Különszobák 
Melléktermek indítása egyesével:
-
Vigye az egérmutatót a szoba fölé, és válassza a További beállítások

Szobák egyszerre történő indítása:
-
Válassza a Megnyitás lehetőséget.
Tudni fogja, hogy a szobák sikeresen megnyíltak, amikor az állapotuk Megnyitásra változik.
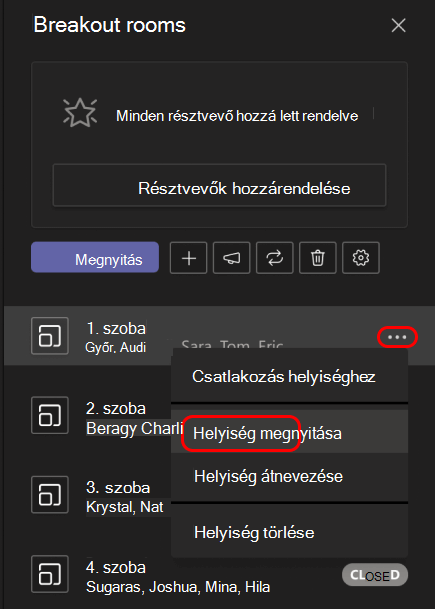
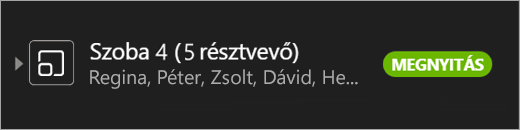
Csatlakozás mellékteremhez
Csatlakozás egy teremhez és állapotának ellenőrzése:
-
Válassza a Különszobák

-
Vigye az egérmutatót a szoba fölé, és válassza a További lehetőségek

-
Válassza a Vissza gombot , ha készen áll arra, hogy elhagyja a melléktermet, és visszatérjen a fő értekezletre.
Közlemény küldése melléktermekbe
Miután a melléktermek elkezdődtek, közleményeket küldhet az időfrissítések vagy kérések megosztásához.
-
Az értekezlet vezérlőiben válassza a Különszobák

-
Válassza a Bejelentés

-
Írja be a bejelentést, majd válassza a Küldés lehetőséget.
-
A diákok értesítést kapnak az értekezlet csevegésében az Ön bejelentéséről.
Diákok áthelyezése különböző szobákba
Helyezzen át résztvevőket egyesével a különböző melléktermekbe.
-
Az értekezlet vezérlőiben válassza a Különszobák

-
Válassza a Résztvevők hozzárendelése lehetőséget, és jelölje be az áthelyezni kívánt személy neve melletti jelölőnégyzetet.
-
Válasszon egy új helyiséget a személynek, és válassza a Hozzárendelés, majd az Áthelyezés lehetőséget.
Csevegés résztvevőkkel egy mellékteremben
Minden egyes mellékterem saját csevegéssel rendelkezik. Ön és diákjai a szokásos értekezletekhez hasonlóan hozzáférhetnek a csevegések listájából és a mellékteremben található Csevegés 
-
A diákok a mellékterem-csevegésbe kerülnek, amikor Ön megnyitja a szobát, és eltávolítja őket a szoba bezárásakor.
-
Ön az összes mellékterem-csevegéshez hozzáfér.
-
A mellékterem bezárása után a csevegés is; nem lehet több üzenetet küldeni.
-
Ön és diákjai a mellékterem bezárása után is hozzáférhetnek a csevegési előzményekhez és a megosztott fájlokhoz.

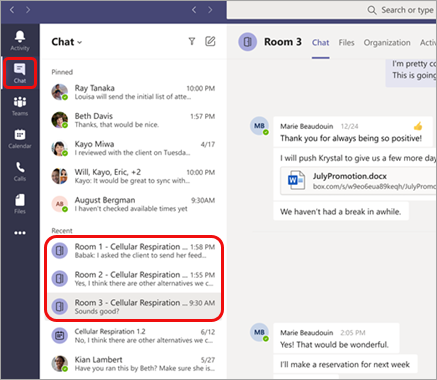
Mellékterem hozzáadása vagy törlése
További mellékterem hozzáadása:
-
Az értekezlet vezérlőiben válassza a Különszobák

-
Válassza a Helyiség hozzáadása

-
A fenti útmutatást követve adjon résztvevőket a szobához.
Külön mellékterem törlése:
-
Az értekezlet vezérlőiben válassza a Különszobák

-
Mutasson a helyiségre, és válassza a További beállítások lehetőséget,

Az összes mellékterem egyidejű törlése:
-
Az értekezlet vezérlőiben válassza a Különszobák

-
Válassza a Helyiségek eltávolítása

Melléktermek bezárása
Amikor bezár egy melléktermet, a résztvevők automatikusan visszatérnek a fő értekezletre.
Melléktermek egyesével történő bezárása:
-
Válassza a Különszobák

-
Vigye az egérmutatót a szoba fölé, majd válassza a További beállítások lehetőséget ,

Összes szoba bezárása egyszerre:
-
Válassza a Különszobák

-
Válassza a Bezárás lehetőséget.
Tudni fogja, hogy a szobák sikeresen bezárultak, amikor az állapotuk Lezárva állapotúra változik.
-
Válassza az Önéletrajz lehetőséget, amikor mindenki visszatér a melléktermeiből, és készen áll arra, hogy újra nagyobb csoportként találkozzon.
Tipp: Ha később újra megnyitja a helyiségeket, a helyiség-hozzárendelések változatlanok maradnak, hacsak nem rendeli hozzá újra a résztvevőket, vagy nem hozza létre újra a helyiségeket az alapoktól.
Melléktermekből származó fájlok, felvételek és feljegyzések mentése
A melléktermekből származó fájlok, felvételek és feljegyzések a terem csevegésében érhetők el. Ön és a diákjai a szoba bezárása után hozzáférhetnek ezekhez az anyagokhoz, de a diákok nem folytathatják a csevegést, és nem adhatnak hozzá további anyagokat.
Mellékterem beállításainak szerkesztése
A beállítások szerkesztéséhez válassza a Különszobák 

-
Automatikus helyiségbeállítás
A melléktermek alapértelmezés szerint úgy vannak beállítva, hogy automatikusan a megnyitott termekbe helyezzék át a tanulókat. Ha módosítani szeretné ezt a beállítást, kapcsolja ki a személyek automatikus áthelyezésének kapcsolóját a megnyitott szobákba .
Amikor az automatikus beállítás ki van kapcsolva, a tanulók üzenetet kapnak, amely arra kéri őket, hogy csatlakozzanak egy mellékteremhez. Az áthelyezés előtt ki kell választaniuk a Csatlakozás helyiséget .
-
A tanulók visszatérésének engedélyezése a fő értekezletre
Ez a beállítás alapértelmezés szerint ki van kapcsolva. A funkció bekapcsolásához kapcsolja be a Résztvevők melletti kapcsolót, és térjen vissza a fő értekezlethez.
Így a diákok elhagyhatják a melléktermeket, és visszatérhetnek a fő értekezletre.
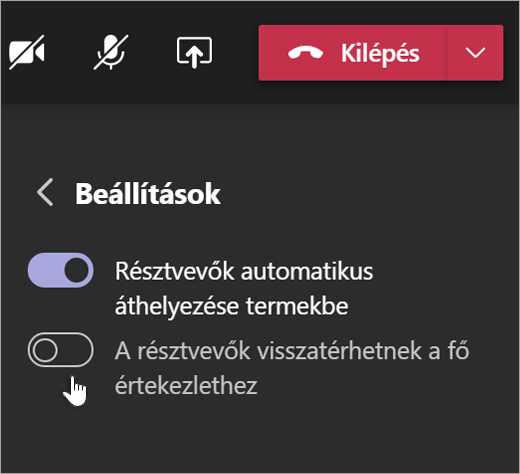
Mellékterem részvételének megtekintése a részvételi jelentésekben
Betekintést nyerhet a diákok tevékenységeibe az osztályértekezlet melléktermeiben a jelenléti jelentésekkel. Nézze meg, hogy az egyes tanulók melyik szobához csatlakoztak, mikor léptek be, és mikor távoztak.
A mellékterem részleteinek megtekintése az osztályértekezletből:
-
Nyissa meg a Teamst, és válassza a Naptár lehetőséget.
-
Válassza ki azt az osztályértekezletet, amelybe betekintést szeretne, és bontsa ki a részletek megtekintéséhez.
-
Válassza a Részvétel lehetőséget.
-
A Résztvevők területen válasszon ki egy tanulót, hogy lássa, melyik mellékterembe lépett be, és mikor csatlakozott, és mikor hagyta el.
Megjegyzés: A részvételi jelentések nem tartalmazzák a törölt melléktermekből származó adatokat.
Termek újbóli létrehozása az alapokról
A helyiségek és a hozzárendelések újrakonfigurálásához térjen vissza az értekezletvezérlőkhöz, és ismételje meg a mellékterem létrehozási folyamatát.
-
Az értekezlet vezérlőiben válassza a Különszobák

-
Válassza a Szobák újbóli létrehozása

-
A cikk elején említett utasításokat követve hozzon létre új melléktermeket, és rendelje hozzá a diákokat a szobákhoz.
Először is csatlakozzon egy osztályértekezlethez
A diákok windowsos, maces, mobil vagy webböngészős Teams-melléktermekhez csatlakozhatnak, beleértve az Edge-et, a Chrome-ot és másokat is.
-
Navigáljon a Naptár

-
Keresse meg az osztályértekezletet, nyissa meg, és válassza a Bekapcsolódás lehetőséget.
Megjegyzés: Csak az értekezletek szervezői hozhatnak létre melléktermeket.
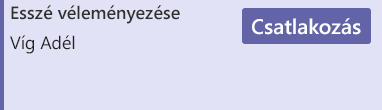
Csatlakozás mellékteremhez
-
A program alapértelmezés szerint a kijelölt mellékterembe helyezi a diákot, amint az oktató megnyitja a termet. Az Ön részéről nincs teendő.
-
Ha az oktató kikapcsolta az automatikus beállítást, a megnyitáskor értesítést kap, hogy csatlakozzon a mellékteremhez. A helyiségbe való belépéshez válassza az Asztali Csatlakozás, mobileszközökön pedig a Csatlakozás lehetőséget.
-
Ha mobileszközről csatlakozik, ne lépjen ki az értekezletből, amíg az oktató helyiségeket állít be.
-
Emellett értesítéseket fog kapni arról, hogy csatlakozzon újra a fő értekezlethez, vagy hogy áthelyezték egy másik szobába.
-
Ha az értekezlet során vált eszközöket, vagy két eszközzel csatlakozik, akkor is ugyanabban a mellékteremben marad.
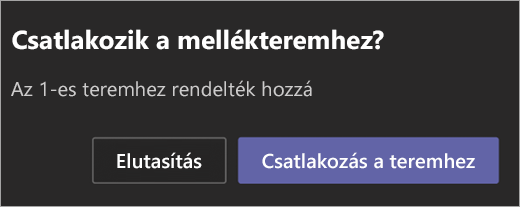
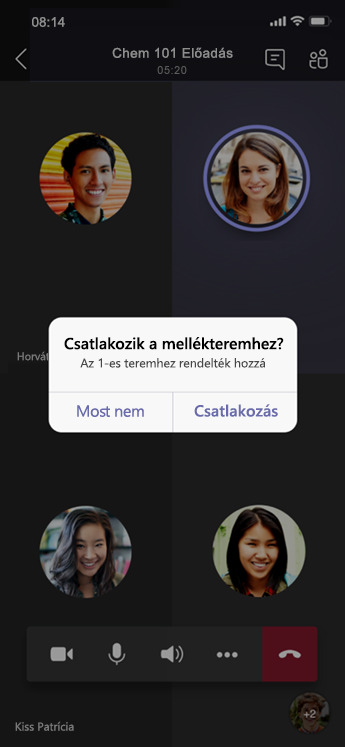
Csevegés egy mellékteremben
Minden egyes mellékterem saját csevegéssel rendelkezik. A csevegőlistából és a mellékteremben található Csevegés 
-
A tanuló akkor lesz hozzáadva a mellékterem csevegéséhez, amikor az oktató elindítja a szobát. A terem bezárásakor a program eltávolítja a tanulót a csevegésből.
-
A csevegési előzmények és a megosztott fájlok a mellékterem bezárása után is elérhetők, valamint az értekezletek felvételei is.

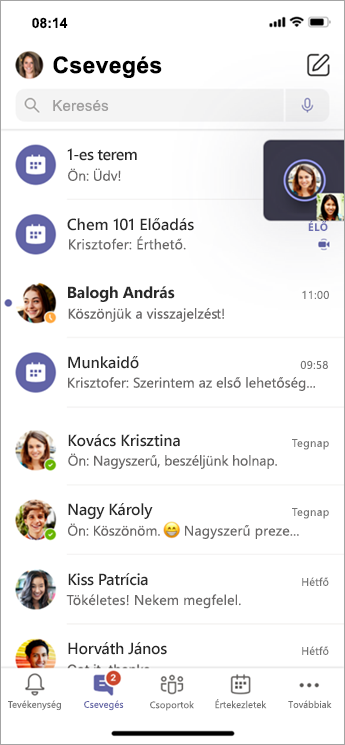
Visszatérés a fő értekezlethez.
-
Ha az oktató engedélyezte, a Vissza gombra kattintva újra bekapcsolódhat a fő értekezletbe.
-
Ha vissza szeretne térni a mellékterembe a főértekezletről, válassza a Csatlakozás a teremhez lehetőséget.
Kapcsolódó témakörök
Miért nem használhatok melléktermeket?
A diákok biztonságáról történő gondoskodás a Teamsben
Értekezletek létrehozása, kezelése és az azokon történő részvétel a Teamsben










