Megjegyzés: A cikkben szereplő képernyőképek a személyes fiókok Clipchamp. Ugyanezek az elvek vonatkoznak a munka Clipchamp.
Váltás hozzáadása két vagy több objektum között
A videóáttűnés használatához két vagy több video- vagy képegységre van szükség az ütemterven. A klipeknek vagy objektumoknak közvetlenül egymás mellett kell lenniük az ütemterven, hézagok nélkül. Ha nagyobb rések vannak az eszközök közötti idővonalon, ezen a helyen nem lehet áttűnést hozzáadni. Az adategységek közötti hézagokat a hézageltávolítási funkcióval távolíthatja el.
Kattintson az eszköztár áttűnések lapjára az összes videoáttűnés eléréséhez.

A videó áttűnésstílusának megtekintéséhez vigye a kurzort az áttűnés fölé az előnézetre. Keressen áttűnéseket olyan kategóriákban, mint az elhalványulások & elmosódások, törlőkendők, nagyítások & pörgetések, leküldések, rajzfilm, glitches és 3D.

Ezután húzza a videoáttűnést az idővonalra két adategység vagy videoklip között. Az áttűnés automatikusan a helyére kerül.
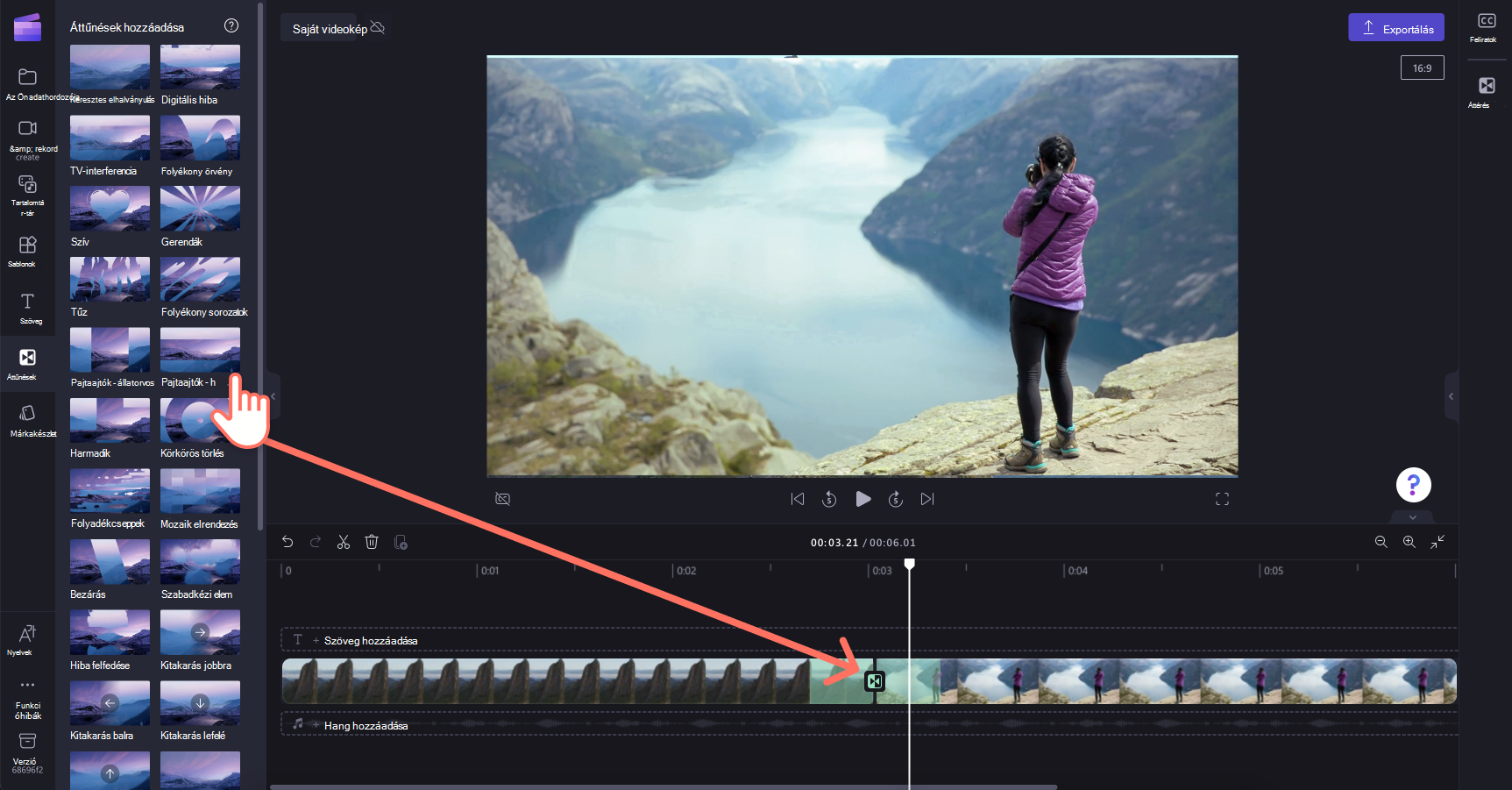
Közvetlenül is rákattinthat az Áttűnés hozzáadása gombra, ha áttűnést szeretne hozzáadni a videóhoz.

A kereszthalvány áttűnés általában automatikusan ki lesz választva. Az áttűnés kijelölésének szerkesztéséhez kattintson a tulajdonságpanel áttűnések lapjára. Itt újra kijelölhet egy másik áttűnést, és szerkesztheti a meglévőt az áttűnés időtartamának módosításával.

Váltás eltávolítása a videóból
Ha törölni szeretne egy áttűnést az ütemtervből, kattintson a nincs lehetőségre a tulajdonságpanel áttűnési lapján. Az áttűnés automatikusan törlődik az ütemtervből. A visszavonási és az újraműveleti gombokra kattintva eltávolíthat egy műveletet az idővonalról.

Az áttűnés időtartamának szerkesztése
Szerkessze a videóáttűnés időtartamát a tulajdonságpanel Áttűnések lapján. Az időtartam csúszkával növelheti vagy csökkentheti az időtartamot. Húzza a csúszkát jobbra a méret növeléséhez, vagy balra a hossz csökkentéséhez. Az időtartam mezőbe numerikus értéket is megadhat.
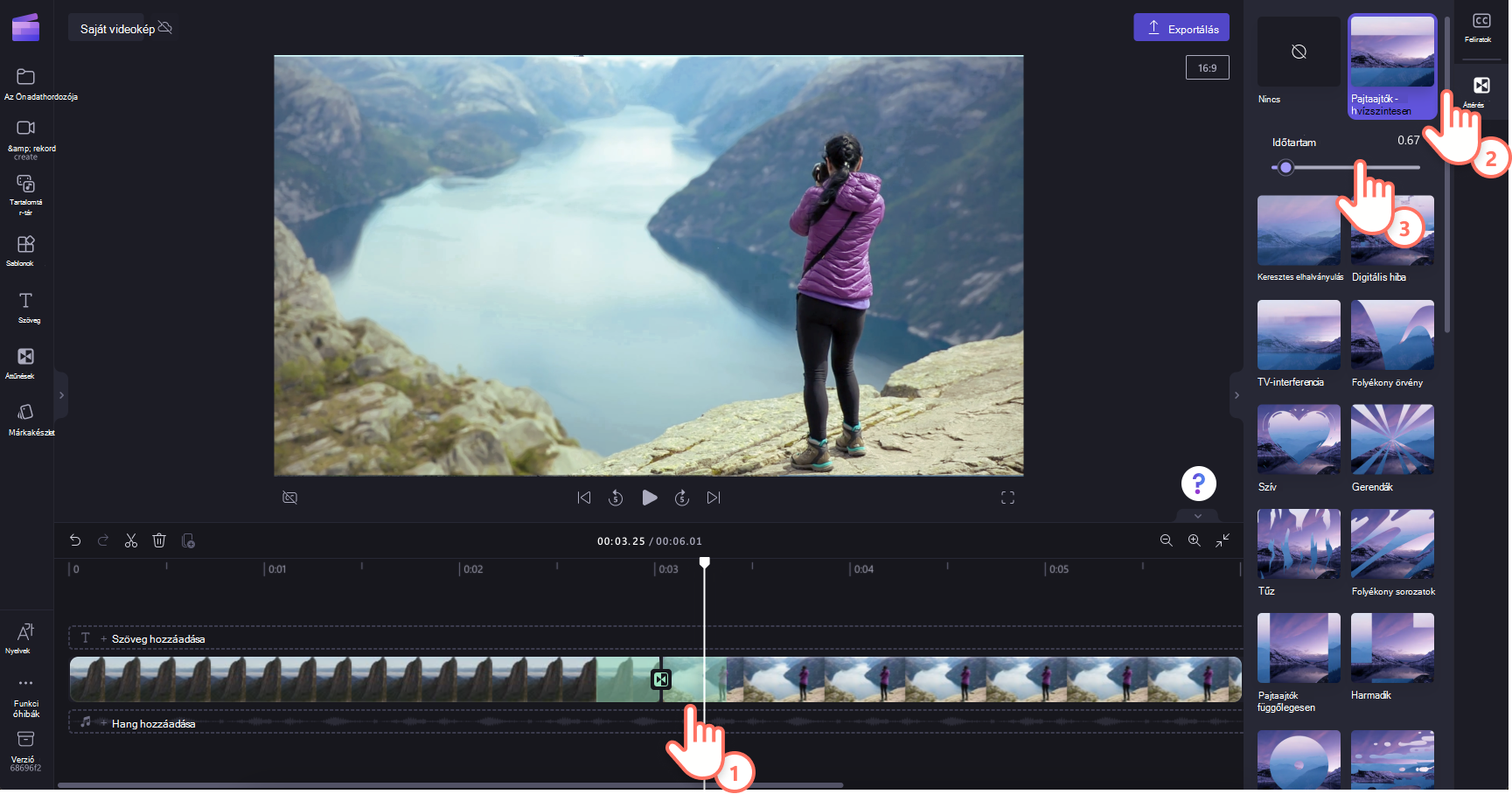
Videó, kép vagy hang elhalványulása és eltűnése
Ha elhalványulási effektust szeretne hozzáadni egy videóhoz, képhez vagy hangkliphez, először győződjön meg arról, hogy hozzáadta az objektumot az ütemtervhez.
Ezután kattintson az objektumra az idővonalon, majd kattintson a tulajdonságpanel elhalványulás lapjára.
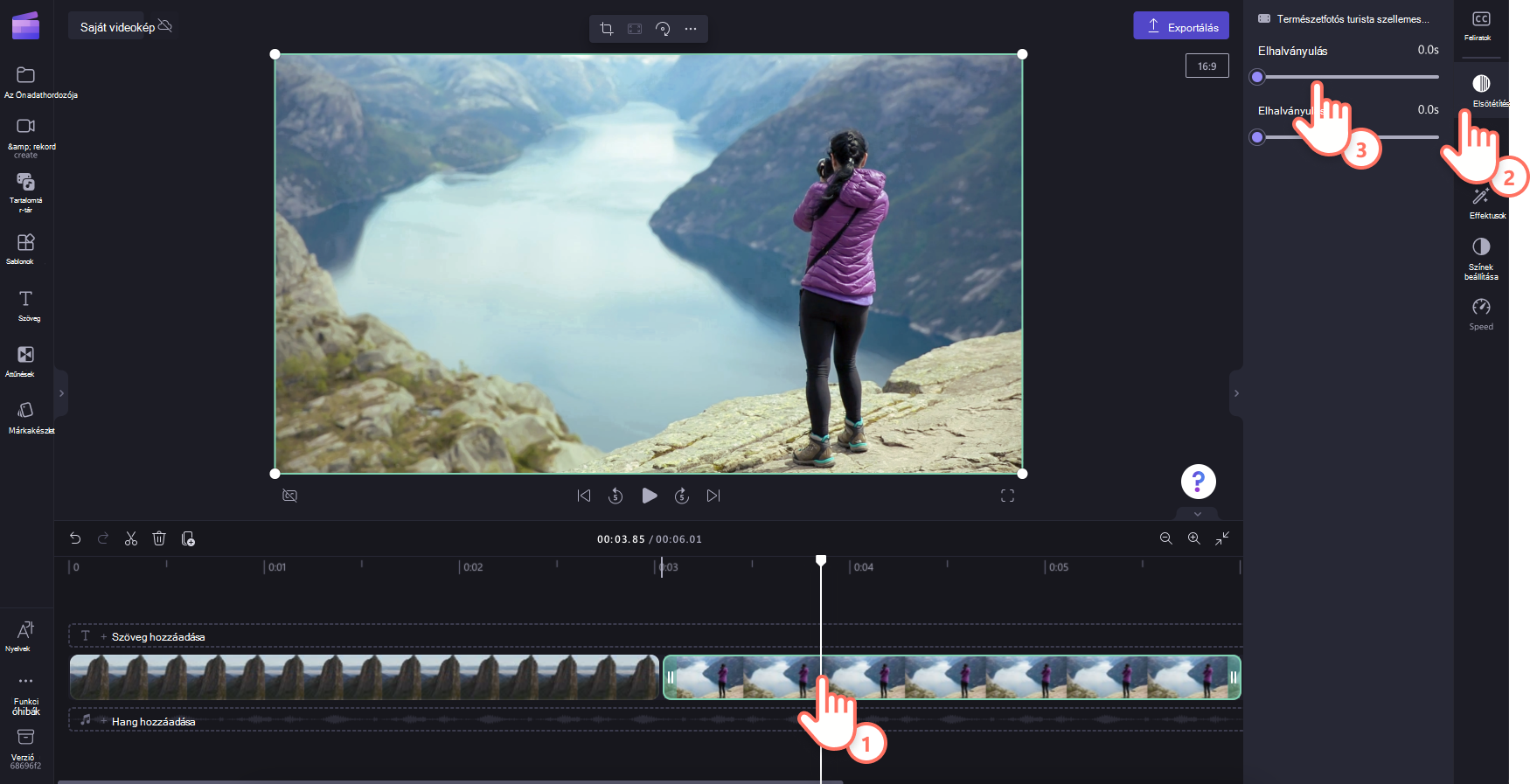
Az elhalványulás és az elhalványuló csúszkák segítségével elhalványulhat az objektumban. Húzza a csúszkát jobbra az elhalványulás növeléséhez, vagy húzza a csúszkát balra az elhalványulás hosszának csökkentéséhez.
Megjegyzés: Az elhalványulási korlátok az elem teljes időtartamának 50%-át képezik elhalványulás/elhalványulás esetén. Egy 10 másodperces adategységek például már 5 másodpercet is elhalványulhatnak. A 4 másodpercnél rövidebb adategységek esetében a maximális elhalványulási hossz 2 másodperc.
Az elhalványulás lapon a csúszka legfeljebb 2 másodpercig támogatja az elhalványulást, a szövegmező pedig a klip hosszának 50%-át.

Elhalványulások eltávolítása videóról, képről vagy hangról
Az elhalványulás eltávolításához kattintson az elhalványulás fülre a tulajdonságpanelen, majd húzza vissza a csúszkákat nullára. A numerikus értéket nullára (0) is módosíthatja. Vagy kattintson a visszavonás és az ismétlés gombra , hogy eltávolítson egy műveletet az idővonalról.











