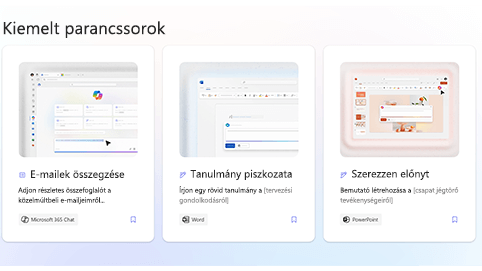Ez a cikk olyan felhasználóknak szól, akik a(z) Microsoft 365 termékekkel együtt használnak képernyőolvasó programot, mint például a(z) Windows a Narrátor, a JAWS, vagy az NVDA. Ez a cikk a Microsoft 365 képernyőolvasó támogatásitartalomkészletének része, ahol további információkat talál a kisegítő lehetőségekről az alkalmazásainkban. Általános segítségért látogasson el a Microsoft ügyfélszolgálatára.
A Copilot Lab a Microsoft Copilot létrehozására, megismerésére és használatára vonatkozó útmutatók gyűjteményét kínálja a felhasználóknak. A Copilot-kérések azok az utasítások vagy kérdések, amelyekkel megmondja a Copilotnak, hogy mit szeretne tenni. Ez a cikk azt ismerteti, hogyan használhatja a Copilot Lab szolgáltatást a weben képernyőolvasó segítségével.
Megjegyzések:
-
A képernyőolvasókról A képernyőolvasók működése a Microsoft 365-tel című cikkben talál további információt.
-
Amikor a Copilot Lab alkalmazást használja, azt javasoljuk, hogy a Microsoft Edge webböngészőt alkalmazza. Ha a Copilot Lab alkalmazás a webböngészőben fut, a billentyűparancsok eltérnek az asztali programban használtaktól. Például a Ctrl+F6 billentyűkombináció használható az F6 helyett (parancsokra ugráshoz). Az F1 (Súgó) és a Ctrl+O (Megnyitás) általános billentyűkombináció is a webböngészőre, nem a Copilot Lab alkalmazásra lesz érvényes.
Tartalom
A Copilot-kérések szűrése
Szűrők alkalmazásával egyszerűen megtalálhatja az igényeinek leginkább megfelelő kérést.
-
A További kipróbálandó kérdések szakaszban válassza az Alkalmazás kombinált beviteli mezőt. Megnyílik a legördülő menü olyan alkalmazásokkal, mint a Word, a Microsoft 365 Chat, a PowerPoint, a Teams stb.
-
Válassza ki a kívánt alkalmazást, és megjelennek a szűrt kérések.
-
Ha kategória szerint szeretné szűrni a kéréseket, navigáljon addig, amíg nem hallja a "kombinált szövegbeviteli mező kategóriái" kifejezést. Megnyílik egy legördülő menü, amely kéréskategóriákat - létrehozás, szerkesztés, kérdés, felzárkózás és megértés - kínál.
-
Navigáljon a Felfelé és a Lefelé nyílbillentyűkkel, és válassza ki a kéréskategóriát a kívánt kérés megkereséséhez.
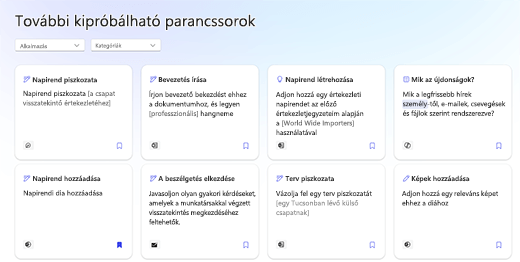
Megjegyzés: Ha többet szeretne megtudni a Copilot Lab-kérésekről, lásd: Tudnivalók a Copilot-kérésekről.
Kérés használata egy alkalmazásban
-
Miután kiválasztott egy kérést a Copilot Lab felületén, válassza a Kérés másolása gombot a kérés részletei között.
-
Nyissa meg a kívánt alkalmazást. A menüszalagon válassza a Copilot elemet a Copilot panel megnyitásához.
-
A Ctrl+V billentyűkombináció lenyomásával illessze be a parancssort a szövegbeviteli mezőbe.
-
Ha meg szeretné osztani a kérést másokkal, válassza a Kérés megosztása másokkal gombot egy megosztható cím létrehozásához.
-
Számos kérés testre szabható, így az igényeinek megfelelően módosíthatja őket. A kérés testre szabható része szögletes zárójelek között jelenik meg. Ha például a "Hozz létre egy bemutatót a következőről: hogyan [önkénteskedhet hatékonyan nonprofit szervezetek számára], egy diával a hatás értékeléséről" kérésben szerkesztheti az üzenetet, hogy a bemutatóban a kívánt információ szerepeljen.
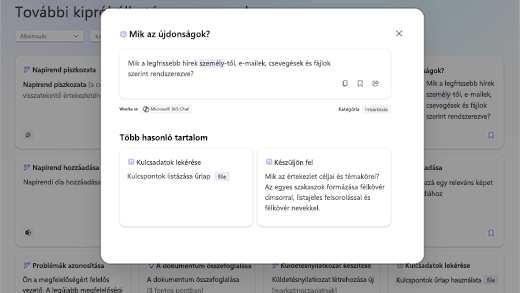
-
Nyomja le az Enter billentyűt a Copilotnak válasz létrehozásához a kérdésre a csevegőablakban.
A Copilot-kérés mentése
A gyakori kérések egyszerű eléréséhez használja az Copilot Lab Kérések mentése funkcióját.
A mentéshez válassza a Kérés mentése gombot a kérésen. Ez a kérés a megfelelő alkalmazás Copilot Lab párbeszédpaneljének Mentett kérések lapján jelenik meg.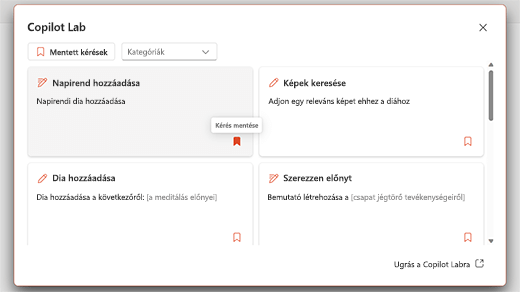
Kövesse ezeket a lépéseket a mentett kérések megjelenítéséhez az alkalmazásban:
-
Nyissa meg az alkalmazást, és a menüszalagon válassza a Copilot elemet a Copilot panel megnyitásához.
-
Válassza a További kérések megtekintése gombot egy legördülő menü megnyitásához. Ezután válassza a További kérések megtekintése lehetőséget a legördülő listában a Copilot Lab párbeszédpanel megnyitásához.
-
A mentett kérés a Mentett kérések lapon jelenik meg.
A Copilot Lab használata a Wordben és a PowerPointban
-
Nyissa meg a Word vagy a PowerPoint alkalmazást a webböngészőben.
-
Hozzon létre egy új dokumentumot vagy bemutatót, vagy nyisson meg egy meglévőt.
-
A Tabbillentyű használatával lépegethet a menüszalag lehetőségei között, amíg el nem éri a Copilot gombot. Amikor hallja a "Copilot váltógomb kikapcsolva" kifejezést, nyomja le az Enter billentyűt. Megnyílik a Copilot csevegőablaka, amelyen egy bevezető szöveg és néhány mintakérés jelenik meg.
-
Válassza a Kérés megtekintése gombot a kérések megtekintéséhez. Ekkor megnyílik egy legördülő menü a kéréskategóriákkal és a További kérések megtekintése lehetőséggel.
-
Szűrje a kéréseket kategória, például létrehozás, szerkesztés, kérdés stb. szerint.
-
További kérések kereséséhez válassza a További kérések megtekintése lehetőséget. Ekkor megnyílik a Copilot Lab párbeszédpanel.
-
Válasszon ki egy mentett üzenetet a Copilot Lab párbeszédpanelről a Copilot-csevegőablakba való áthelyezéshez.
-
Ha kategória szerint szeretné szűrni a kéréseket, navigáljon a Tabbillentyűvel, amíg el nem hangzik a "Kategóriák kombinált lista összecsukva" kifejezés. Ezután nyomja meg az Enter billentyűt.
-
Megnyílik egy legördülő menü különböző kategóriákkal. A Felfelé és Lefelé nyílbillentyűkkel navigálhat a beállítások között.
-
A kategória kiválasztásához nyomja le az Enter billentyűt. Csak az adott kategóriának megfelelő kérések jelennek meg.
-
A Kérés mentése gombra kattintva helyezze át a gyakran használt kéréseket a Mentett kérések lapra.
-
Tipp: Az Ugrás a Copilot Labra hivatkozásra kattintva további kéréseket fedezhet fel a Copilot Lab weblapon. Ha meg szeretné tudni, hogyan navigálhat ezen a lapon, olvassa el a következőt: Navigálás a Copilot Lab lapon.
A Copilot Lab használata a Microsoft 365 Chatben
-
A Microsoft Edge-ben nyissa meg a Microsoft 365 Chat programot.
-
Nyomja le többször a Tab billentyűt, amíg el nem hangzik a „Kezdőlap váltógomb bekapcsolva” szöveg.
-
Lépjen a Microsoft 365 Chat elemhez a Lefelé nyílbillentyűvel, és válassza ki. Megnyílik a Microsoft 365 Chat ablaka, amelyen egy bevezető szöveg és néhány mintakérés jelenik meg.
-
Lépkedjen végig a mintakéréseken, és válassza ki a megfelelőt. A kérés megjelenik a Copilot szövegbeviteli mezőjében. Nyomja le az Enter billentyűt a válasz létrehozásához a Copilot csevegési paneljén.
-
További kérések megtekintéséhez navigáljon a Tab billentyűvel, amíg el nem hangzik a "Kérések megtekintése gomb" kifejezés. Ekkor nyomja meg az Entert. Ekkor megnyílik a Copilot Lab párbeszédpanel.
-
Válasszon ki egy mentett kérést a Copilot Lab párbeszédpanelen. A kérés közvetlenül megjelenik a Copilot-csevegés szövegbeviteli mezőjében az Enter billentyű lenyomásakor.
-
Ha kategória szerint szeretné szűrni a kéréseket, navigáljon a Tab billentyűvel, amíg el nem hangzik a "Kategóriák kombinált lista összecsukva" kifejezés. Ezután nyomja meg az Enter billentyűt.
-
Ekkor megnyílik egy legördülő menü három kategóriával, úgy mint a felzárkózás, a létrehozás és a kérdés. A Felfelé és Lefelé nyílbillentyűkkel navigálhat a beállítások között.
-
Az adott kategóriához kapcsolódó kérések kiszűréséhez jelölje be a kategória jelölőnégyzetét.
-
Helyezze át a gyakran használt kéréseket a Mentett kérések lapra az Enter billentyű megnyomásával a Kérések mentése gombon.
-
Tipp: Az Ugrás a Copilot Labra hivatkozásra kattintva további kéréseket fedezhet fel a Copilot Lab weblapon. Ha meg szeretné tudni, hogyan navigálhat ezen a lapon, olvassa el a következőt: Navigálás a Copilot Lab lapon.
A Copilot Lab a Microsoft Copilot létrehozására, megismerésére és használatára vonatkozó útmutatók gyűjteményét kínálja a felhasználóknak. A Copilot-kérések azok az utasítások vagy kérdések, amelyekkel megmondja a Copilotnak, hogy mit szeretne tenni. Ez a cikk azt ismerteti, hogyan használhatja a Copilot Lab szolgáltatást a weben képernyőolvasó segítségével.
Megjegyzés: A képernyőolvasókról A képernyőolvasók működése a Microsoft 365-tel című cikkben talál további információt.
Tartalom
Copilot-kérések használata a Wordben és a PowerPointban
-
Nyomja le a Windows billentyűt, és írja be az alkalmazás nevét. Ezután nyomja le az Enter billentyűt.
-
Hozzon létre egy új bemutatót vagy dokumentumot, vagy nyisson meg egy meglévőt az eszközéről.
-
A Tabbillentyű használatával lépegethet a menüszalag lehetőségei között, amíg el nem éri a Copilot gombot. Amikor hallja a "Copilot váltógomb kikapcsolva" kifejezést, nyomja le az Enter billentyűt. Megnyílik a Copilot csevegőablaka, amelyen egy bevezető szöveg és néhány mintakérés jelenik meg.
-
Válassza a Kérés megtekintése gombot a kérések megtekintéséhez. Ekkor megnyílik egy legördülő menü a kéréskategóriákkal és a További kérések megtekintése lehetőséggel.
-
Szűrje a kéréseket kategória, például létrehozás, szerkesztés és kérdés stb. szerint.
-
További kérések kereséséhez válassza a További kérések megtekintése lehetőséget. Ekkor megnyílik a Copilot Lab párbeszédpanel.
-
Válasszon ki egy mentett üzenetet a Copilot Lab párbeszédpanelről a Copilot-csevegőablakba való áthelyezéshez.
-
Ha kategória szerint szeretné szűrni a kéréseket, navigáljon a Tabbillentyűvel, amíg el nem hangzik a „Kategóriák kombinált lista összecsukva” kifejezés. Ezután nyomja le azEnter billentyűt.
-
Megnyílik egy legördülő menü különböző kategóriákkal. A Felfelé és Lefelé nyílbillentyűkkel navigálhat a beállítások között.
-
A kategória kiválasztásához nyomja le az Enter billentyűt. Csak az adott kategóriának megfelelő kérések jelennek meg, hogy megmutassák az adott kategóriához kapcsolódó kéréseket.
-
A Kérés mentése gombra kattintva helyezze át a gyakran használt kéréseket a Mentett kérések lapra.
-
Tipp: Az Ugrás a Copilot Labra hivatkozásra kattintva további kéréseket fedezhet fel a Copilot Lab weblapon. Ha meg szeretné tudni, hogyan navigálhat ezen a lapon, olvassa el a következőt: Navigálás a Copilot Lab lapon.
A Copilot Lab használata a Microsoft 365 Chatben
-
Nyissa meg a Microsoft 365 Chat programot.
-
Nyomja le többször a Tab billentyűt, amíg el nem hangzik a „Kezdőlap váltógomb bekapcsolva” szöveg.
-
Lépjen a Microsoft 365 Chat elemhez a Lefelé nyílbillentyűvel, és válassza ki. Megnyílik a Microsoft 365 Chat ablaka, amelyen egy bevezető szöveg és néhány mintakérés jelenik meg.
-
Lépkedjen végig a mintakéréseken, és válassza ki a megfelelőt. A kérés megjelenik a Copilot szövegbeviteli mezőjében. Nyomja le az Enter billentyűt a válasz létrehozásához a Copilot csevegési paneljén.
-
További kérések megtekintéséhez navigáljon a Tab billentyűvel, amíg el nem hangzik a "Kérések megtekintése gomb" kifejezés. Ekkor nyomja meg az Entert. Ekkor megnyílik a Copilot Lab párbeszédpanel.
-
Válasszon ki egy mentett kérést a Copilot Lab párbeszédpanelen. A kérés közvetlenül megjelenik a Copilot-csevegés szövegbeviteli mezőjében az Enter billentyű lenyomásakor.
-
Ha kategória szerint szeretné szűrni a kéréseket, navigáljon a Tab billentyűvel, amíg el nem hangzik a "Kategóriák kombinált lista összecsukva" kifejezés. Ezután nyomja meg az Enter billentyűt.
-
Ekkor megnyílik egy legördülő menü három kategóriával, úgy mint a felzárkózás, a létrehozás és a kérdés. A Felfelé és Lefelé nyílbillentyűkkel navigálhat a beállítások között.
-
Az adott kategóriához kapcsolódó kérések kiszűréséhez jelölje be a kategória jelölőnégyzetét.
-
Helyezze át a gyakran használt kéréseket a Mentett kérések lapra az Enter billentyű megnyomásával a Kérések mentése gombon.
-
Tipp: Az Ugrás a Copilot Labra hivatkozásra kattintva további kéréseket fedezhet fel a Copilot Lab weblapon. Ha meg szeretné tudni, hogyan navigálhat ezen a lapon, olvassa el a következőt: Navigálás a Copilot Lab lapon.
Lásd még
Tudnivalók a Copilot-kérésekről
Copilot-kérés szerkesztése saját használatra
Jobb eredmények a Copilot-kérések segítségével
A Copilot használatának első lépései a Microsoft Teams-csevegésben
Technikai támogatás fogyatékosoknak
A Microsoft minden ügyfelének a lehető legjobb élményt szeretné biztosítani. Ha Ön fogyatékkal él, vagy a kisegítő lehetőségekkel kapcsolatos kérdése van, keresse fel a Microsoft fogyatékos ügyfeleket támogató Answer Desk webhelyét, és kérjen technikai segítséget. A fogyatékos ügyfeleket támogató Answer Desk webhely akadálymentes technológiákban jártas ügyfélszolgálata angol, spanyol, francia és amerikai jelnyelven tud segítséget nyújtani. Az Ön régiójában üzemelő ügyfélszolgálat elérhetőségi adatait a Microsoft fogyatékos ügyfeleket támogató Answer Desk webhelyén találja.
Ha Ön kormányzati, kereskedelmi vagy nagyvállalati felhasználó, keresse fel a fogyatékosokat támogató nagyvállalati Answer Desk webhelyet.