A Surface Type Cover vagy a billentyűzet hibáinak elhárítása
Problémái vannak a Surface-eszköz billentyűzetével, a Surface Go Type Coverrel, a Surface Pro a Type Coverrel vagy a Surface Pro Billentyűzettel?
Láthatja, hogy a Billentyűzet vagy a Type Cover:
-
Úgy tűnik, hogy nem csatlakozik, és egyáltalán nem válaszol
-
Úgy tűnik, hogy megszakad a kapcsolat, vagy leáll a véletlenszerű válasz
-
Oda-vissza halad a munka és a nem munka között
Van néhány megoldás, amit megpróbálhat.
Első lépések, ha a Surface Type Cover vagy a Billentyűzet nem működik
A problémák megoldásához először az alábbi lépéseket követve kényszerítheti az újraindítást, leválaszthatja és újracsatlakoztathatja a Type Covert vagy a Billentyűzetet, lekérheti a legújabb frissítéseket, vagy megerősítheti a kapcsolatot.
Újraindítás kényszerítve
Válassza a Start > Power > Leállítás lehetőséget, és várjon egy kis ideig, amíg a Surface leáll. Ezután tartsa lenyomva a főkapcsolót 20 másodpercig. Ha néhány másodperc elteltével megjelenik az embléma képernyője, tartsa lenyomva a teljes 20 másodpercet, amíg ismét meg nem jelenik az embléma képernyője.
További információ és videó: A Surface leállításának kényszerítés és újraindítása.
Válassza le és csatlakoztassa újra a Type Covert vagy a billentyűzetet
Megjegyzés: A következő utasítások nem vonatkoznak a Surface Laptopra.
-
Húzza ki a Surface-t és válassza le a Covert.
-
Győződjön meg arról, hogy nincs törmelék, sérülés vagy bármi, ami akadályozhatja a kapcsolatot.
-
Csatlakoztassa újra a Covert, ügyelve arra, hogy minden mágnes hozzáérjen a Surface alsó széléhez.
A legújabb frissítések beszerzése
Gyorsan ellenőrizheti a Surface-illesztőprogramok és belső vezérlőprogramok állapotát a Surface alkalmazással.
A Surface alkalmazás megnyitása
-
A Surface alkalmazásban bontsa ki a Súgó és támogatás menüt, és ellenőrizze, hogy a frissítés „Naprakész“ vagy valami más állapotban jelenik-e meg.
-
Ha szükséges, válassza ki az eszközök frissítésének lehetőségét.
Megjegyzés: Ha nincs telepítve a Surface alkalmazás, letöltheti a Surface alkalmazást a Microsoft Store-ból. Ha a letöltés elkészült, válassza a Start gombot, keresse meg a Surface lehetőséget, majd válassza ki az alkalmazást a találatok listájából.
Ha egyéni vagy tiszta Windows-lemezképet telepített, és a billentyűzetet nem ismeri fel a rendszer, lehetséges, hogy telepítenie kell a billentyűzetillesztőket. Telepítse manuálisan a Windows-verzió legújabb illesztőprogram-csomagját. További információ: Illesztőprogramok és belső vezérlőprogram letöltése a Surface-hez.
Kapcsolat megerősítése
Nyomja le többször a Caps és az Fn billentyűket a Surface Type Cover vagy a Billentyűzet eszközén annak ellenőrzéséhez, hogy a LED-fények bekapcsolnak-e.
Ha a LED-ek világítanak, a probléma a Windows rendszerrel lehet, és nem pedig magával az eszközzel. Következő lépésként állítsa alaphelyzetbe a Surface-t. Ennek módja:
-
Nyissa meg a Start menüt, írja be az alaphelyzetbe állítás kifejezést a tálcán, majd válassza a Gép alaphelyzetbe állítása lehetőséget.
-
Válassza a Gép alaphelyzetbe állítása > A fájlok megőrzése > Felhőben letöltés lehetőséget, és kövesse a képernyőn megjelenő többi üzenetet. Részletesebb lépéseket és videót a WindowsHoz készült Surface visszaállítása vagy alaphelyzetbe állítása című témakörben talál.
Megjegyzés: Ez a folyamat újratelepíti a Windowst, de megőrzi a személyes fájljait és a számítógéphez kapott alkalmazásokat. Eltávolítja a beállításokon végzett módosításokat, valamint a telepített alkalmazásokat és illesztőprogramokat.
Ha a LED-fények nem kapcsolnak be, hardverhiba lehet. Az UEFI-ben való ellenőrzéshez tegye a következőket:
-
Kapcsolja ki a Surface-t, és várjon 10 másodpercet.
-
Nyomja le és tartsa lenyomva a Hangerő növelése gombot – ugyanakkor nyomja le és engedje fel a Főkapcsoló gombot.
-
Ekkor megjelenik a képernyőn az embléma képernyője. Tartsa lenyomva a Hangerő növelése gombot. Amikor megjelenik az UEFI képernyő, engedje fel a gombot.
-
Ha Windows Pro/Enterprise rendszerű eszközzel rendelkezik (nem Windows Home rendszerű eszközzel), akkor az Eszközök menüből kikapcsolhatja a Type Cover portot, és kiléphet az UEFI-ből. Írja be újra az UEFI kifejezést (nyomja le a power + Volume Up billentyűkombinációt), és kapcsolja be újra a Type Cover portot, majd ellenőrizze, hogy a Billentyűzet működik-e az UEFI-ben.
Megjegyzés: Ha nem látja az Eszközök menüt, akkor az eszköz nem biztosítja ezt a funkciót, és a várt módon működik. Nem minden eszköz rendelkezik ezzel a beállítással az UEFI képernyőn.
-
Lépjen ki az UEFI-ből, és ellenőrizze, hogy működik-e a billentyűzet a Windowsban.
-
-
A felfelé és lefelé mutató nyílbillentyűkkel módosíthatja, hogy mi van kiválasztva a bal oldali menüben, és ellenőrizze, hogy működnek-e a billentyűk.
-
Ha a kulcsok megfelelően működnek az UEFI-ben, de a Windowsban nem: A problémát valószínűleg a Surface-en telepített szoftver okozza, ezért újra kell telepítenie. Lásd: USB helyreállítási meghajtó létrehozása és használata a Surface-hez.
-
Ha a kulcsok továbbra sem működnek megfelelően: Ha a Type Cover vagy a Billentyűzet továbbra sem működik a Surface-en, küldjön szervizrendelést a Type Cover vagy a Keyboard típushoz.
-
A Type Cover vagy a Billentyűzet csatlakoztatva van, és nem működik?
Tekintse meg az alábbi táblázatban a problémát legjobban leíró leírást, és keresse meg a megfelelő következő lépéseket. Ha a probléma nem szerepel a listán, és a fenti hibaelhárítást végezte, hardverhibát tapasztalhat.
Ha nem tudja megoldani a problémát az alábbi lépésekkel, a következő lehetőség egy szervizrendelés elküldése.
|
Az érintőpárna vagy a billentyűzet lassan reagál |
Más látszik a képernyőn, mint amit beírok |
Hangjelzés hallható a Ctrl vagy az Alt billentyű lenyomásakor, vagy az ismétlődő billentyűleütések figyelmen kívül hagyása |
Javasolt következő lépés:
|
Javasolt következő lépés:
|
Ha a Beragadó billentyűk, a Szűrőbillentyűk vagy más billentyűzetbeállítások módosulnak, azok megváltoztathatják a billentyűzet működését. Ha nem szándékos változásról van szó, úgy tűnhet, hogy a billentyűzet nem működik megfelelően.
|
|
A funkcióbillentyűkkel, a speciális billentyűkkel vagy a médiabillentyűkkel kapcsolatos problémák |
Az ujjlenyomat olvasó nem működik az ujjlenyomat azonosítóval ellátott Type Cover-on. |
A kulcsok repedtek, sérültek vagy leestek, vagy más látható sérülés van az eszközön |
Javasolt következő lépés:
|
Javasolt következő lépés:
|
Ha a Type Cover vagy a Billentyűzet billentyűi sérültek, repedtek vagy leestek a billentyűzetről (egy vagy több billentyű), akkor valószínűleg hardverhiba történik, és szervizrendelést kell küldenie. |
Ha a Type Cover vagy a Billentyűzet típus továbbra sem működik a Surface-en, küldjön szervizrendelést
Van még egy utolsó lépés, amit elvégezhet. Ha ezek a lépések nem oldják meg a problémát, a szervizelési és támogatási lehetőségek segíthetnek Önnek.
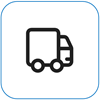
Küldés a Microsoftnak
Ha elő szeretné készíteni az eszközt szállításra a Microsoftnak, kinyomtathat egy fuvarlevélcímkét, ellenőrizheti a Microsoft jótállását, és szervizrendeléseket hozhat létre.
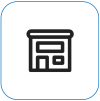
Személyes támogatás keresése
Jelenleg Kína, India, Japán és az Egyesült Államok rendelkezik személyes támogatással, amely kiterjedhet a professzionális hardvervizsgálatra, a hibaelhárításra és a rendszer helyreállítására.

Önjavítás
Ha rendelkezik műszaki tapasztalattal és a megfelelő szerszámokkal, a Microsoft számos cserealkatrészt és szerviz útmutatót kínál, amelyek lehetővé teszik a javítások önálló elvégzését.
Megjegyzés: Egyes országokban vagy termékek esetében az elérhetőség korlátozott lehet.
További információt a Surface szervizelése vagy javítása című útmutatóban olvashat.











