További információ a SZUM függvényről
Ha szeretné gyorsan megkapni egy cellatartomány összegét, elég egyszerűen kijelölnie a tartományt, és egy pillantást vetnie az Excel ablakának jobb alsó részére.
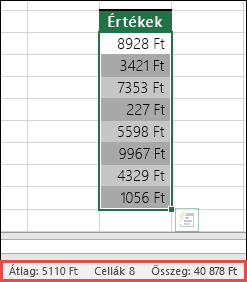
Ez az állapotsor, amely információkat jelenít meg a kijelölt elemekről, akár egyetlen celláról, akár több celláról van szó. Ha a jobb gombbal az állapotsorra kattint, megjelenik egy menü, amelyben az összes kiválasztható lehetőség látható. A kijelölt tartományra vonatkozóan is jelennek meg itt értékek, ha be van kapcsolva ezek megjelenítése.
Legkönnyebben az AutoSzum varázslóval adhat hozzá SZUM képletet a munkalapjához. Jelöljön ki egy üres cellát közvetlenül az összeadni kívánt tartomány fölött vagy alatt, majd válassza a Kezdőlap vagy a Képletek lapon az AutoSzum > Szum lehetőséget. Az AutoSzum varázsló automatikusan érzékeli, hogy milyen tartományt szeretne összeadni, és létrehozza Ön helyett a képletet. Vízszintesen is működik, ha az összeadandó tartománytól jobbra vagy balra eső cellát jelöli ki. A nem folytonos tartományokon azonban nem működik, de a következő szakaszban bemutatjuk, hogyan küszöbölheti ezt ki.
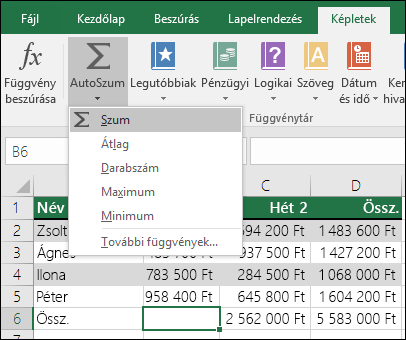
Az AutoSzum párbeszédpanelen más gyakori függvényeket is kiválaszthat, például:
AutoSzum függőlegesen
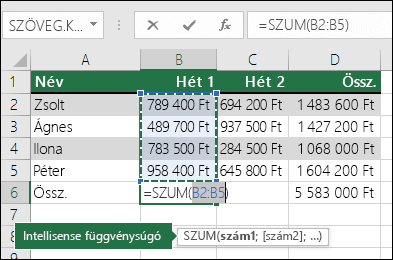
Az AutoSzum varázsló automatikusan a B2:B5 cellákat észlelte az összegzendő tartományként. Ehhez csak az Enter billentyűt kell lenyomnia a megerősítéshez. Ha további cellákat szeretne hozzáadni/kizárni, tartsa lenyomva a Shift billentyűt > nyílbillentyűt, amíg a kijelölés meg nem felel a kívánt értéknek, majd amikor elkészült, nyomja le az Enter billentyűt.
Intellisense függvény útmutatója: a SZUM(szám1;[szám2]; ...) A függvény alatt lebegő címke az Intellisense-útmutatója. Ha a SZUM vagy a függvény nevére kattint, az kék hivatkozássá válik, amely a függvény súgótémaköréhez nyitja meg. Ha az egyes függvényelemekre kattint, a képletben szereplő reprezentatív elemek ki lesznek emelve. Ebben az esetben csak a B2:B5 van kiemelve, mivel ebben a képletben csak egy számhivatkozás szerepel. Az Intellisense címke minden függvénynél megjelenik.
AutoSzum vízszintesen
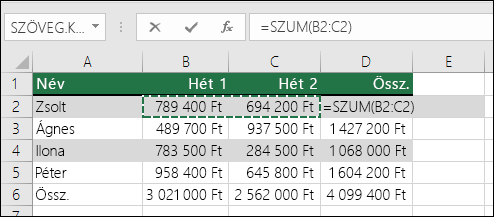
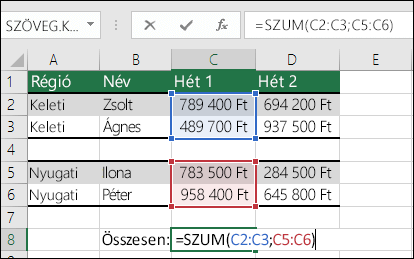
Az AutoSzum varázsló csak folytonos tartományokkal működik, ezért ha üres sorok vagy oszlopok találhatók az összeadandó tartományában, az Excel meg fog állni az első üres területnél. Ilyen esetben manuális kijelöléssel kell használnia a SZUM függvényt: egyenként hozzá kell adnia a kívánt tartományokat. Ha a fenti példában a B4 cella tartalmazna adatot, az Excel a =SZUM(C2:C6) képletet hozná létre, mert felismerné a folytonos tartományt.
Gyorsan kijelölhet több, nem folytonos tartományt a Ctrl+Bal egérgomb lenyomásával. Először írja be a „=SZUM(” kezdőrészt, majd jelölje ki a kívánt tartományokat, és az Excel automatikusan hozzáadja az elválasztó pontosvesszőt a tartományok közé. Ha elkészült, nyomja le az Enter billentyűt.
TIPP: az ALT+ = billentyűkombinációval gyorsan felveheti a SZUM függvényt egy cellába. Ezután csak ki kell választania a tartomány(oka)t.
Megjegyzés: észreveheti, hogy az Excel szín szerint emelte ki a különböző függvénytartományokat, és ezek egyeznek a képletben, így a C2:C3 egy szín, a C5:C6 pedig egy másik. Az Excel ezt minden függvény esetében elvégzi, kivéve, ha a hivatkozott tartomány egy másik munkalapon vagy egy másik munkafüzetben található. A kisegítő technológiával elérhető továbbfejlesztett kisegítő lehetőségekhez használhatja a nevesített tartományokat( például "Week1", "Week2" stb.), majd hivatkozhat rájuk a képletben:
=SZUM(Hét1;Hét2)
-
A SZUM függvényt más függvényekkel is kombinálhatja. Az alábbi képlet például havi átlagszámítást végez:
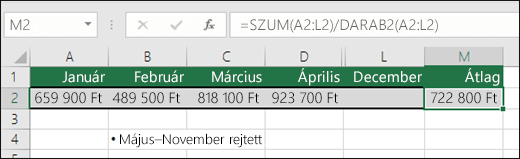
-
=SZUM(A2:L2)/DARAB2(A2:L2)
-
-
Ez a képlet az A2:L2 tartomány összegét elosztja az A2:L2 tartomány nem üres celláinak számával (a képen a májustól decemberig tartó időszak üres).
-
Előfordulhat, hogy egy adott cellát több munkalapon kell összeadnia. Csábító lehet, ha az egyes munkalapokra és a kívánt cellára kattint, és csak a "+" karaktert használja a cellaértékek hozzáadásához, de ez fárasztó, és hibalehetőséget jelenthet.
-
=Munka1!A1+Munka2!A1+Munka3!A1
Sokkal egyszerűbben megteheti ugyanezt háromdimenziós SZUM függvénnyel:
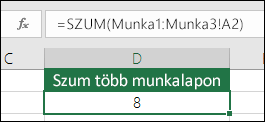
-
=SZUM(Munka1:Munka3!A1)
Ez a képlet összeadja az A1 cellát a Munka1 munkalaptól a Munka3 munkalapig.
Különösen hasznos lehet olyan esetekben, amikor az egyes hónapok számára külön munkalapot hozott létre, és egy összesítő munkalapon szeretne összegző adatokat megjeleníteni.
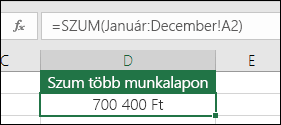
-
=SZUM(Január:December!A2)
Ez a képlet összeadja az A2 cellákat a Január munkalaptól a December munkalapig.
Megjegyzések: Ha a munkalapjai nevében szóköz szerepel (például „Januári értékesítés”), akkor idézőjelekbe kell foglalnia a munkalapneveket a képletében. Figyelje meg az aposztróf karaktert az első munkalap neve előtt és az utolsó munkalap neve után.
-
=SZUM('Januári értékesítés:Decemberi értékesítés'!A2)
A háromdimenziós módszer más függvényekkel is működik, ideértve például az ÁTLAG, a MIN és a MAX függvényt.
-
=ÁTLAG(Munka1:Munka3!A1)
-
=MIN(Munka1:Munka3!A1)
-
=MAX(Munka1:Munka3!A1)
-
Egyszerűen végrehajthat matematikai műveleteket az Excellel külön vagy a SZUM függvényhez hasonló Excel-függvényekkel együtt. Az alábbi táblázatban megtalálja a használható operátorokat, valamint néhány kapcsolódó függvényt. Az operátorokat a billentyűzet számsora vagy, ha van ilyenje, a 10 billentyűs számbillentyűzet használatával írhatja be. A Shift+8 billentyűkombinációval például a szorzáshoz használható csillag (*) karaktert adhatja meg.
|
Operátor |
Művelet |
Példák |
|
+ |
Összeadás |
=1+1 =A1+B1 =SZUM(A1:A10)+10 =SZUM(A1:A10)+B1 |
|
- |
Kivonás |
=1-1 =A1-B1 =SZUM(A1:A10)-10 =SZUM(A1:A10)-B1 |
|
* |
Szorzás |
=1*1 =A1*B1 =SZUM(A1:A10)*10 =SZUM(A1:A10)*B1 =SZORZAT(1,1) - SZORZAT függvény |
|
/ |
Osztás |
=1/1 =A1/B1 =SZUM(A1:A10)/10 =SZUM(A1:A10)/B1 =KVÓCIENS(1,1) - KVÓCIENS függvény |
|
^ |
Hatványra emelés |
=1^1 =A1^B1 =SZUM(A1:A10)^10 =SZUM(A1:A10)^B1 =HATVÁNY(1,1) - HATVÁNY függvény |
További információt Az Excel használata számológépként című témakörben talál.
Egyéb példák
-
Tegyük fel, hogy szeretné csökkenteni bizonyos százalékkal egy cellatartomány összegét.
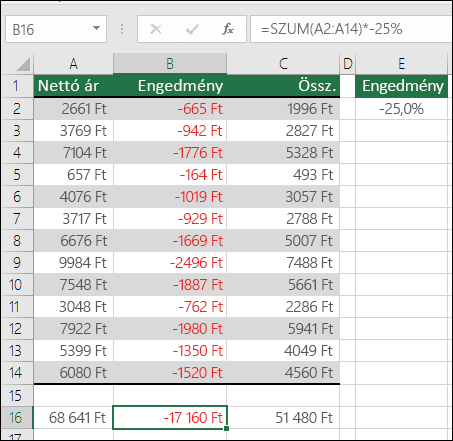
-
=SZUM(A2:A14)*-25%
Ez a képlet 25%-kal csökkenti a tartomány összegét, de a 25% közvetlenül a képletbe lett beírva, ami miatt nehéz lehet később megtalálni és módosítani. Érdemesebb a 25% értéket egy cellában elhelyezni, majd hivatkozni az adott cellára; így az érték később könnyen megtalálható és módosítható:
-
=SZUM(A2:A14)*E2
Ha osztani szeretne szorzás helyett, egyszerűen cserélje a „*” operátort a „/” operátorra: =SZUM(A2:A14)/E2
-
-
A SZUM függvény kombinálása hozzáadással vagy kivonással
i. Az összegeket egyszerűen felveheti vagy kivonhatja a + vagy a - billentyűkombinációval, az alábbi módon:
-
=SZUM(A1:A10)+E2
-
=SZUM(A1:A10)-E2
-










