A Skype Vállalati verzió személyes beállítások ablakában megadhatja a bejelentkezési folyamat felgyorsításához szükséges bejelentkezési beállításokat, és megadhatja, hogy a jelenléti és a naptár-értekezlet adatai megjelenjenek-e az Skype Vállalati verzió ban mások számára, és közölje Skype Vállalati verzió, hogy hogyan szeretné használni a többi Office-programmal való interakciót.
A személyes beállítások ablak eléréséhez kövesse az alábbi lépéseket:
-
A Skype Vállalati verzió főablakában kattintson a Beállítások gombra


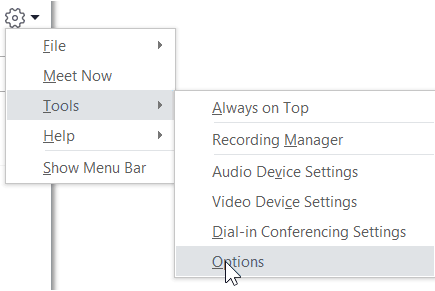
-
A Beállítások lapon válassza a személyes kategóriát.
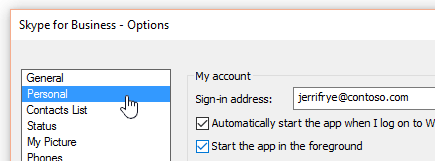
Megjegyzés: Ha a menüsáv megjelenítéselehetőséget választotta, a Skype Vállalati verzió főablakában megnyithatja a Beállítások menüt, ha az eszközök > beállításai elemre, majd a személyesmenüpontra kattint.
Bejelentkezési beállítások megadása
A bejelentkezési cím módosítása
-
A fiókcsoport bejelentkezési cím mezőjébe írja be a felhasználói fiók nevét.
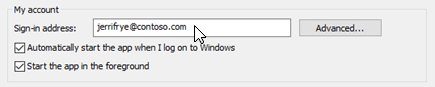
Megjegyzés: Ha a szervezete Microsoft 365 használ, azt javasoljuk, hogy ne módosítsa a speciális beállítást, mert az Microsoft 365 hez az aktuális kijelölés, az automatikus konfigurációbeállítás szükséges.
A bejelentkezéshez és a kezdéshez Skype Vállalati verzió
-
A saját fiókcsoportban jelölje be az alkalmazás automatikus indítása a Windowsba való bejelentkezéskor jelölőnégyzetet.
Megjegyzés: Ha azt szeretné, hogy a Skype Vállalati verzió indításakor a program főablaka a többi megnyitott ablak előtt jelenjen meg, jelölje be Az alkalmazás megjelenítése az előtérben indításkor jelölőnégyzetet. Ha nem adja meg ezt a beállítást, a Skype Vállalati verzió indításakor csak a Skype Vállalati verzió ikon jelenik meg a Windows értesítési területén.
A Skype vállalati verzió automatikus indításának leállítása
-
A fiókomcsoportban törölje a jelet az alkalmazás automatikus indítása a Windowsba való bejelentkezéskor jelölőnégyzetből.
Az Exchange-és az Outlook-integrációs beállítások megadása
A jelenléti állapot automatikus megjelenítése értekezlet közben
-
Az Exchange és az Outlook-integrációcsoportban jelölje be a jelenléti állapot frissítése a naptári adataim alapján jelölőnégyzetet. Ha meg szeretné adni, hogy kik láthatják ezeket az információkat, használja az alábbi beállításokat:
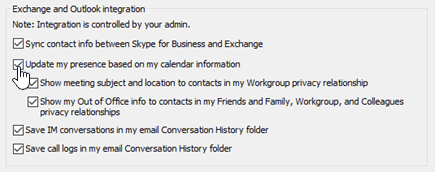
-
Ha meg szeretné jeleníteni ezeket az információkat a munkacsoportban lévő partnerekkel, jelölje be az értekezlet tárgya és tartózkodási helye a partnerek számára a munkacsoport adatvédelmi viszonya jelölőnégyzetet.
-
Ha az Outlookot házon kívülről szeretné megjeleníteni a névjegyalbumban, jelölje be a házon kívül információ megjelenítése a barátok és család, a munkacsoport és a munkatársak bizalmassági viszonyai jelölőnégyzetet. Törölje a jelet a jelölőnégyzetből, ha az összes névjegyből el szeretné rejteni az Office-adatokat.
-
A csevegési előzmények vagy a telefonhívási előzmények mentése az Outlookban
-
Az Exchange és Outlook-integrációcsoportban jelölje be a csevegések mentése az e-mailes beszélgetési előzmények mappába jelölőnégyzetet, vagy a Hívásnapló mentése az e-mailes beszélgetési előzmények mappába jelölőnégyzetet. Ha törli a jelet a jelölőnégyzetből, azt jelenti, hogy a csevegési előzmények és a telefonhívások előzményei nem maradnak meg.
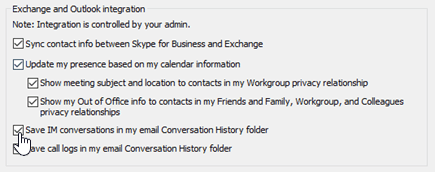
A helybeállítások megadása
A hely csoportban található beállításokkal megadhatja, hogy az Skype Vállalati verzió megosztja-e az aktuális tartózkodási helyét a névjegykártyán és más Office-programokban.
-
A helycsoportban jelölje be a saját hely adatainak megosztása az általam használt programokban jelölőnégyzetet.
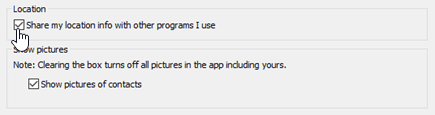
Megjegyzés: Ha ezt a beállítást választja, az összes névjegy (külső partnerektől eltérő) láthatja a tartózkodási helyét.
A képmegjelenítési beállítások megadása
A Képek megjelenítése terület beállításaival megadhatja, hogy szeretné-e látni mások képeit.
-
A képek megjelenítésecsoportban jelölje be a partnerek képének megjelenítése jelölőnégyzetet, vagy törölje belőle a jelet. (A képek alapértelmezés szerint mindig megjelennek. A képekkel többen is elérhetők a képek, ezért érdemes lehet törölni ezt a lehetőséget. )
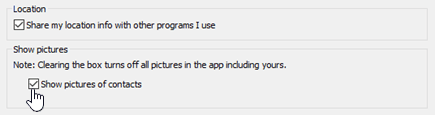
Megjegyzés: A jelölőnégyzet jelölésének törlése azt is jelenti, hogy a többiek nem látják az Ön Skype Vállalati verzió képeit, és nem jelennek meg a küldők és a fogadók képei a csevegésben és a csoportos beszélgetésekben.











