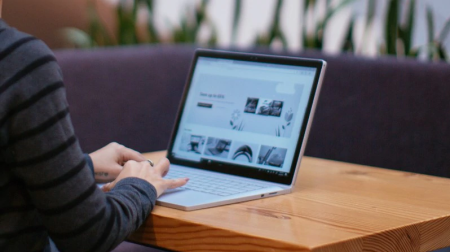
Nehéz azonosítani a dokumentum szövegét vagy a munkalapon lévő részleteket? Olyan fényesnek tűnik a képernyője, hogy fáj a szemének, és minden eltéved a fehér háttérben? Ebben a cikkben tippeket és trükköket talál arra vonatkozóan, hogyan kísérletezhet a számítógép és aMicrosoft 365 alkalmazások színbeállításaival, hogy könnyebben és kényelmesebben láthassa a dolgokat a képernyőn. A képernyő fehér háttérszínének csökkentése érdekében azt is megtudhatja, hogyan válthat kontrasztos témára.
Hogyan találja meg a legjobb szín- és kontrasztbeállításokat?
Ahhoz, hogy megtalálja az Önnek megfelelő szín- és kontrasztbeállításokat, először gondolja át, hogy mit csinál a számítógépén az idő nagy részében, és hogy mely alkalmazásokat használja a nap folyamán. Ír és olvas e-maileket vagy dokumentumokat, adatokat ír és elemez munkalapokon, részt vesz online értekezleteken, vagy információt keres az interneten? Lehet, hogy fényképeket szerkeszt, vagy projekt- vagy fiókkezelő alkalmazást használ? Látnia kell a legapróbb részleteket a képernyőn, azonosítania kell a színek árnyalatait, vagy csak kényelmesebbé kell tennie a számítógépen végzett munkát a szemén?
Ezután olvassa el ezt a cikket, és állapítsa meg, hogy melyik tippet és trükköt érdemes először kipróbálnia. Mindannyian különbözünk, ezért a kísérletezés a legfontosabb lépés a legjobb szín- és kontrasztbeállítások megtalálásában. Ne aggódjon, bármikor visszatérhet az eredeti szín- és kontrasztbeállításokhoz, ha nem tetszik, hogyan néznek ki a dolgok a képernyőn.
Vegye figyelembe, hogy a szín- és kontrasztbeállítások némelyike a képernyő minden elemére hatással van, mások csak aMicrosoft 365 alkalmazásokra, vagy csak egy alkalmazásra. Amikor módosítja a szín- és kontrasztbeállításokat, ellenőrizze azokat az alkalmazásokat és funkciókat, amelyeket a leggyakrabban használ, hogy lássa, hogyan néznek ki az új beállításokkal.
Megtudhatja, hogyan módosíthatja a színt és a kontrasztot a számítógépen, hogy könnyebben láthassa és olvashassa a dolgokat a képernyőn. Megtudhatja például, hogy mi a teendő, ha a képernyő túl fényes, az egérmutató látszólag eltűnik a háttérben, vagy ha a képernyőn lévő elemek homályosnak tűnnek. Azt is megtudhatja, hogyan módosíthatja a színeket és a kontrasztotMicrosoft 365 alkalmazásokban, hogy könnyebben elérhetők legyenek.
Ebben a témakörben
-
A többnyire fehér képernyőt többnyire fekete képernyővé szeretném alakítani
-
Színvak vagyok, és módosítani szeretném a színeket a képernyőn
-
Azt szeretném, hogy csak a Windows használjon sötét színeket, ne az alkalmazásokat
-
Hogyan állíthatom be a képernyőn lévő színeket a szemem védelme érdekében?
-
Nem látom a részleteket a tálcán, a Start menüben vagy a Műveletközpontban
-
A Microsoft Teams-értekezleteken a zsúfolt háttér megnehezíti a résztvevők arcának megtekintését
-
A Microsoft Teamsben sötétebb háttérre van szükségem a tükröződés csökkentéséhez
-
A Microsoft 365-alkalmazásokban a menüszalag és a háttérszínek túl világosak
A képernyő színei túl világosak
Ha már régóta dolgozik a számítógépén, a képernyő fényereje ronthatja a szemét. Próbálja meg bekapcsolni az éjszakai lámpát. Megváltoztatja a képernyő színhőmérsékletét, amely melegebb színeket jelenít meg, amelyek egyszerűbbek a szemén. Emellett csökkenti a fehér hátterek és a tartalom ragyogását is.
Az éjszakai fény nem érhető el, ha az eszköz DisplayLink vagy Alapszintű kijelző illesztőprogramokat használ.
-
A Beállítások megnyitásához nyomja le a Windows+I billentyűkombinációt, vagy válassza a Start > Beállítások lehetőséget .
-
Válassza a Rendszer > megjelenítés lehetőséget.
-
A Fényerő & szín csoportban kapcsolja be az Éjszakai fény kapcsolót.
-
Válassza az Éjszakai fény lehetőséget, és kapcsolja ki az Éjszakai fény ütemezése kapcsolót.
-
A fényintenzitás beállításához használja az Erősség csúszkát az intenzitás módosításához. Az intenzitástól függően fehér színűvé, sárgává, narancssá vagy pirossá alakíthatja.
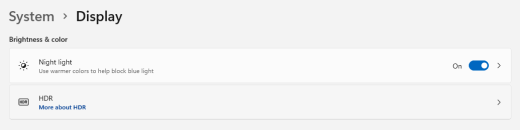
A többnyire fehér képernyőt többnyire fekete képernyővé szeretném alakítani
Próbálja meg alkalmazni a színszűrőt, legyen szó fényérzékenységről, vizuális beállításokról, vagy nehezen látható és olvasható a képernyőn megjelenő tartalomról. A színszűrők módosítják a képernyőn használt színpalettát, és segítenek megkülönböztetni olyan dolgokat, amelyek csak a színükben térnek el egymástól.
-
A számítógépen a Kisegítő lehetőségek beállításainak eléréséhez nyomja le a Windows billentyű+U billentyűkombinációt, vagy válassza a Start > Beállítások > Kisegítő lehetőségek lehetőséget.
-
Válassza a Színszűrők lehetőséget.
-
Kapcsolja be a Színszűrők kapcsolót.
-
Válassza ki a rendelkezésre álló színszűrők egyikét. A képernyő színei a kijelölés során módosulnak. Ellenőrizze azt is, hogy a színek hogyan néznek ki a leggyakrabban használt alkalmazásokban. Az Invertált beállítás például megfordítja a kijelző színeit, és a legtöbb alkalmazásban kényelmesebbé teheti a munkát.
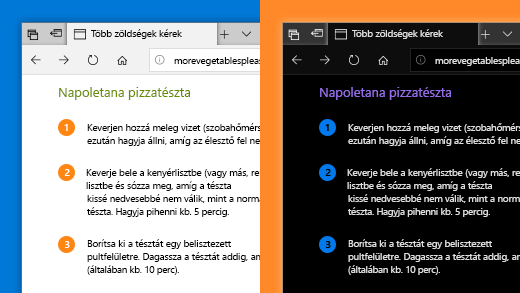
Színvak vagyok, és módosítani szeretném a színeket a képernyőn
Windows előre megtervezett színkontrasztokat tartalmaz a deuteranopia, a protanópia és a tritanópia érdekében.
-
A számítógépen a Kisegítő lehetőségek beállításainak eléréséhez nyomja le a Windows billentyű+U billentyűkombinációt, vagy válassza a Start > Beállítások > Kisegítő lehetőségek lehetőséget.
-
Válassza a Színszűrők lehetőséget.
-
Kapcsolja be a Színszűrők kapcsolót.
-
A szűrőlistában válassza ki a kívánt szűrőt. A képernyő színei a kijelölés során módosulnak. Ha a megfelelő szűrő van beállítva a színvaksághoz való alkalmazkodáshoz, az előnézeti színkör mind a kilenc szakasza látható és eltérő lesz. Ellenőrizze azt is, hogy a színek hogyan néznek ki a leggyakrabban használt alkalmazásokban.
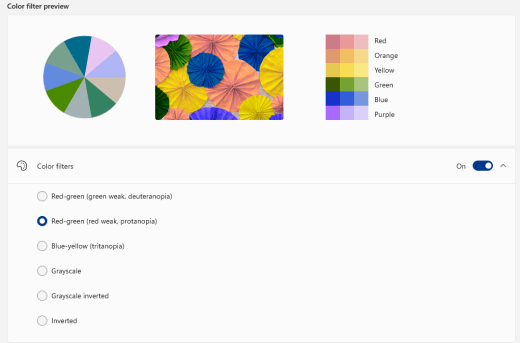
Sötét színeket szeretnék Windows használni
Ha alacsony vagy nem világos környezetben szeretné csökkenteni a szemfáradtságot, vagy ha gyengén látó vagy fényérzékenységi állapotban van, sötét színmódra válthat. Az aktiválást követően a sötét színmód aWindows elemekre , például a Tálcára, a Start menüre, a Műveletközpontra, a Windows-konzolra, a Fájlkezelő és a beállításokra terjed ki. Számos Microsoft Store alkalmazás is érintett lesz.
-
A Beállítások megnyitásához nyomja le a Windows+I billentyűkombinációt, vagy válassza a Start > Beállítások lehetőséget .
-
Válassza a Személyre szabás > Színek lehetőséget.
-
Bontsa ki a Válasszon módot menüt, és válassza a Sötét lehetőséget. Ellenőrizze, hogyan néz ki a sötét mód a leggyakrabban használt alkalmazásokban.
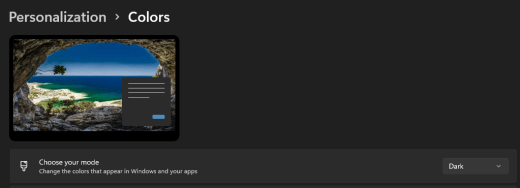
Csak Windows használjon sötét színeket, ne az alkalmazásokat
Ha azt szeretné, hogyWindows és az alkalmazások különböző színmódokat használjanak, egymástól függetlenül módosíthatja a módokat. AWindows elemek például használhatják egyszerre a sötét módot, az alkalmazás pedig a világos módot.
-
A Beállítások megnyitásához nyomja le a Windows+I billentyűkombinációt, vagy válassza a Start > Beállítások lehetőséget .
-
Válassza a Személyre szabás > Színek lehetőséget.
-
Bontsa ki a Mód kiválasztása menüt, és válassza az Egyéni lehetőséget.
-
Az Alapértelmezett Windows mód kiválasztása területen válassza a Sötét lehetőséget, ha azt szeretné, hogy aWindows elemek sötétek legyenek.
-
Az Alapértelmezett alkalmazásmód kiválasztása területen válassza a Világos lehetőséget, ha azt szeretné, hogy az alkalmazások világosnak tűnjenek.
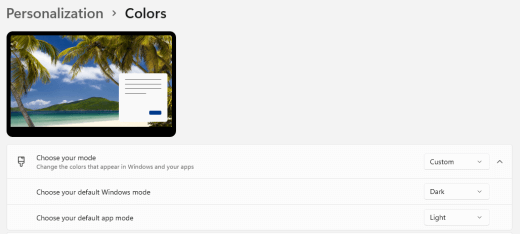
A szöveg és a részletek homályosan jelennek meg a képernyőn
Ha a képernyőn megjelenő szöveg és egyéb elemek elmosódottnak tűnnek, vagy összeolvadnak, vagy ha úgy érzi, hogy túl sok a fehér háttér, vagy nagyon világos fényekkel vagy tükröződéssel dolgozik egy környezetben, próbáljon kontrasztos témát alkalmazni. Az erőteljesen kontrasztos színek segíthetnek a képernyőn megjelenő részletek könnyebb azonosításában. Windows előre beállított színkontraszt témákat tartalmaz, de saját témát is létrehozhat. Így kiválaszthatja az Önnek leginkább megfelelő színkombinációkat.
A kontrasztos megjelenítési téma használata megváltoztatja a kontrasztotWindows és a legtöbb alkalmazáson. AWord például a dokumentum színeit a kijelölt kontrasztos téma szerint módosítja. A dokumentum szövegszínét a szokásos módon módosíthatja. A kontrasztos megjelenítési lehetőségekről további információt a Színkontraszt módosítása a Windowsban című témakörben talál.
-
A számítógépen a Kisegítő lehetőségek beállításainak eléréséhez nyomja le a Windows billentyű+U billentyűkombinációt, vagy válassza a Start > Beállítások > Kisegítő lehetőségek lehetőséget.
-
Válassza a Kontraszttémák lehetőséget.
-
Bontsa ki a Kontraszttémák menüt, és válassza ki a kívánt témát.
-
Ha testre szeretné szabni a kijelölt kontrasztos témát, válassza a Szerkesztés lehetőséget. A Kontraszttéma szerkesztése területen jelölje ki a testre szabni kívánt terület színes téglalapot, például Szöveg. Ezután válasszon egy színt a területhez:
-
Válasszon egy színt a színpanelen, és a színpanel alatti csúszkával módosítsa a színt.
-
A színmodellek listájában válassza az RGB vagy a HSV lehetőséget, majd adja meg a kiválasztott modell értékeit.
-
A # (számjel) mezőbe írja be a kívánt szín hexadecimális értékét.
Ha elégedett a testre szabott színekkel, válassza a Kész lehetőséget. Ellenőrizze, hogy a színek működnek-e a leggyakrabban használt alkalmazásokban.
-
-
A kijelölés mentéséhez és alkalmazásához válassza az Alkalmaz lehetőséget.
Tipp: A kijelölt kontrasztos téma billentyűzettel történő gyors be- vagy kikapcsolásához nyomja le a Bal Alt+Bal Shift+PrintScreen billentyűkombinációt.

Hogyan állíthatom be a képernyőn lévő színeket a szemem védelme érdekében?
Ha alacsony vagy semmilyen fényviszonyban dolgozik, bizonyos látási vagy fényérzékenységi állapotban van, vagy migrént kap, próbálja meg megfordítani a képernyőn megjelenő színeket, hogy csökkentse a szem terhelését. A színek invertálása esetén a képernyő minden képpontjának színe megfordul. A fekete például fehér, a piros türkiz, a zöld pedig lila lesz.
Színek invertálása színszűrőkkel
-
A számítógépen a Kisegítő lehetőségek beállításainak eléréséhez nyomja le a Windows billentyű+U billentyűkombinációt, vagy válassza a Start > Beállítások > Kisegítő lehetőségek lehetőséget.
-
Válassza a Színszűrők lehetőséget.
-
Kapcsolja be a Színszűrők kapcsolót.
-
Válassza a Fordított lehetőséget.
Színek invertálása a Nagyító használatakor
-
A számítógépen a Kisegítő lehetőségek beállításainak eléréséhez nyomja le a Windows billentyű+U billentyűkombinációt, vagy válassza a Start > Beállítások > Kisegítő lehetőségek lehetőséget.
-
Válassza a Nagyító lehetőséget.
-
Kapcsolja be a Nagyító bekapcsolása kapcsolót.
Tipp: Ha billentyűparancsot szeretne használni a Nagyító bekapcsolásához, nyomja le a Windows billentyű+Pluszjel (+) billentyűkombinációt.
-
A Megjelenés területen válassza a Színek invertálása lehetőséget a képernyőn megjelenő színek invertálásához.
Tipp: Ha billentyűparancsot szeretne használni a színek megfordításához, nyomja le a Ctrl+Alt+I billentyűkombinációt.
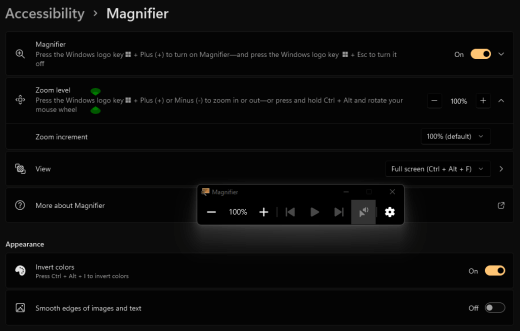
Nem látom a részleteket a tálcán, a Start menüben vagy a Műveletközpontban
Ha különösen aWindows tálca, a Start menü és a Műveletközpont elmosódottnak tűnik, vagy nem tudja azonosítani az elemeket, próbálja meg kikapcsolni azWindows áttetszőségi hatásait. Megpróbálhatja bekapcsolni a sötétWindows színmódot az I want Windows to use dark colors (Sötét színek használata a Windowsban) című témakörben leírtak szerint.
Ha kikapcsolja az áttetszőségi effektusokat, a tálca, a Start menü és a Műveletközpont átlátszatlanabbá válik, így könnyebben azonosíthatja a rajtuk lévő objektumokat.
-
A Beállítások megnyitásához nyomja le a Windows+I billentyűkombinációt, vagy válassza a Start > Beállítások lehetőséget .
-
Válassza a Személyre szabás > Színek lehetőséget.
-
Kapcsolja ki az Áttetszőségi effektusok kapcsolót.
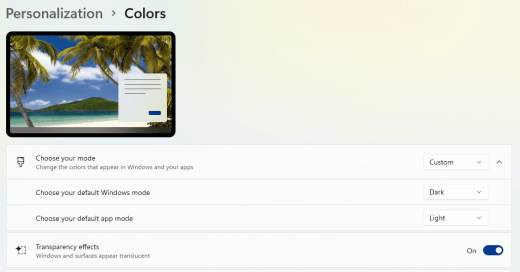
Az Microsoft Teams értekezleteken a zsúfolt háttér megnehezíti a résztvevők arcának megtekintését
Ha nehezen azonosítja a résztvevőket egyMicrosoft Teams értekezleten, vagy azért olvas ajkakat, mert egy résztvevő túl elfoglalt vagy alacsony kontrasztú háttérszínt vagy mintázatot használ, megkérheti a résztvevőt, hogy használjon kontrasztosabb háttérszínt. AMicrosoft Teams háttérrel kapcsolatos további információkért lásd: A Teams-értekezletek hátterének módosítása.
AMicrosoft Teams-ben sötétebb háttérre van szükségem a tükröződés csökkentéséhez
Olyan kontrasztos témára válthat, amely csakMicrosoft Teams színeit érinti.
-
AMicrosoft Teams válassza a (Beállítások és egyebek) lehetőséget .
-
Válassza a Beállítások > Általános lehetőséget.
-
A Téma területen válassza a Kontrasztos megjelenítés témát.
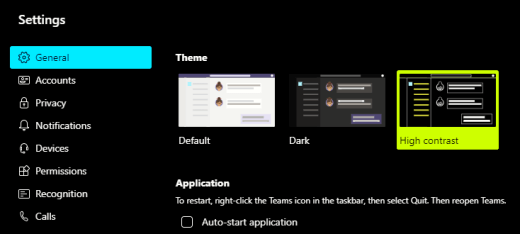
A Microsoft 365-alkalmazásokban a menüszalag és a háttérszínek túl világosak
A legtöbb Microsoft 365 alkalmazásban módosíthatja a témát, hogy akadálymentesebbé tegye az alkalmazás színeit. Ha egy alkalmazásban módosítja a témát, az az összes alkalmazásban megváltozik.
-
EgyMicrosoft 365 alkalmazásban, például Outlook, válassza a Fájl > Beállítások > Általános lehetőséget.
-
Az Office-téma listában válassza a Fekete lehetőséget. Ha nem szeretné, hogy az üzenet háttere sötétedjen Outlook, jelölje be a Soha ne módosítsa az üzenet háttérszínét jelölőnégyzetet.
-
A módosítások alkalmazásához kattintson az OK gombra.
-
Ha vissza szeretne térni az alapértelmezett témára, lépjen az Office-téma listára, válassza a Rendszerbeállítás használata lehetőséget, majd kattintson az OK gombra.
AMicrosoft 365-alkalmazások megjelenésének módosításáról további információt a Microsoft 365 megjelenésének és működésének módosítása című témakörben talál.
Fekete hátteret szeretnék használni a Word
A Word a Modern olvasó nézetben fekete színre módosíthatja a háttérszínt.
-
A Word válassza >megtekintése Modern olvasó lehetőséget.
-
A háttérszín módosításához a Modern olvasó lapon válassza az Oldalszín lehetőséget, majd válassza a

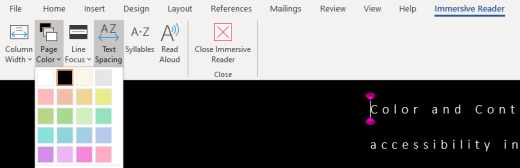
AMicrosoft Edge a színek túl világosnak tűnnek
Néha a webhelyek színei túl világosnak tűnnek, és nehéz azonosítani a részleteket. AMicrosoft Edge sötétebb témára válthat, vagy a Modern olvasó nézetben sötétre módosíthatja a lap témáját, így a webhely háttérszíne feketére változik.
Váltás sötétebb színösszeállításra
-
AMicrosoft Edge válassza a (Beállítások és egyebek) > Beállítások > Megjelenés lehetőséget.
-
Az Általános megjelenés területen válassza a Sötét lehetőséget.
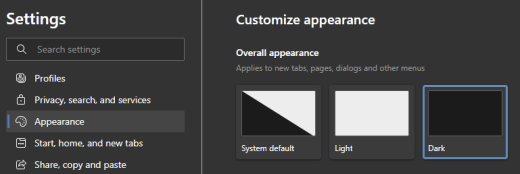
A háttérszín módosítása a Modern olvasó használatával
A sötétebb témákat figyelmen kívül hagyó webhelyeken a Modern olvasó segítségével módosíthatja a webhely oldaltémáját, és fekete színre állíthatja a háttérszínt.
Megjegyzés: Modern olvasó csak adott weblapokhoz érhető el. Ha nem látja a Modern olvasó gombot a címsorban, a lap nem támogatja ezt a funkciót.
-
AMicrosoft Edge lépjen arra a webhelyre, ahol módosítani szeretné a háttérszínt.
-
A Modern olvasó bekapcsolásához válassza a

-
A Modern olvasó nézetben válassza a Szövegbeállítások lehetőséget.
-
A Laptémák területen válassza a

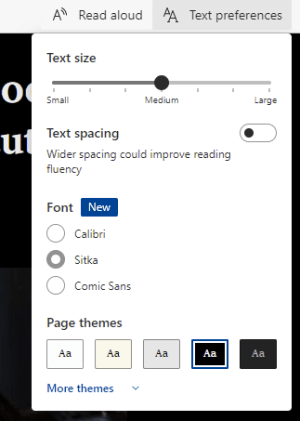
A webhelyek színei és fényereje megerőlteti a szemem
Néha a webhelyek forgalmas kialakítása vagy élénk színei fáradtvá vagy akár fájóvá is tehetik a szemét. Egyes webhelyek nagyon színesek, mások olyan információkat tartalmazhatnak, amelyeket a legapróbb részletekben kell elolvasnia és áttekintenie, vagy hosszú szövegrészeket tartalmazhat szokatlan háttérszínnel.
Vannak ingyenes bővítmények, amelyeket kedvenc böngészőjével használva gondoskodhat a szeméről. A bővítményekkel gyorsan sötét témákat hozhat létre a webhelyekhez. A fényerő és a betűtípusok beállításával még kényelmesebbé teheti a böngészést.
Jobban szeretem a fehér színeket a képernyőn
Ha nehezen olvashatónak találja a fekete-fehér szöveget, és inkább a fehér színeket részesíti előnyben, léteznek kereskedelmi célú vizuális szoftvereszközök, amelyek segíthetnek az olvasásban és akár a weben való böngészésben a PC-n. Ezeket az eszközöket rendszerárnyalatos eszközöknek is nevezik.
Az eszközök tartalmazhatnak egy színes átfedést az egész képernyőn, így minden színezett, és könnyebb látni és olvasni. Választhat bármilyen színt, és módosíthatja a színt és az intenzitást a nap időpontjától, a fényviszonyoktól és a legjobbnak talált adatoktól függően.
Az egérmutatót nehéz megtalálni
Ha úgy tűnik, hogy az egérmutató eltűnik a háttérben, módosíthatja az egérmutató színét. Így könnyebben láthatja az egérmutatót a különböző háttérszínek között. Az egérmutató színének módosítása a szövegkurzor színét is megváltoztatja. A további egérmutató-beállításokkal kapcsolatos további információkért lásd: A Windows könnyebb láthatósága.
-
Ha a számítógépen a Kisegítő lehetőségekre szeretne lépni, nyomja le a Windows billentyű+U billentyűkombinációt, vagy válassza a Start > Beállítások > Kisegítő lehetőségek lehetőséget.
-
Válassza az Egérmutató és érintés lehetőséget.
-
Az Egérmutató csoportban állítsa be a Méret csúszkát, amíg az egérmutató meg nem egyezik a kívánt méretével.
-
Az Egérmutató stílusa csoportban válasszon egy lehetőséget az egérmutató színének fehér, fekete, fordított vagy bármely élénk színre való módosításához. A mutató színének testreszabásához válassza a Másik szín kiválasztása lehetőséget.
Tipp: Az Ajánlott színek és a Másik szín kiválasztása lehetőség megjelenítéséhez először válassza a

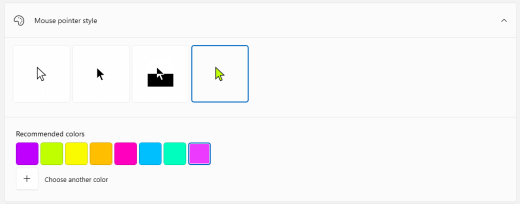
-
Ha vissza szeretne váltani azWindows alapértelmezett mutatószínre, válassza a

A szövegkurzort nehéz megtalálni
Ha úgy tűnik, hogy a szövegkurzor eltűnik a háttérben, bekapcsolhatja a szövegkurzor-jelölőt, és használhat egy jelölőszínt, amellyel könnyebben láthatja a kurzort. A szövegkurzor további beállításairól további információt A Windows könnyebb láthatósága című témakörben talál.
-
Ha a számítógépen a Kisegítő lehetőségekre szeretne lépni, nyomja le a Windows billentyű+U billentyűkombinációt, vagy válassza a Start > Beállítások > Kisegítő lehetőségek lehetőséget.
-
Válassza a Szövegkurzor lehetőséget.
-
Kapcsolja be a Szövegmutató mutatókapcsolót .
-
Állítsa be a Méret csúszkát, amíg a méret a kívánt módon nem néz ki az előnézetben.
-
A mutató színének módosításához válasszon egyet az Ajánlott színek menüből, vagy válassza a Másik szín kiválasztása lehetőséget az egyéni szín kiválasztásához.
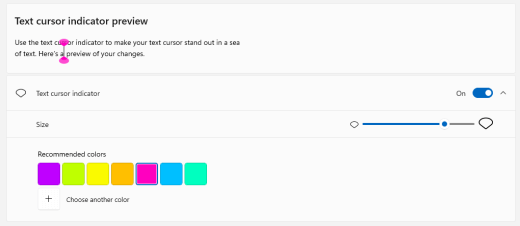
Lásd még:
A Windows kisegítő lehetőségeinek felfedezése
A képernyőtartalom láthatóbbá tétele a nagyítóval
Szöveg és alkalmazások méretének növelése
Akadálymentességi eszközök Microsoft Teamshez
Az eszköz beállítása a Microsoft 365 akadálymentességi funkcióinak használatához
Megtudhatja, hogyan módosíthatja a színt és a kontrasztot a számítógépen, hogy könnyebben láthassa és olvashassa a dolgokat a képernyőn. Megtudhatja például, hogy mi a teendő, ha a képernyő túl fényes, az egérmutató látszólag eltűnik a háttérben, vagy ha a képernyőn lévő elemek homályosnak tűnnek. Azt is megtudhatja, hogyan módosíthatja a színeket és a kontrasztotMicrosoft 365 alkalmazásokban, hogy könnyebben elérhetők legyenek.
Ebben a témakörben
-
A többnyire fehér képernyőt többnyire fekete képernyővé szeretném alakítani
-
Színvak vagyok, és módosítani szeretném a színeket a képernyőn
-
Azt szeretném, hogy csak a Windows használjon sötét színeket, ne az alkalmazásokat
-
Hogyan állíthatom be a képernyőn lévő színeket a szemem védelme érdekében?
-
Nem látom a részleteket a tálcán, a Start menüben vagy a Műveletközpontban
-
A Microsoft Teams-értekezleteken a zsúfolt háttér megnehezíti a résztvevők arcának megtekintését
-
A Microsoft Teamsben sötétebb háttérre van szükségem a tükröződés csökkentéséhez
-
A Microsoft 365-alkalmazásokban a menüszalag és a háttérszínek túl világosak
A képernyő színei túl világosak
Ha már régóta dolgozik a számítógépén, a képernyő fényereje ronthatja a szemét. Próbálja meg bekapcsolni az éjszakai lámpát. Megváltoztatja a képernyő színhőmérsékletét, amely melegebb színeket jelenít meg, amelyek egyszerűbbek a szemén. Emellett csökkenti a fehér hátterek és a tartalom ragyogását is.
Az éjszakai fény nem érhető el, ha az eszköz DisplayLink vagy Alapszintű kijelző illesztőprogramokat használ.
-
Válassza a (Start) > (Beállítások) > a Rendszer megjelenítése > lehetőséget.
-
A Fényerő és szín csoportban kapcsolja be az Éjszakai fény kapcsolót.
-
Válassza az Éjszakai fény beállításai lehetőséget, és kapcsolja ki az Éjszakai fény ütemezése kapcsolót.
-
A fényintenzitás beállításához az Éjszakai fény beállításai között az Erősség csúszkával módosíthatja az intenzitást. Az intenzitástól függően fehér színűvé, sárgává, narancssá vagy pirossá alakíthatja.
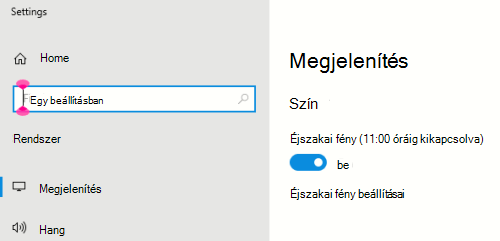
A többnyire fehér képernyőt többnyire fekete képernyővé szeretném alakítani
Próbálja meg alkalmazni a színszűrőt, legyen szó fényérzékenységről, vizuális beállításokról, vagy nehezen látható és olvasható a képernyőn megjelenő tartalomról. A színszűrők módosítják a képernyőn használt színpalettát, és segítenek megkülönböztetni olyan dolgokat, amelyek csak a színükben térnek el egymástól.
-
Válassza a (Start) > (Beállítások) > Könnyű kezelés > Színszűrők lehetőséget.
-
Kapcsolja be a Színszűrők bekapcsolása kapcsolót.
-
Válassza ki a rendelkezésre álló színszűrők egyikét. A képernyő színei a kijelölés során módosulnak. Ellenőrizze azt is, hogy a színek hogyan néznek ki a leggyakrabban használt alkalmazásokban. Az Invertált beállítás például megfordítja a kijelző színeit, és a legtöbb alkalmazásban kényelmesebbé teheti a munkát.
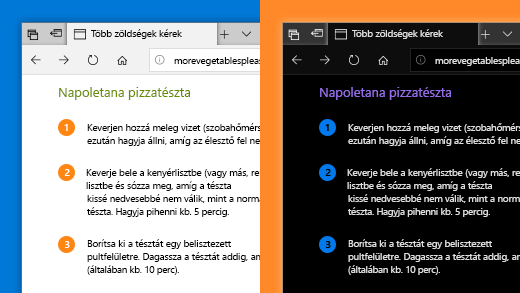
Színvak vagyok, és módosítani szeretném a színeket a képernyőn
Windows előre megtervezett színkontrasztokat tartalmaz a deuteranopia, a protanópia és a tritanópia érdekében.
-
Válassza a (Start) > (Beállítások) > Könnyű kezelés > Színszűrők lehetőséget.
-
Kapcsolja be a Színszűrők bekapcsolása kapcsolót.
-
A Vagy válasszon ki egy színkonditásszűrőt a kerék kilenc színének megkülönböztetéséhez, válassza ki a kívánt szűrőt. A képernyő színei a kijelölés során módosulnak. Ha be van állítva a színkondenzitáshoz igazodó megfelelő szűrő, a színkerék mind a kilenc szakasza látható és eltérő. Ellenőrizze azt is, hogy a színek hogyan néznek ki a leggyakrabban használt alkalmazásokban.
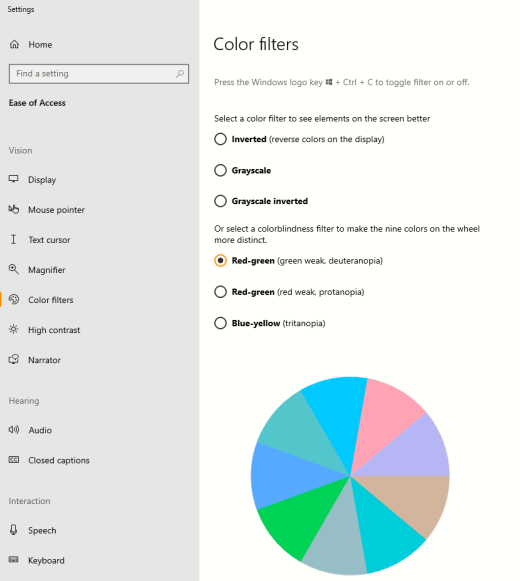
Sötét színeket szeretnék Windows használni
Ha alacsony vagy nem világos környezetben szeretné csökkenteni a szemfáradtságot, vagy ha gyengén látó vagy fényérzékenységi állapotban van, sötét színmódra válthat. Az aktiválást követően a sötét színmód aWindows elemekre , például a Tálcára, a Start menüre, a Műveletközpontra, a Windows-konzolra, a Fájlkezelő és a beállításokra terjed ki. Számos Microsoft Store alkalmazás is érintett lesz.
-
Válassza a (Start) > (Beállítások) > a Személyre szabás > Színek lehetőséget.
-
A Szín kiválasztása listában válassza a Sötét lehetőséget. Ellenőrizze, hogyan néz ki a sötét mód a leggyakrabban használt alkalmazásokban.

Csak Windows használjon sötét színeket, ne az alkalmazásokat
Ha azt szeretné, hogyWindows és az alkalmazások különböző színmódokat használjanak, egymástól függetlenül módosíthatja a módokat. AWindows elemek például használhatják egyszerre a sötét módot, az alkalmazás pedig a világos módot.
-
Válassza a (Start) > (Beállítások) > a Személyre szabás > Színek lehetőséget.
-
A Szín kiválasztása listában válassza az Egyéni lehetőséget.
-
Az Alapértelmezett Windows mód kiválasztása területen válassza a Sötét lehetőséget, ha azt szeretné, hogy aWindows elemek sötétek legyenek.
-
Az Alapértelmezett alkalmazásmód kiválasztása területen válassza a Világos lehetőséget, ha azt szeretné, hogy az alkalmazások világosnak tűnjenek.
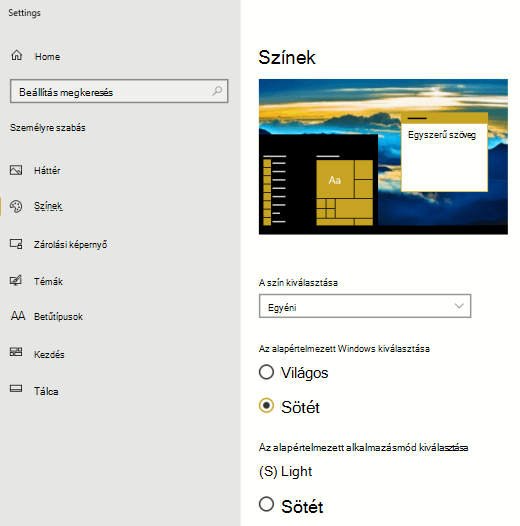
A szöveg és a részletek homályosan jelennek meg a képernyőn
Ha a képernyőn megjelenő szöveg és egyéb elemek elmosódottnak tűnnek, vagy összeolvadnak, vagy ha úgy érzi, hogy túl sok a fehér háttér, vagy nagyon világos fényekkel vagy tükröződéssel dolgozik egy környezetben, próbáljon kontrasztos témát alkalmazni. Az erőteljesen kontrasztos színek segíthetnek a képernyőn megjelenő részletek könnyebb azonosításában. Windows előre beállított színkontraszt témákat tartalmaz, de saját témát is létrehozhat. Így kiválaszthatja az Önnek leginkább megfelelő színkombinációkat.
A kontrasztos megjelenítési téma használata megváltoztatja a kontrasztotWindows és a legtöbb alkalmazáson. AWord például a dokumentum színeit a kijelölt kontrasztos téma szerint módosítja. A dokumentum szövegszínét a szokásos módon módosíthatja. A kontrasztos megjelenítési lehetőségekről további információt a Színkontraszt módosítása a Windowsban című témakörben talál.
-
Az alapértelmezett vagy jelenleg kijelölt kontrasztos megjelenítési téma bekapcsolásához válassza a (Start) > (Beállítások) > Könnyű kezelés > Kontrasztos megjelenítés lehetőséget.
-
Kapcsolja be a Kontrasztos megjelenítés bekapcsolása kapcsolót.
-
Ha másik témára szeretne váltani, válassza ki a kívánt témát a Téma kiválasztása listában. A kontrasztos megjelenítéshez például válassza a Kontrasztos fekete vagy a Kontrasztos fehér lehetőséget.
-
A kijelölt kontrasztos megjelenítési téma testreszabásához jelölje ki a testre szabni kívánt terület színes téglalapot( például Szöveg). Ezután válasszon egy színt a területhez:
-
Válasszon egy színt a színpanelen, és a színpanel alatti csúszkával módosítsa a színt.
-
A színmodellek listájában válassza az RGB vagy a HSV lehetőséget, majd adja meg a kiválasztott modell értékeit.
-
A # (számjel) mezőbe írja be a kívánt szín hexadecimális értékét.
Ha elégedett a testre szabott színekkel, válassza a Kész lehetőséget. Ellenőrizze, hogy a színek működnek-e a leggyakrabban használt alkalmazásokban.
-
-
A kijelölés mentéséhez és alkalmazásához válassza az Alkalmaz lehetőséget.
Tipp: A kijelölt kontrasztos téma billentyűzettel történő gyors be- vagy kikapcsolásához nyomja le a Bal Alt+Bal Shift+PrintScreen billentyűkombinációt.
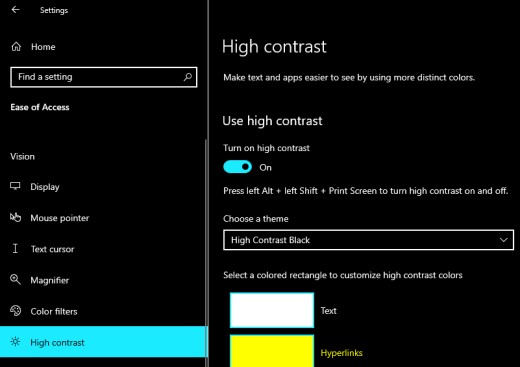
Hogyan állíthatom be a képernyőn lévő színeket a szemem védelme érdekében?
Ha alacsony vagy semmilyen fényviszonyban dolgozik, bizonyos látási vagy fényérzékenységi állapotban van, vagy migrént kap, próbálja meg megfordítani a képernyőn megjelenő színeket, hogy csökkentse a szem terhelését. A színek invertálása esetén a képernyő minden képpontjának színe megfordul. A fekete például fehér, a piros türkiz, a zöld pedig lila lesz.
Színek invertálása színszűrőkkel
-
Válassza a (Start) > (Beállítások) > Könnyű kezelés > Színszűrők lehetőséget.
-
Kapcsolja be a Színszűrők bekapcsolása kapcsolót.
-
Válassza a Fordított lehetőséget.
Színek invertálása a Nagyító használatakor
-
Válassza a (Start) > (Beállítások) > Könnyű kezelés > Nagyító lehetőséget.
-
Kapcsolja be a Nagyító bekapcsolása kapcsolót.
Tipp: Ha billentyűparancsot szeretne használni a Nagyító bekapcsolásához, nyomja le a Windows billentyű+Pluszjel (+) billentyűkombinációt.
-
A képernyőn megjelenő színek invertálásához válassza a Színek invertálása lehetőséget.
Tipp: Ha billentyűparancsot szeretne használni a színek megfordításához, nyomja le a Ctrl+Alt+I billentyűkombinációt.
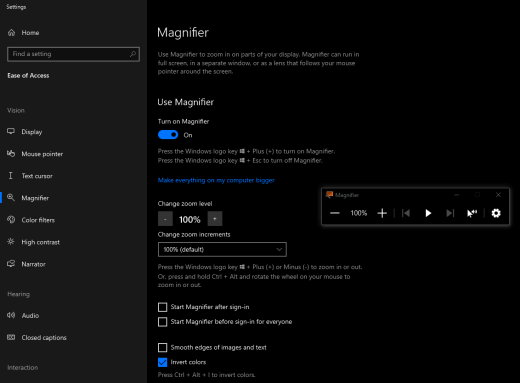
Nem látom a részleteket a tálcán, a Start menüben vagy a Műveletközpontban
Ha különösen aWindows tálca, a Start menü és a Műveletközpont elmosódottnak tűnik, vagy nem tudja azonosítani az elemeket, próbálja meg kikapcsolni azWindows áttetszőségi hatásait. Megpróbálhatja bekapcsolni a sötétWindows színmódot az I want Windows to use dark colors (Sötét színek használata a Windowsban) című témakörben leírtak szerint.
Ha kikapcsolja az áttetszőségi effektusokat, a tálca, a Start menü és a Műveletközpont átlátszatlanná válik, így könnyebben azonosíthatja a rajtuk lévő objektumokat.
-
Válassza a (Start) > (Beállítások) > Személyre szabás > Színek lehetőséget.
-
Kapcsolja ki az Áttetszőségi effektusok kapcsolót.
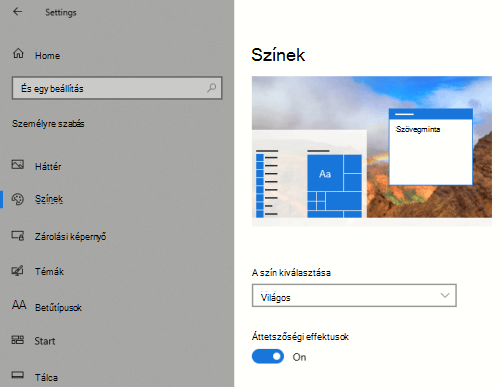
Az Microsoft Teams értekezleteken a zsúfolt háttér megnehezíti a résztvevők arcának megtekintését
Ha nehezen azonosítja a résztvevőket egyMicrosoft Teams értekezleten, vagy azért olvas ajkakat, mert egy résztvevő túl elfoglalt vagy alacsony kontrasztú háttérszínt vagy mintázatot használ, megkérheti a résztvevőt, hogy használjon kontrasztosabb háttérszínt. AMicrosoft Teams háttérrel kapcsolatos további információkért lásd: A Teams-értekezletek hátterének módosítása.
AMicrosoft Teams-ben sötétebb háttérre van szükségem a tükröződés csökkentéséhez
Olyan kontrasztos témára válthat, amely csakMicrosoft Teams színeit érinti.
-
AMicrosoft Teams válassza a profilkép gombot az alkalmazás jobb felső sarkában.
-
Válassza a Beállítások > Általános lehetőséget.
-
A Téma területen válassza a Kontrasztos megjelenítés témát.
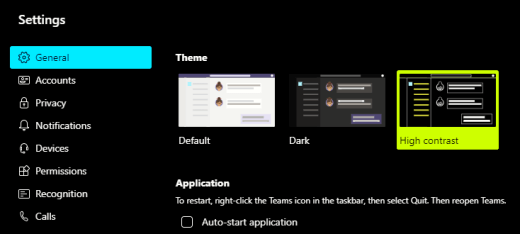
A Microsoft 365-alkalmazásokban a menüszalag és a háttérszínek túl világosak
A legtöbb Microsoft 365 alkalmazásban módosíthatja a témát, hogy akadálymentesebbé tegye az alkalmazás színeit. Ha egy alkalmazásban módosítja a témát, az az összes alkalmazásban megváltozik.
-
EgyMicrosoft 365 alkalmazásban, például Outlook, válassza a Fájl > Beállítások > Általános lehetőséget.
-
Az Office-téma listában válassza a Fekete lehetőséget. Ha nem szeretné, hogy az üzenet háttere sötétedjen Outlook, jelölje be a Soha ne módosítsa az üzenet háttérszínét jelölőnégyzetet.
-
A módosítások alkalmazásához kattintson az OK gombra.
-
Ha vissza szeretne térni az alapértelmezett témára, lépjen az Office-téma listára, válassza a Rendszerbeállítás használata lehetőséget, majd kattintson az OK gombra.
AMicrosoft 365-alkalmazások megjelenésének módosításáról további információt a Microsoft 365 megjelenésének és működésének módosítása című témakörben talál.
Fekete hátteret szeretnék használni a Word
A Word a Modern olvasó nézetben fekete színre módosíthatja a háttérszínt.
-
A Word válassza >megtekintése Modern olvasó lehetőséget.
-
A háttérszín módosításához a Modern olvasó lapon válassza az Oldalszín lehetőséget, majd válassza a

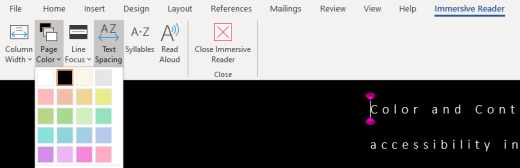
AMicrosoft Edge a színek túl világosnak tűnnek
Néha a webhelyek színei túl világosnak tűnnek, és nehéz azonosítani a részleteket. AMicrosoft Edge sötétebb témára válthat, vagy a Modern olvasó nézetben sötétre módosíthatja a lap témáját, így a webhely háttérszíne feketére változik.
Váltás sötétebb színösszeállításra
-
AMicrosoft Edge válassza a (Beállítások és egyebek) > Beállítások > Megjelenés lehetőséget.
-
Az Alapértelmezett téma listában válassza a Sötét lehetőséget.
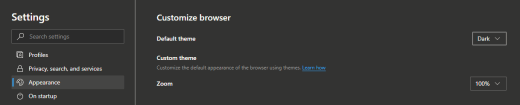
A háttérszín módosítása a Modern olvasó használatával
A sötétebb témákat figyelmen kívül hagyó webhelyeken a Modern olvasó segítségével módosíthatja a webhely oldaltémáját, és fekete színre állíthatja a háttérszínt.
Megjegyzés: Modern olvasó csak adott weblapokhoz érhető el. Ha nem látja a Modern olvasó gombot a címsorban, a lap nem támogatja ezt a funkciót.
-
AMicrosoft Edge lépjen arra a webhelyre, ahol módosítani szeretné a háttérszínt.
-
A Modern olvasó bekapcsolásához válassza a

-
A Modern olvasó nézetben válassza a Szövegbeállítások lehetőséget.
-
A Laptémák területen válassza a

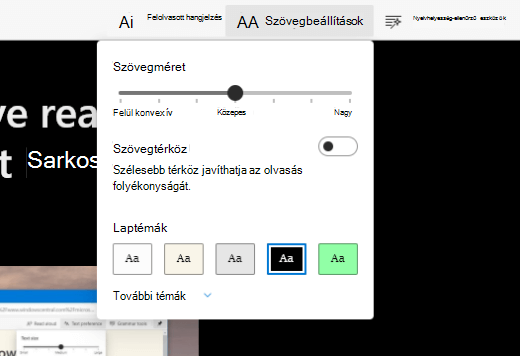
A webhelyek színei és fényereje megerőlteti a szemem
Néha a webhelyek forgalmas kialakítása vagy élénk színei fáradtvá vagy akár fájóvá is tehetik a szemét. Egyes webhelyek nagyon színesek, mások olyan információkat tartalmazhatnak, amelyeket a legapróbb részletekben kell elolvasnia és áttekintenie, vagy hosszú szövegrészeket tartalmazhat szokatlan háttérszínnel.
Vannak ingyenes bővítmények, amelyeket kedvenc böngészőjével használva gondoskodhat a szeméről. A bővítményekkel gyorsan sötét témákat hozhat létre a webhelyekhez. A fényerő és a betűtípusok beállításával még kényelmesebbé teheti a böngészést.
Jobban szeretem a fehér színeket a képernyőn
Ha nehezen olvashatónak találja a fekete-fehér szöveget, és inkább a fehér színeket részesíti előnyben, léteznek kereskedelmi célú vizuális szoftvereszközök, amelyek segíthetnek az olvasásban és akár a weben való böngészésben a PC-n. Ezeket az eszközöket rendszerárnyalatos eszközöknek is nevezik.
Az eszközök tartalmazhatnak egy színes átfedést az egész képernyőn, így minden színezett, és könnyebb látni és olvasni. Választhat bármilyen színt, és módosíthatja a színt és az intenzitást a nap időpontjától, a fényviszonyoktól és a legjobbnak talált adatoktól függően.
Az egérmutatót nehéz megtalálni
Ha úgy tűnik, hogy az egérmutató eltűnik a háttérben, módosíthatja az egérmutató színét. Így könnyebben láthatja az egérmutatót a különböző háttérszínek között. Az egérmutató színének módosítása a szövegkurzor színét is megváltoztatja. A további egérmutató-beállításokkal kapcsolatos további információkért lásd: A Windows könnyebb láthatósága.
-
Válassza a (Start) > (Beállítások) > Könnyű kezelés > egérmutatót.
-
A Mutatószín módosítása csoportban válassza ki a kívánt színt.
-
Ha színesebb egérmutatót szeretne használni, válassza a

-
Ha vissza szeretne váltani azWindows alapértelmezett mutatószínre, válassza a

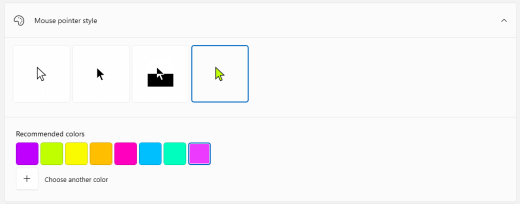
A szövegkurzort nehéz megtalálni
Ha úgy tűnik, hogy a szövegkurzor eltűnik a háttérben, bekapcsolhatja a szövegkurzor-jelölőt, és használhat egy jelölőszínt, amellyel könnyebben láthatja a kurzort. A szövegkurzor további beállításairól további információt A Windows könnyebb láthatósága című témakörben talál.
-
Válassza a (Start) > (Beállítások) > Könnyű kezelés > Szöveg kurzort.
-
Kapcsolja be a Szövegkurzor bekapcsolása mutatókapcsolót.
-
A mutató színének módosításához a Javasolt szövegmutató mutatószínek csoportjában válassza ki a kívánt beállítást.
-
Ha saját szövegkurzor-mutatószínt szeretne létrehozni, válassza az Egyéni szín kiválasztása lehetőséget, a színpanel és a csúszka segítségével válassza ki a kívánt árnyalatot és árnyalatot, majd válassza a Kész lehetőséget.
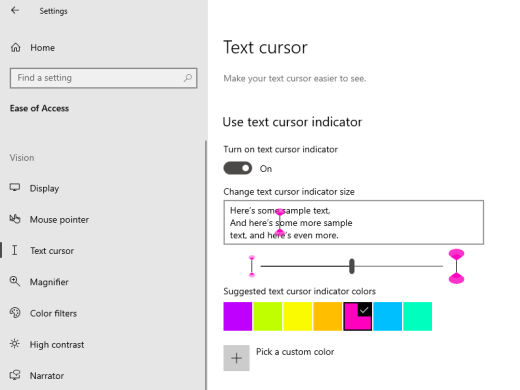
Lásd még:
A Windows kisegítő lehetőségeinek felfedezése
A képernyőtartalom láthatóbbá tétele a nagyítóval
Szöveg és alkalmazások méretének növelése
Akadálymentességi eszközök Microsoft Teamshez
Az eszköz beállítása a Microsoft 365 akadálymentességi funkcióinak használatához
Megtudhatja, hogyan módosíthatja a színt és a kontrasztot a számítógépen, hogy könnyebben láthassa és olvashassa a dolgokat a képernyőn. Megtudhatja például, hogy mi a teendő, ha a képernyő túl világos, vagy ha a képernyőn lévő elemek homályosnak tűnnek. Azt is megtudhatja, hogyan módosíthatja a színmódot egyesMicrosoft 365 alkalmazásokban, hogy akadálymentesebbé tegye őket.
Ebben a témakörben
-
Színvak vagyok, és módosítani szeretném a színeket a képernyőn
-
Azt szeretném, hogy a Mac gépem sötét színeket használjon az egész
-
A Microsoft Teams-értekezleteken a zsúfolt háttér megnehezíti a résztvevők arcának megtekintését
-
A Microsoft Teamsben sötétebb háttérre van szükségem a tükröződés csökkentéséhez
-
A Sötét módot szeretném használni a Mac gépemen, de a Microsoft 365-alkalmazásokban nem
A képernyő színei túl világosak
Ha már régóta dolgozik a számítógépen, a képernyő fényereje ronthatja a szemét. Próbálja meg bekapcsolni az Éjszakai műszakot. Megváltoztatja a képernyő színhőmérsékletét, amely melegebb színeket jelenít meg, amelyek egyszerűbbek a szemén, és csökkenti a kék fény mennyiségét. Emellett csökkenti a fehér hátterek és a tartalom ragyogását is.
-
Válassza

-
A Night Shift bekapcsolásához válassza a Bekapcsolás holnapig lehetőséget. Ez azonnal megváltoztatja a képernyő színeit.
-
A színhőmérséklet beállításához használja a Színhőmérséklet csúszkát.
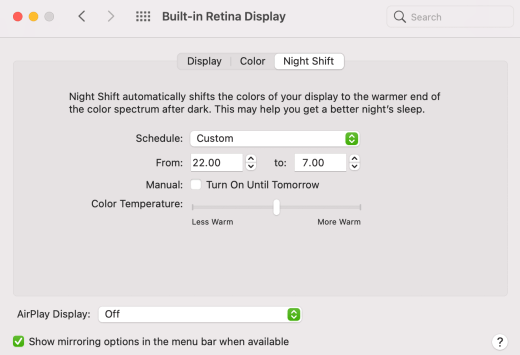
Módosítani szeretném a képernyő színét
Próbálja meg alkalmazni a színszűrőt, legyen szó fényérzékenységről, vizuális beállításokról, vagy nehéz látni, hogy mi van a képernyőn. A színszűrők módosítják a képernyőn használt színpalettát, és segítenek megkülönböztetni olyan dolgokat, amelyek csak a színükben térnek el egymástól. A színszűrők megváltoztathatják az elemek, például képek, képek és filmek megjelenését.
-
Válassza

-
Jelölje be a Színszűrők engedélyezése jelölőnégyzetet.
-
A Szűrő típusa listában válassza ki a kívánt szűrőt. Ha a Színárnyalat lehetőséget választotta, a Szín listában válassza ki a színárnyalat színét.
-
Az Intenzitás csúszkával módosíthatja a kijelölt szűrő erősségét.
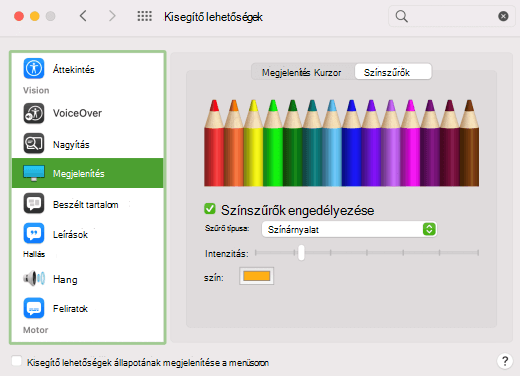
Színvak vagyok, és módosítani szeretném a színeket a képernyőn
A Mac OS előre megtervezett színkondenzitásszűrőkkel rendelkezik a deuteranopia, a protanópia és a tritanópia érdekében.
-
Válassza

-
Jelölje be a Színszűrők engedélyezése jelölőnégyzetet.
-
A Szűrő típusa listában válasszon egy megfelelő szűrőt.
-
A szűrő erősségének módosításához használja az Intenzitás csúszkát.
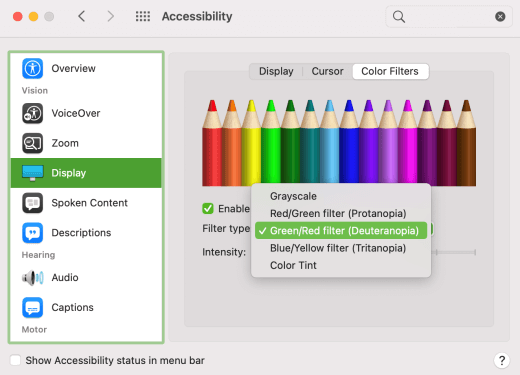
A szöveg és a részletek homályosan jelennek meg a képernyőn
Ha úgy tűnik, hogy a képernyőn lévő elemek összeolvadnak, próbálja meg növelni a kontrasztot. Az erőteljesen kontrasztos színek segíthetnek a képernyőn megjelenő részletek könnyebb azonosításában. A kontraszt növelése csökkenti az áttetszőség mértékét, és láthatóbbá teszi a képernyőn megjelenő gombok, dobozok és egyéb elemek szegélyét.
-
Válassza

-
Válassza a Kontraszt növelése lehetőséget.
-
Ha szükséges, a Kontraszt megjelenítése csúszkával módosíthatja a kontraszt intenzitását.
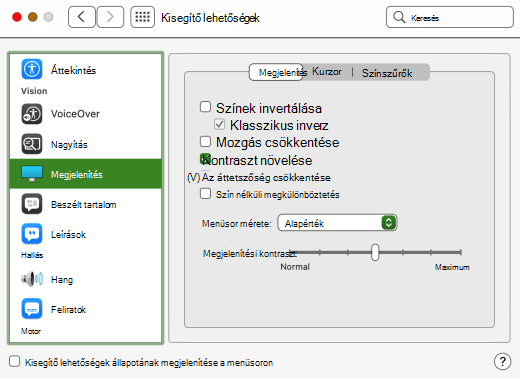
Azt szeretném, hogy a Mac gépem sötét színeket használjon az egész
Ha alacsony vagy nem könnyű környezetben szeretné csökkenteni a szemfáradtságot, vagy ha gyengén látó vagy fényérzékeny állapotban van, az operációs rendszer megjelenését sötétre módosíthatja. A támogatott alkalmazások is érintettek lesznek.
-
Válassza

-
A Megjelenés területen válassza a Sötét lehetőséget.
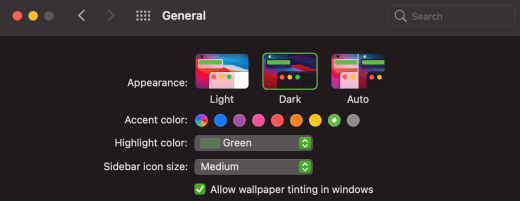
A képernyő színei és fényereje megerőlteti a szemem
Ha alacsony vagy semmilyen fényviszonyban dolgozik, bizonyos látási vagy fényérzékenységi állapotban van, vagy migrént kap, próbálja meg megfordítani a képernyőn megjelenő színeket, hogy csökkentse a szem terhelését. A színek invertálása esetén a képernyő minden képpontjának színe megfordul. A fekete például fehér, a piros türkiz, a zöld pedig lila lesz.
-
Válassza

-
Válassza a Színek invertálása lehetőséget. Ha a színek invertálása le van tiltva, először kapcsolja ki az Éjszakai műszakot.
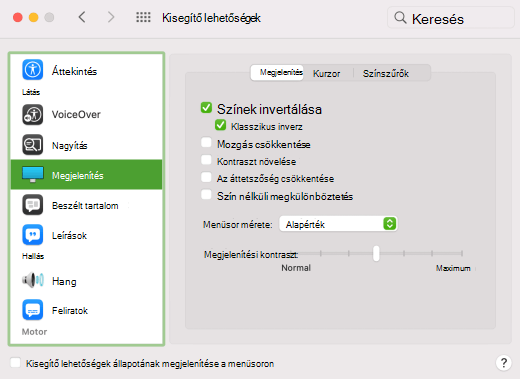
Nehéz azonosítani az elemeket az asztalon
Csökkentheti az asztal átlátszóságát, hogy könnyebben láthassa a rajta lévő elemeket.
-
Válassza

-
Válassza az Áttetszőség csökkentése lehetőséget.
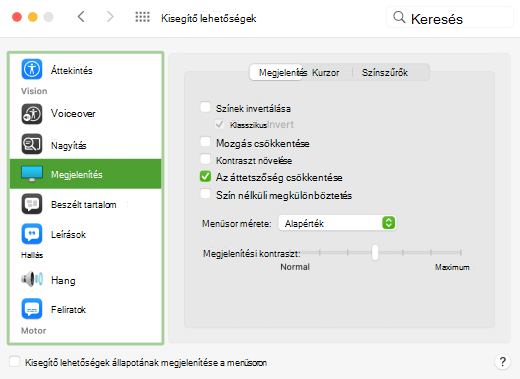
AzMicrosoft Teams értekezleteken a zsúfolt háttér megnehezíti a résztvevők arcának megtekintését
Ha nehezen azonosítja a résztvevőket egyMicrosoft Teams értekezleten, vagy azért olvas ajkakat, mert egy résztvevő túl elfoglalt vagy alacsony kontrasztú háttérszínt vagy mintázatot használ, megkérheti a résztvevőt, hogy használjon kontrasztosabb háttérszínt. AMicrosoft Teams háttérrel kapcsolatos további információkért lásd: A Teams-értekezletek hátterének módosítása.
AMicrosoft Teams-ben sötétebb háttérre van szükségem a tükröződés csökkentéséhez
Olyan kontrasztos témára válthat, amely csakMicrosoft Teams színeit érinti.
-
A Microsoft Teams válassza a profilkép gombot az alkalmazás jobb felső sarkában.
-
Válassza a Beállítások > Általános lehetőséget.
-
A Téma területen válassza a Kontrasztos megjelenítés témát.
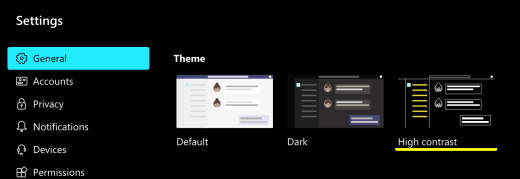
Fekete hátteret szeretnék használni a Word
A Word a Modern olvasó nézetben fekete színre módosíthatja a háttérszínt.
-
A Word válassza >megtekintése Modern olvasó lehetőséget.
-
A háttérszín módosításához a Modern olvasó lapon válassza az Oldalszín lehetőséget, majd válassza a

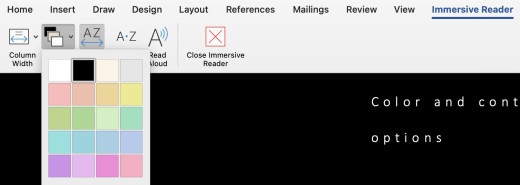
A Sötét módot szeretném használni a Mac gépemen, de a Microsoft 365-alkalmazásokban nem
Ha engedélyezni szeretné a Sötét módot a Mac gépén, de az egyes Microsoft 365-alkalmazásokban nem, kikapcsolhatja a Sötét módot az alkalmazásokban. A Sötét mód kikapcsolása csak az aktuális alkalmazást érinti, ezért minden Microsoft 365 alkalmazásban külön kell kikapcsolnia.
-
Egy Microsoft 365 alkalmazásban (például Outlook, Excel ) nyomja le a Command+Vessző (,) billentyűkombinációt az alkalmazásbeállítások megnyitásához, majd válassza az Általános lehetőséget.
-
Jelölje be a Sötét mód kikapcsolása jelölőnégyzetet.
A Microsoft 365-alkalmazások megjelenésének módosításáról további információt a Microsoft 365 megjelenésének és működésének módosítása című témakörben talál.
A weboldal színei és fényereje megerőlteti a szemem
Néha a webhelyek forgalmas kialakítása vagy élénk színei fáradtvá vagy akár fájóvá is tehetik a szemét. Egyes webhelyek nagyon színesek, mások olyan információkat tartalmazhatnak, amelyeket a legapróbb részletekben kell elolvasnia és áttekintenie, vagy hosszú szövegrészeket tartalmazhat szokatlan háttérszínnel.
Vannak ingyenes bővítmények, amelyeket kedvenc böngészőjével használva gondoskodhat a szeméről. A bővítményekkel gyorsan sötét témákat hozhat létre a webhelyekhez. A fényerő és a betűtípusok beállításával még kényelmesebbé teheti a böngészést.
Jobban szeretem a fehér színeket a képernyőn
Ha nehezen olvashatónak találja a fekete-fehér szöveget, és inkább a fehér színeket részesíti előnyben, léteznek kereskedelmi célú vizuális szoftvereszközök, amelyek segíthetnek az olvasásban és akár a weben való böngészésben a PC-n. Ezeket az eszközöket rendszerárnyalatos eszközöknek is nevezik.
Az eszközök tartalmazhatnak egy színes átfedést az egész képernyőn, így minden színezett, és könnyebb látni és olvasni. Választhat bármilyen színt, és módosíthatja a színt és az intenzitást a nap időpontjától, a fényviszonyoktól és a legjobbnak talált adatoktól függően.
Az egérmutatót nehéz megtalálni
Ha úgy tűnik, hogy az egérmutató elhomályosul a háttérben, megpróbálhatja módosítani a kontrasztot egy színszűrővel, vagy megfordíthatja a képernyő színeit , hogy az egérmutató könnyebben látható legyen a különböző háttérszínek között. Ha nem szeretné módosítani a teljes rendszer megjelenését, de csak az egérmutató színét szeretné módosítani, kipróbálhat egy kereskedelmi, harmadik féltől származó alkalmazást.
Lásd még:
Technikai támogatás fogyatékos ügyfeleknek
A Microsoft minden ügyfelének a lehető legjobb élményt szeretné biztosítani. Ha Ön fogyatékkal él, vagy a kisegítő lehetőségekkel kapcsolatos kérdése van, keresse fel a Microsoft fogyatékos ügyfeleket támogató Answer Desk webhelyét, és kérjen technikai segítséget. A fogyatékos ügyfeleket támogató Answer Desk webhely akadálymentes technológiákban jártas ügyfélszolgálata angol, spanyol, francia és amerikai jelnyelven tud segítséget nyújtani. Az Ön régiójában üzemelő ügyfélszolgálat elérhetőségi adatait a Microsoft fogyatékos ügyfeleket támogató Answer Desk webhelyén találja.
Ha Ön kormányzati, kereskedelmi vagy nagyvállalati felhasználó, keresse fel a fogyatékosokat támogató nagyvállalati Answer Desk webhelyet.











