Ez a témakör részletes útmutatást és ajánlott eljárásokat tartalmaz a SharePoint webhely akadálymentessé tételéhez és a tartalom mindenki számára történő feloldásához, beleértve a fogyatékkal élőket is.
SharePoint számos beépített funkcióval rendelkezik, amelyek segítenek a különböző képességekkel rendelkező felhasználóknak, hogy használják és hozzájáruljanak webhelyéhez. Ebben a témakörben például megtudhatja, hogyan választhatja ki a webhely akadálymentes megjelenését, hogy a gyengénlátók könnyebben olvashassák a tartalmat. Azt is megtudhatja, hogyan adhat hozzá helyettesítő szövegeket a képekhez, hogy a képernyőolvasót használó felhasználók meghallgathassák a kép lényegét. Arról is olvashat, hogy miként használhatja a betűtípusokat, színeket és témákat a webhely befogadóságának maximalizálásához a közzététel előtt.
Ez a cikk azoknak szól, akik olyan célokra használják a SharePointot, mint például a másokkal való együttműködés vagy egy dokumentumtár kezelése. Nem rendszergazdai útmutató, és nincs hozzá szükség speciális ismeretekre.
Tegyük fel, hogy munkacsoportja már a SharePoint 2013-at használja. Létre szeretne hozni egy webhelyet, és azt szeretné, hogy azt mindenki használni tudja, beleértve a fogyatékkal élőket is.
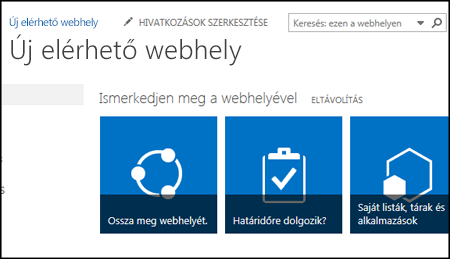
Jó helyen jár. A SharePoint 2016 megkönnyíti a megfelelő színkontraszt beállítását, a helyettesítő szöveg megadását, és így tovább – a kisegítő lehetőségek teljes listája elérhető. Ezenkívül a SharePointot alaposan ellenőriztük, hogy beépített lehetőségként egér nélkül is használható lehessen. Bármely SharePoint-lapon navigálhat kizárólag billentyűk és billentyűparancsok használatával.
Ez a cikk a SharePointot mindennapos feladatokhoz, például együttműködéshez vagy egy dokumentumtár kezeléséhez használó felhasználóknak íródott. A cikk nem feltételez speciális szakértelmet a felhasználó részéről, mindössze mindennapi ismereteket a számítógépről.
Létre szeretne hozni egy kisegítő lehetőségekkel kiegészített SharePoint-webhelyet? Lássunk hozzá.
Tartalom
Első lépés – új webhely létrehozása
Webhely létrehozásához kövesse az alábbi lépéseket.
-
A lap tetején lévő navigációs sávon kattintson a Webhelyek elemre.
-
Kattintson a Webhelyek lap új webhely elemére.
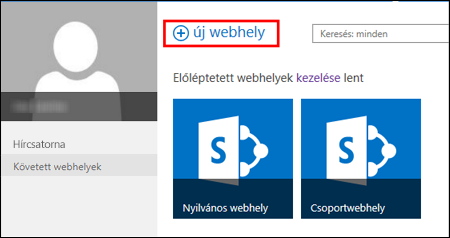
-
Az Új webhely indítása párbeszédpanelen nevezze el az új webhelyet, majd kattintson a Létrehozás gombra.
Tippek:
-
Amikor először kattint a Webhelyek elemre, néhány webhely-beállítási képernyő és útmutatás jelenik meg, miközben a rendszer beállítja személyes webhelyét. Rövid várakozás után ismét a Webhelyek elemre kattinthat, mielőtt továbblépne a következő lépésre.
-
A webhely beállításaitól függően előfordulhat, hogy meg kell neveznie egy másik személyt, aki szintén a webhely kezelője, és meg kell adnia, hogy mennyire kell biztonságosnak lennie a tartalomnak.
-
A webhely azon a helyen jön létre, amelyet a rendszergazda előzőleg meghatározott, és meg fog jelenni az Ön által követett webhelyek között. A webhely nem örökli más webhelyek engedélyeit és navigációs beállításait. A webhely létrehozása után dokumentumokat és képeket adhat hozzá, megoszthatja a webhelyet másokkal, módosíthatja a megjelenést és minden elemet elérhetővé tehet mindenki számára.
A webhely arculatának kialakítása cím, leírás és embléma megadásával
SharePoint-webhely létrehozásakor az első lépések egyike a cím, a leírás és az embléma megadása. Ez az első lépés az akadálymentesség biztosítása felé, mivel a képekhez (az emblémához használt képhez) helyettesítő szöveget kell megadnia. A helyettesítő szöveg az egyik legfontosabb dolog, ami biztosítja, hogy mindenki hozzáférhessen a webhelyhez. A képernyőolvasókhoz hasonló kisegítő technológiák hangosan felolvassák a helyettesítő szöveget a képernyőt nem látó felhasználóknak.
Ha mindenkinek elérhetővé szeretné tenni az embléma képét, csak meg kell adnia hozzá egy leírást. A SharePoint a leírás segítségével létrehozza Ön helyett a helyettesítő szöveget HTML formátumban.
-
Kattintson a Beállítások

-
A Megjelenés és működés csoportban válassza a Név, leírás és embléma hivatkozást.
-
Írja be a webhely nevét és leírását.
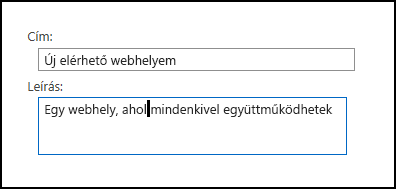
-
Adja meg az embléma képfájljának helyét, és írja be a leírást.
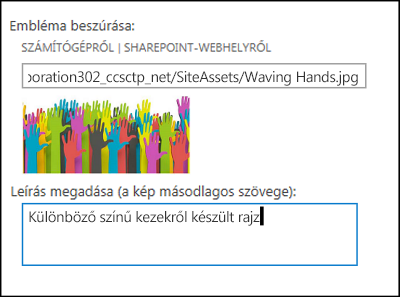
-
Kattintson az OK gombra.
Amikor visszalép a webhely kezdőlapjára, láthatja az eredményeket.
A webhely megjelenésének előnyössé tétele kisegítő lehetőségeket biztosító témákkal
A következő lépés a teljes hozzáférhetőség felé a szín és a kontraszt beállítása. A szín és a kontraszt fontos elem a kisegítő lehetőségek tekintetében. A gyengénlátó felhasználóknak – például a makuladegenerációtól szenvedőknek – szükségük van bizonyos mennyiségű kontrasztra ahhoz, hogy lássák a képernyőn megjelenő tartalmat. Fontos körültekintően megválasztani a színeket, mert a színvak felhasználók nem tudnak megkülönbözteti bizonyos színeket. A piros-zöld színtévesztők például a piros és a zöld színt ugyanannak a színnek látják.
Ennek a lépésnek a megkönnyítése érdekében a SharePoint olyan témákat tartalmaz, amelyek használatra készek. Ha még nem használt témákat, a témák színválasztékok, lapelrendezések, betűtípusok stb. gyűjteményei.
Beépített, kisegítő lehetőségeket biztosító téma használata
-
Az újonnan létrehozott webhelyen kattintson a Mi a stílusa? csempére.
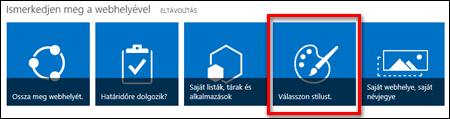
-
A Megjelenés módosítása lapon tekintse meg az elérhető sablonokat.
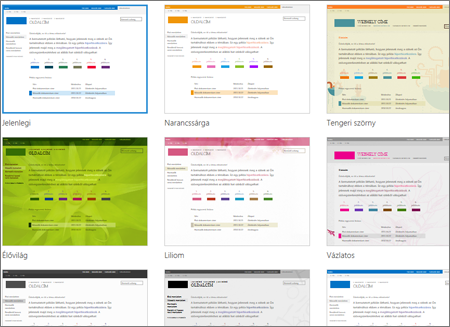
-
Ha a szín és a kontraszt szempontjából letesztelt, mindenki számára teljes hozzáférést nyújtó témát szeretne használni, válassza az Office témát.
Ha az Office-témát választja, nem kell tesztelnie a színt. Ha egy másik témát szeretne használni, olvassa el a következő, A saját színkombináció testreszabása című szakaszt, amelyből megtudhatja, hogy miként hozhat létre mindenki számára hozzáférhető színkombinációt. -
A választott téma megjelenik a következő lapon. Ha többet szeretne látni, kattintson a Próba elemre. Vagy válasszon egy másik témát, és kattintson az Elölről kezdés elemre.
A saját színkombináció testreszabása
Ha egy másik témát szeretne használni, választhat egy másik, mindenki számára elérhető színkombinációt is. A színkombináció hozzáférhetőségét tesztelnie kell, de a tesztelőeszközök használata nagyon egyszerű.
Ha testre szeretné szabni a színeket, miután kiválasztott egy témát, keresse meg a Szín menüt a témát megjelenítő lapon.
-
A beépített beállítások megtekintéséhez kattintson a lefelé mutató nyílra a színmezőben:
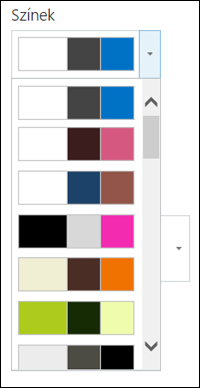
-
Jelöljön ki egy színt, és a Próba elemre kattintva nézze meg a képet a kiválasztott színekkel.
-
Ha tetszik, amit lát, válassza az Igen, megtartom lehetőséget. Ha változtatni szeretne rajta a Nem, nem az igazi válaszra kattintva visszatérhet az előző lapra.
A kívánt kisegítő lehetőség ellenőrzése
Ha biztos szeretne lenni abban, hogy a kiválasztott érték megfelel a hozzáférhetőség feltételeinek, ellenőriznie kell ezt a megfelelőséget. A kontraszt ellenőrzéséhez használhatja a megbízható webhelyeken elérhető ingyenes eszközök valamelyikét. Az alábbi lehetőségek közül választhat.
-
A Color Contrast Analyzer (Színkontrasztelemző) a Paciello csoporttól
-
A WebAIM Color Contrast Checker (Színkontraszt-ellenőrző)
Következő lépések
A kisegítő lehetőségekről további információt az Álljon készen – könnyen hozzáférhető SharePoint-webhely felépítése című témakörben talál.
Ha egy új webhelyhez szeretne tartalmat hozzáadni, olvassa el a Kisegítő lehetőségekkel kiegészített tartalom és képek felvétele egy webhelyre című témakört.
Tartalom
Akadálymentes webhely Létrehozás
SharePoint A modern Microsoft 365 segítségével egyszerűen hozhat létre, hozhat létre és szabhat testre egy webhelyet, amelyet mindenki használhat. SharePoint olyan webhelysablonokat kínál, amelyek előre feltöltött lapokat, lapsablonokat, hírbejegyzési sablonokat és kijelzőket tartalmaznak, amelyek a célközönség igényeinek megfelelően testre szabhatók.
Új webhely létrehozásakor vagy új lap hozzáadásakor válasszon erős színkontrasztú sablont, például fekete szöveget fehér háttéren, vagy fordítva. A megfelelő szín és kontraszt segíthet a gyengénlátóknak abban, hogy könnyebben olvassák el a lapon lévő tartalmat. Új lapok esetén az Üres lehetőséget választva az alapoktól, előre megtervezett formázás nélkül hozhat létre új lapot, majd hozzáadhatja a kívánt stíluselemeket.
A webhelyek létrehozásával kapcsolatos részletes útmutatásért látogasson el a SharePoint-webhely Létrehozás című témakörre. Ha meg szeretné tudni, hogyan hozhat létre lapokat, nyissa meg a Létrehozás, és használjon modern lapokat egy SharePoint-webhelyen.
A webhelysablont a létrehozása után is módosíthatja, és testre szabhatja a webhely megjelenését. Útmutatásért olvassa el a SharePoint-webhelysablonok alkalmazása és testreszabása és a SharePoint-webhely testreszabása című témakört.
Megjegyzés: Ha nem látja a Megjelenés módosítása elemet a Beállítások menüben, akkor valószínűleg nincs engedélye a beállítás módosítására. További információ: A jogosultsági szintek ismertetése, vagy kérdezze meg a rendszergazdát.
Tartalom rendezése akadálymentes szakaszokba
Rendezett és akadálymentes lapelrendezések létrehozásához lehetőleg használjon egyetlen teljes szélességű oszlopot tartalmazó szakaszokat. Az egyszerűen strukturált szakaszok könnyebben navigálhatók kisegítő technológiákkal, mint azok a szakaszok, ahol a tartalom több egymás melletti oszlopra oszlott, például. Ne halmozjon fel több különböző számú oszlopot tartalmazó szakaszt, mert ez zavaró lehet a fogyatékkal élők és a neurodiverzumok számára.
A szakaszok hozzáadására vonatkozó részletes útmutatásért olvassa el a Szakaszok és oszlopok hozzáadása modern SharePoint-lapon című témakört.
A szakasz háttérszínének módosítása
Ügyeljen arra, hogy akadálymentes háttérszínt használjon a szakaszokban.
-
A szakaszban válassza a

-
A Szakaszháttér árnyékolása területen válasszon ki egy olyan beállítást, amely a legkontrasztosabb a szöveg és a háttérszínek között.
Beépített címsorstílusok használata kijelzőkben
A címsorokat vizuálisan és kisegítő technológiával is be kell olvasni. Ideális esetben a címsorok azt mutatják be, hogy miről szól egy szakasz, kijelző vagy lap. A beépített címsorstílusok használatával és leíró címsorszövegek létrehozásával megkönnyítheti a képernyőolvasó felhasználók számára a szakasz, kijelző vagy lap szerkezetének meghatározását és a címsorok közötti navigálást.
A címsorokat a meghatározott logikai sorrendbe rendezze. Használja például a Címsor 1, a Címsor 2, majd a Címsor 3 elemet a Címsor 3, Címsor 1 és Címsor 2 helyett. Rendezze a kijelzőkben lévő információkat kis adattömbökbe. A legjobb, ha minden címsor csak néhány bekezdést tartalmaz.
A címsorok használatával kapcsolatos részletes útmutatásért olvassa el Az akadálymentes tartalom és hivatkozások hozzáadása SharePoint Online-webhelyhez című témakört.
Kerülje a táblák használatát
Általánosságban elmondható, hogy ha lehetséges, kerülje a táblázatokat, és más módon mutassa be az adatokat, például a címsorokat tartalmazó bekezdéseket. A rögzített szélességű táblázatok nehezen olvashatók a Nagyítót használó felhasználók számára, mert az ilyen táblázatok adott méretre kényszerítik a tartalmat. Ez nagyon kicsivé teszi a betűtípust, ami arra kényszeríti a Nagyító felhasználóit, hogy vízszintesen görgethessenek, különösen mobileszközökön.
Ha táblákat kell használnia, az alábbi irányelveket követve győződjön meg arról, hogy a táblázat a lehető legnagyobb mértékben elérhető:
-
Kerülje a rögzített szélességű táblázatokat.
-
Győződjön meg arról, hogy a táblák megfelelően jelennek meg minden eszközön, beleértve a telefonokat és a táblagépeket is.
-
Ha hivatkozásokat tartalmaz a táblázatban, szerkessze a hivatkozás szövegét, hogy azok értelmesek legyenek, és ne törje el a mondatközéppontot.
-
A Nagyítóval győződjön meg arról, hogy a táblázat és a lap tartalma könnyen olvasható. Mobileszközön tekintheti meg, hogy a felhasználóknak például ne kelljen vízszintesen görgetni a lapot a telefonon.
Táblázatfejlécek használata
A képernyőolvasók a cellákat számolva követik nyomon, hogy éppen hol tartanak a táblázatban. Ha egy táblázat be van ágyazva egy másik táblázatba, illetve ha egyesített vagy felosztott cellákat használ, a képernyőolvasó eltéveszti a számolást, és azon a ponton túl nem képes hasznos információt adni.
A táblázat üres cellái is megtéveszthetik a képernyőolvasók felhasználóit, mert azt gondolhatják, hogy a táblázatban nincs több tartalom. Csak adatokhoz használjon egyszerű táblázatstruktúrát, és adja meg az oszlopfejléc adatait. A képernyőolvasók a fejléc-információkat a sorok és oszlopok azonosítására is használják.
-
Vigye a kurzort a táblázat egy tetszőleges pontjára.
-
A kijelző eszköztárán válassza a

-
A Táblázatstílusok csoportban válasszon ki egy fejlécsort és erős színkontrasztot tartalmazó stílust, például Fejléc vagy Téma színű élőfejet.
-
Írja be a fejléc szövegét.
Tartalom rendezése akadálymentes listákba
Annak érdekében, hogy a képernyőolvasók könnyebben felolvassák egy szakasz, kijelző vagy lap tartalmát, rendezze az információkat kisebb adattömbökbe, például listajeles vagy számozott listákba.
-
A kijelző eszköztárán válassza a


-
Írja be a listaelem szövegét.
-
Másik listaelem hozzáadásához nyomja le az Enter billentyűt, majd írja be a listaelem szövegét.
Tipp: Ha például speciálisabb, összetettebb és testre szabható listákat szeretne létrehozni nyomon követés céljából, használhatja az Microsoft Listák alkalmazást, és csatolhatja a listákat aSharePoint webhelyhez. Útmutatásért lépjen a lista Létrehozás.
Helyettesítő szöveg hozzáadása képekhez
A helyettesítő szöveg segít megérteni a képek, alakzatok, SmartArt-ábrák, diagramok és egyéb vizualizációk lényegét, ha nem látják a képernyőt. A helyettesítő szövegben röviden írja le a képet, annak célját és a kép fontosságát. A képernyőolvasók felolvassák a leírást azoknak a felhasználóknak, akik nem látják a tartalmat.
Tipp: Ha jó helyettesítő szöveget szeretne írni, ügyeljen arra, hogy a kép tartalmát és célját tömör és egyértelmű módon fejezze ki. A helyettesítő szöveg ne legyen egy vagy két rövid mondatnál hosszabb – legtöbbször néhány jól kiválasztott szó is elegendő. Ne ismételje meg a környező szöveges tartalmat helyettesítő szövegként, és ne használjon a képre utaló kifejezéseket, például „ábrája” vagy „képe”. A helyettesítő szöveg írásáról további információt a Minden, amit tudnia kell a hatékony helyettesítő szöveg írásához című témakörben talál.
Ügyeljen arra, hogy a képeken ne csak szöveg használatával közölje a fontos információkat. Ha szöveget tartalmazó képet kell használnia, ismételje meg a szöveget a kijelzőben.
Ha a kép, például egy háttérkép tisztán dekoratív, említse meg a helyettesítő szövegben.
A hang- és videotartalmak esetében a helyettesítő szöveg mellett feliratozást is tartalmazhat a hallássérültek számára.
A vizualizációk és médiatartalmak befogadóvá tételéről további információt az Akadálymentes képek és médiafájlok hozzáadása SharePoint Online-webhelyekhez című témakörben talál.
Helyettesítő szöveg hozzáadása háttérképhez címterületen
Ha háttérképet használ egy címterület kijelzőjében, ügyeljen arra, hogy helyettesítő szöveget adjon hozzá.
-
A Címterület kijelzőben válassza a

-
A Helyettesítő szöveg mezőbe írja be a háttérkép helyettesítő szövegét.
Helyettesítő szöveg hozzáadása a címterületen kívüli kijelzőkben lévő képekhez
-
Jelölje ki a képet, majd válassza a

-
A Helyettesítő szöveg mezőbe írja be a kép helyettesítő szövegét.
Akadálymentes hivatkozások szövegének Létrehozás
A képernyőolvasót használó felhasználók esetenként beolvassák a hivatkozását listáját. A hivatkozásoknak világos és pontos információkat kell közölniük a célról. Ne használjon például hivatkozásszövegeket, például :"Kattintson ide", "Tekintse meg ezt a lapot", "Ugrás ide", vagy "További információ". Ehelyett adja meg a céloldal teljes címét.
Tipp: Ha a hivatkozás céloldalának címe pontos összegzést ad arról, hogy mi található a lapon, használja a hivatkozás szövegéhez. Ez a hivatkozásszöveg például megegyezik a céloldal címével: Létrehozás Továbbiak a Microsoft-sablonokkal.
A hivatkozások létrehozásával kapcsolatos részletes útmutatásért olvassa el Az akadálymentes tartalom és hivatkozások hozzáadása SharePoint Online-webhelyhez című témakört.
Akadálymentes betűformátum és szín használata
Az akadálymentes betűtípusok nem zárják ki és nem lassítják le az olvasási sebességet, ha valaki elolvassa a szöveget a webhelyen, beleértve a gyengén látó vagy olvasási fogyatékossággal élő felhasználókat is. A megfelelő betűtípus javítja a lapon lévő szöveg olvashatóságát és olvashatóságát.
Az olvasási terhelés csökkentéséhez válassza az ismerős sans serif betűtípusokat, például az Arial vagy a Calibri betűtípust. Kerülje a nagybetűk kizárólagos, illetve a dőlt vagy aláhúzott formázás túlzott használatát.
A látássérültek lemaradhatnak az adott színek által közvetített jelentésről. Lássa el például aláhúzással a színnel kódolt hivatkozásszövegeket, hogy a színvak felhasználók is tudják, hogy a szöveg egy hivatkozás, akkor is, ha nem látják az adott színt. Címsorok esetében fontolja meg a félkövér formázás vagy nagyobb betűméret használatát.
A webhelyen lévő szövegnek kontrasztos módban kell olvashatónak lennie. Használjon például élénk színeket vagy kontrasztos (a színkör ellentétes oldalán lévő színekből álló) színsémákat. A fehér és fekete sémák egyszerűbbé teszik a szöveg és az alakzatok megkülönböztetését a színvak felhasználók számára.
A betűtípusokkal és szövegekkel kapcsolatos útmutatásért olvassa el Az akadálymentes tartalom és hivatkozások hozzáadása SharePoint Online-webhelyhez és Szöveg hozzáadása SharePoint-területhez című témakört.
Akadálymentesség tesztelése képernyőolvasóval
Ha a webhely vagy a lap készen áll a közzétételre, megpróbálkozhat a tartalom navigálásával egy képernyőolvasóval, például a Narrátor használatával. A Narrátor Windows tartalmaz, így semmit sem kell telepítenie. Ez egy további módja annak, hogy észlelje a navigációs vagy a helyettesítő szövegek hibáit, például.
Tipp: A színkontraszt ellenőrzéséhez használhatja egy megbízható webhely egyik ingyenes eszközét, például a Színkontrasztelemzőt vagy a Színkontraszt-ellenőrzőt.
-
Indítsa el a képernyőolvasót. A Narrátor elindításához például nyomja le a Ctrl+Windows billentyű+Enter billentyűkombinációt.
-
Nyomja le a Ctrl+F6 billentyűkombinációt, amíg a fókusz , a kék téglalap a parancssávra nem kerül.
-
Nyomja le egyszer a Tab billentyűt, majd a Le nyílbillentyűvel lépjen lefelé a lapon. Javítsa ki az esetleges akadálymentességi problémákat.
-
Lépjen ki a képernyőolvasóból. A Narrátorból való kilépéshez például nyomja le a Ctrl+Windows billentyű+Enter billentyűkombinációt.
Lásd még
Források az akadálymentes SharePoint Online-webhelyek létrehozásához
A SharePoint-webhely navigációs elemeinek testreszabása
Az Outlookban kezelt e-mailek akadálymentesítése fogyatékkal élők számára
PowerPoint-bemutatók akadálymentesítése a fogyatékossággal élők számára
Word-dokumentumok akadálymentesítése a fogyatékossággal élők számára
Excel-dokumentumok akadálymentesítése a fogyatékossággal élők számára
OneNote-jegyzetfüzetek akadálymentesítése fogyatékkal élők számára
Alakítsa Visio-diagramját a fogyatékkal élők számára is elérhetővé
Technikai támogatás fogyatékosoknak
A Microsoft minden ügyfelének a lehető legjobb élményt szeretné biztosítani. Ha Ön fogyatékkal él, vagy a kisegítő lehetőségekkel kapcsolatos kérdése van, keresse fel a Microsoft fogyatékos ügyfeleket támogató Answer Desk webhelyét, és kérjen technikai segítséget. A fogyatékos ügyfeleket támogató Answer Desk webhely akadálymentes technológiákban jártas ügyfélszolgálata angol, spanyol, francia és amerikai jelnyelven tud segítséget nyújtani. Az Ön régiójában üzemelő ügyfélszolgálat elérhetőségi adatait a Microsoft fogyatékos ügyfeleket támogató Answer Desk webhelyén találja.
Ha Ön kormányzati, kereskedelmi vagy nagyvállalati felhasználó, keresse fel a fogyatékosokat támogató nagyvállalati Answer Desk webhelyet.











