Megjegyzés: Ez egy haladó témakör az adatérvényesítésről. Az adatérvényesítés első lépéseiről, valamint a cellák és tartományok érvényesítéséről további információt az Adatérvényesítés hozzáadása cellához vagy cellatartományhoz című cikkben találhat.
Adatérvényesítéssel korlátozhatja, hogy a felhasználók milyen típusú adatokat vagy értékeket írhatnak a cellákba. Adatérvényesítéssel például kiszámolhatja egy cella maximális megengedett értékét a munkafüzet egy másik értéke alapján. Az alábbi példában a felhasználó az abc szöveget írta a cellába, amely nem egy elfogadható érték.
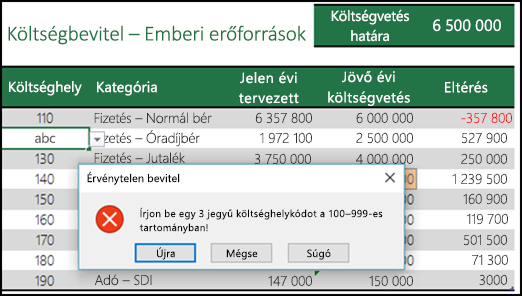
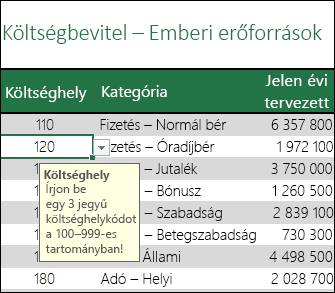
Mikor lehet hasznos az adatérvényesítés?
Az adatérvényesítés különösen hasznos akkor, ha a más felhasználókkal kíván megosztani egy munkafüzetet, és azt szeretné, hogy az abba beírt adatok pontosak és konzisztensek legyenek. Az adatérvényesítéssel többek között az alábbiakat teheti lehetővé:
-
Új adatok megadásának korlátozása egy lista előre definiált elemeire – Korlátozhatja például egy felhasználó részlegeinek lehetőségeit Könyvelés, Bérelszámolás és HR elemekre.
-
Egy adott tartományon kívül eső számok korlátozása – Megszabhatja például egy alkalmazott éves érdemen alapuló béremelésének maximális százalékos értékét, így például 3%-ot, vagy csak 1 és 100 közötti számokat engedélyezhet.
-
Egy adott időkereten kívül eső dátumok korlátozása – Egy alkalmazott szabadságkérelme esetén például beállíthatja, hogy ne lehessen a mai dátum előtti dátumot választani.
-
Egy adott időkereten kívül eső időpontok korlátozása: – A megbeszélések ütemezését például reggel 8 és délután 5 óra közé szoríthatja.
-
A szöveges karakterek számának korlátozása – Korlátozhatja például egy cella megengedett szöveghosszát 10 vagy kevesebb karakterre.
-
Adatérvényesítés más cellák képletei vagy értékei alapján – Az adatérvényesítéssel megadhat például a tervezett bérköltségvetés alapján egy felső határt a jutalékoknak és prémiumoknak. Ha a felhasználók a megadott mennyiségnél nagyobb értéket írnak a cellába, megjelenik egy hibaüzenet.
Adatérvényesítés – figyelmeztető és hibaüzenetek
Megadhatja, hogy egy figyelmeztető üzenet jelenjen meg, amikor a felhasználó kijelöli a cellát. A figyelmeztető üzenetek célja, hogy útmutatást nyújtsanak a felhasználóknak a cellába írandó adatok típusáról. Az ilyen típusú üzenetek az érintett cellák mellett jelennek meg. Az üzenet tetszés szerint áthelyezhető, és mindaddig látható marad, ameddig nem lép egy másik cellára, vagy le nem nyomja az Esc billentyűt.
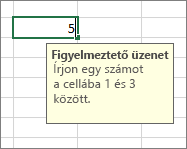
A figyelmeztető üzenetet a második adatérvényesítési fülön állíthatja be.
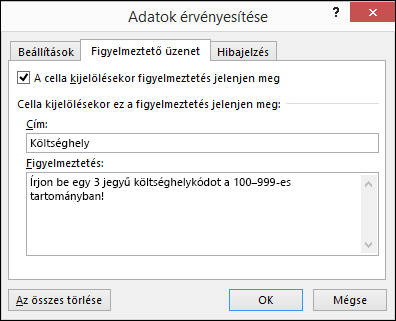
Ha a felhasználók már megszokták a figyelmeztető üzenetet, törölheti a jelölést A cella kijelölésekor figyelmeztetés jelenjen meg jelölőnégyzetből.
Olyan hibajelzést is megjeleníthet, amely csak azután válik láthatóvá, hogy a felhasználók érvénytelen adatot írtak be.
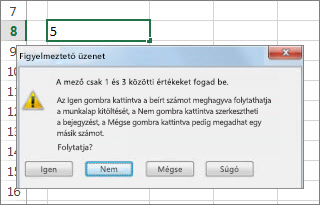
Három különböző típusú figyelmeztetés közül választhat:
|
Ikon |
Típus |
Cél |
 |
Megállítás |
Megakadályozza, hogy a felhasználók érvénytelen adatok írjanak egy cellába. A Megállítás figyelmeztető üzenet két lehetőséget kínál fel: Újra vagy Mégse. |
 |
Figyelmeztetés |
Figyelmezteti a felhasználókat, hogy a beírt adatok érvénytelenek, azonban nem gátolja meg őket azok beírásában. A Figyelmeztetés típusú üzenetek megjelenése esetén a felhasználók az Igen gombra kattintva elfogadhatják, a Nem gombra kattintva szerkeszthetik, a Mégse gombra kattintva pedig eltávolíthatják az érvénytelen bejegyzést. |
 |
Információ |
Tudatja a felhasználókkal, hogy a beírt adatok érvénytelenek, azonban nem gátolja meg őket azok beírásában. Ez a legrugalmasabb hibajelzés. Egy Információ típusú figyelmeztető üzenet megjelenése esetén a felhasználók az OK gombra kattintva elfogadhatják az érvénytelen értéket, a Mégse gombra kattintva pedig elutasíthatják azt. |
Tippek az adatérvényesítés használatához
Az alábbi listában felsorolt tippek és trükkök megkönnyítik az adatok érvényesítését az Excel alkalmazásban.
Megjegyzés: Ha az adatérvényesítést az Excel Services vagy az Excel Web App alkalmazásokban szeretné használni, először az Excel asztali verziójában kell létrehoznia az adatérvényesítést.
-
A legördülő lista szélességét az adatérvényesítés alatt álló cella szélessége határozza meg. Ha el szeretné kerülni a legördülő listánál szélesebb, érvényes elemek csonkulását, célszerű lehet módosítani a cella szélességét.
-
Ha védelemmel kívánja ellátni a munkalapot vagy munkafüzetet, azt csak azután tegye meg, hogy befejezte az érvényesítési beállítások megadását. A munkalap védelmének biztosítása előtt győződjön meg arról, hogy minden érvényesített cella zárolását feloldotta. Ellenkező esetben a felhasználók nem fognak tudni adatokat írni a cellákba. További információ: Munkalap védelme.
-
Ha meg szeretné osztani a munkafüzetet, csak az érvényesítési és a védelmi beállítások megadását követően tegye. A munkafüzet megosztása után az érvényesítési beállítások csak akkor módosíthatók, ha megszünteti a megosztást.
-
Olyan cellákra is alkalmazhat adatérvényesítést, amelyek már tartalmaznak adatokat. Az Excel ugyanakkor nem jelenít meg automatikusan figyelmeztetést abban az esetben, ha a meglévő cellákban érvénytelen adatok találhatók. Ilyen helyzetben az érvénytelen adatok megjelölése érdekében beállíthatja az Excel alkalmazást oly módon, hogy az bekarikázza az érvénytelen adatot a munkalapon. Az érvénytelen adatok azonosítását követően a bekarikázások ismét elrejthetők. Az érvénytelen bejegyzések javítása után a bekarikázások automatikusan eltűnnek.
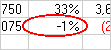
A körök alkalmazásához jelölje ki a kiértékelni kívánt cellákat, majd válassza az Adatok > Adateszközök > Adatérvényesítés > Érvénytelen adatok bekarikázása lehetőségre.
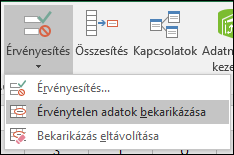
-
Egy cella adatérvényesítésének gyors eltávolításához jelölje ki, majd válassza az Adatok > Adateszközök > Adatérvényesítés > Beállítások > Az összes törlése lehetőséget.
-
Ha meg szeretné keresni a munkalapon azokat a cellákat, amelyekhez tartozik adatérvényesítés, kattintson a Kezdőlap lap Szerkesztés csoportjában a Keresés és kijelölés gombra, majd válassza az Adatok érvényesítése lehetőséget. Miután megtalálta az adatérvényesítéssel rendelkező cellákat, módosíthatja, másolhatja vagy eltávolíthatja az érvényesítési beállításokat.
-
Legördülő lista létrehozásakor a Név megadása paranccsal (Képletek lap, Definiált nevek csoport) nevet adhat a listát tartalmazó tartománynak. Miután létrehozta a listát egy másik munkalapon, elrejtheti a listát tartalmazó munkalapot, majd védelemmel láthatja el a munkafüzetet annak érdekében, hogy a listához ne férjenek hozzá a felhasználók.
-
Ha módosítja egy cella érvényesítési beállításait, a módosításokat automatikusan alkalmazhatja az azonos beállításokkal rendelkező többi cellára. Ehhez nyissa meg a Beállítások lapot, és jelölje be A változtatás a többi azonos beállítású cellára is érvényes jelölőnégyzetet.
-
Ha nem működik az adatérvényesítés, győződjön meg az alábbiakról:
-
A felhasználók nem másolnak vagy töltenek ki adatokat – Az adatérvényesítési funkció csak akkor jelenít meg üzeneteket, illetve csak akkor akadályozza meg az érvénytelen bejegyzések beírását, ha a felhasználók az adatokat közvetlenül a cellákba írják. Ha az adatok másolással vagy kitöltéssel kerülnek a cellákba, az üzenetek nem jelennek meg. Ha meg kívánja akadályozni az adatok cellák húzásával történő másolását és kitöltését, nyissa meg a Fájl > Beállítások > Speciális > Szerkesztési beállítások elemet, és törölje a Kitöltőjel használatának és a cellák húzásának engedélyezése jelölőnégyzet jelölését a munkalap védelméhez.
-
Ki van kapcsolva a manuális újraszámítás: Ha be van kapcsolva a manuális újraszámítás, a nem számított cellák megakadályozhatják az adatok megfelelő érvényesítését. A manuális újraszámítás kikapcsolásához lépjen a Képletek lap > Kiszámítás csoport > Számítási lehetőségek elemére, és kattintson az Automatikus gombra.
-
A képletek hibamentesek – Győződjön meg arról, hogy az érvényesített cellákban szereplő képletek nem okoznak a #HIV! vagy a #ZÉRÓOSZTÓ! típusúhoz hasonló hibákat. Az Excel mindaddig figyelmen kívül hagyja az adatérvényesítést, amíg ki nem javítja a hibát.
-
A képletekben hivatkozott cellák helyesek: Ha egy hivatkozott cella úgy módosul, hogy egy érvényesített cellában szereplő képlet érvénytelen eredményt számít ki, nem jelenik meg a cellához az érvényesítési üzenet.
-
Lehetséges, hogy egy Excel-táblázat egy SharePoint-webhelyhez van csatolva – Olyan Excel-táblázathoz, amely egy SharePoint-webhelyhez van csatolva, nem adható hozzá adatérvényesítés. Adatérvényesítés hozzáadásához le kell választania vagy tartománnyá kell konvertálnia az Excel-táblázatot.
-
Lehetséges, hogy éppen adatokat ír be – Miközben adatokat visz be a cellákba, az Adatok érvényesítése parancs nem használható. Az adatbevitel befejezéséhez nyomja le az Enter vagy az ESC billentyűt.
-
Előfordulhat, hogy a munkalap védett vagy meg van osztva – Megosztott vagy védelemmel ellátott munkafüzetekben nem módosíthatók az adatérvényesítési beállítások. Először meg kell szüntetnie a munkafüzet megosztását vagy védelmét.
-
Adatérvényesítés frissítése vagy eltávolítása egy örökölt munkafüzetben
Ha adatérvényesítéssel ellátott munkafüzetet örököl, módosíthatja vagy eltávolíthatja az adatérvényesítést, amennyiben a munkafüzet nem áll védelem alatt. Ha nem tudja a védett jelszót, a munkafüzet védelmének megszüntetése érdekében lépjen kapcsolatba az előző tulajdonossal, mivel az Excel nem képes helyreállítani az ismeretlen vagy elfelejtett jelszavakat. Az adatokat emellett átmásolhatja egy másik munkafüzetbe, majd eltávolíthatja az adatérvényesítést.
Ha egy cella kitöltésekor vagy adatának módosításakor adatérvényesítési riasztás jelenik meg, és nem tudja pontosan, hogy mit kellene beírnia, akkor forduljon a munkafüzet tulajdonosához.
További segítségre van szüksége?
Kérdéseivel mindig felkeresheti az Excel technikai közösség egyik szakértőjét, vagy segítséget kérhet a közösségekben.










