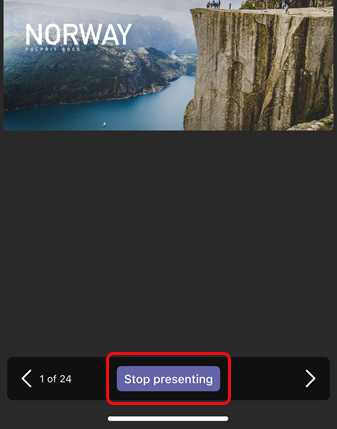A PowerPoint-bemutatókat nagy képernyőn oszthatja meg munkatársaival a mobileszközén és a közeli Teams-teremben anélkül, hogy értekezletet állítaná be.
Megjegyzés: Ha más típusú tartalmakat szeretne megosztani a telefonjáról, olvassa el a Tartalom átformálása mobileszközről Microsoft Teams-szobába című témakört.
Előzetes tennivalók
-
A Teams mobilalkalmazást telepíteni kell a mobileszközre, a Bluetooth-t pedig be kell kapcsolni.
-
A mobileszköznek és a Teams Konferencia eszköznek is csatlakoznia kell az internethez.
-
A mobileszköznek a helyiség eszközének 10 méteren belül kell lennie.
PowerPoint-bemutató leadása
Ha a bemutató már meg van nyitva a mobileszközön
-
Koppintson az eszközön a PowerPoint-bemutató fölötti Leadás ikonra.
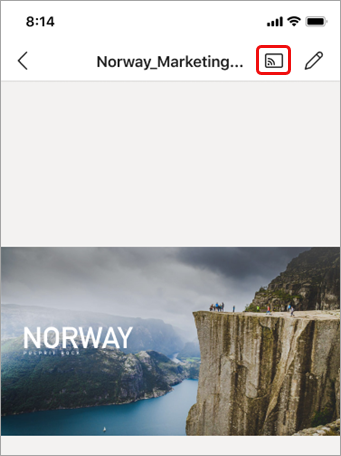
-
Koppintson egy rendelkezésre álló Teams-teremre.
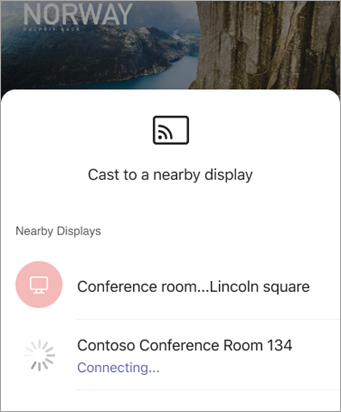
-
Vezérelheti a bemutatót a mobileszközéről.
Ha a bemutató nincs megnyitva a mobileszközön
-
A Teamsben koppintson a Öntött elemre a navigációs sávon.
Ha a Teams megnyitásakor nem látja a Cast alkalmazást, koppintson az Egyebek

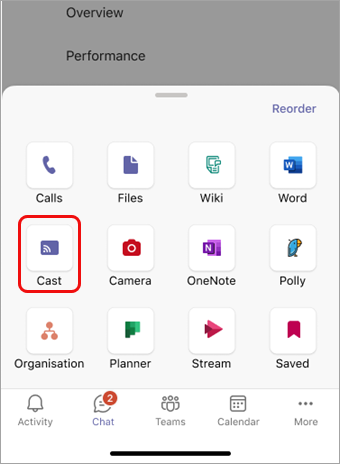
-
Koppintson egy rendelkezésre álló Teams-teremre.
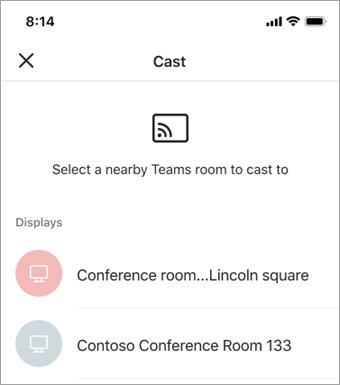
-
Koppintson a PowerPoint-projekt elemre.
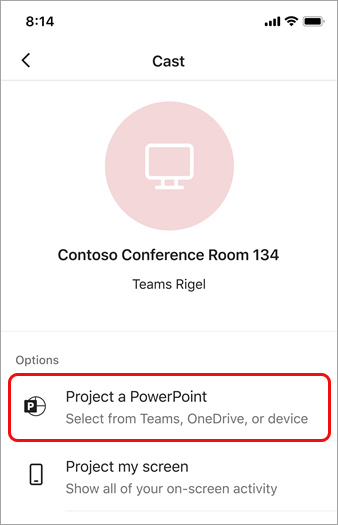
-
Keresse meg és koppintson a kivetíteni kívánt PowerPoint-bemutatóra. A OneDrive-ról nemrég megnyitott bemutatók és bemutatók is elérhetők lesznek.
-
Mobileszközén a nyilakra koppintva vagy balra vagy jobbra pöccintve mozoghat a bemutatón.
Multitask a mobileszközön az öntés során
A PowerPoint-bemutató kivetítése közben gondoskodhat más üzleti tevékenységekről, például a Teams-tevékenységek megtekintéséről vagy a csevegőüzenetekre való válaszadásról.
Megjegyzések:
-
Nem fog tudni bekapcsolódni egy értekezletbe, és nem válthat másik Teams-fiókra az öntés során.
-
Ha hívást válaszol, az öntési munkamenet véget érhet.
-
A Teams vagy más alkalmazások eléréséhez koppintson a Vissza ikonra az eszköz képernyőjén.
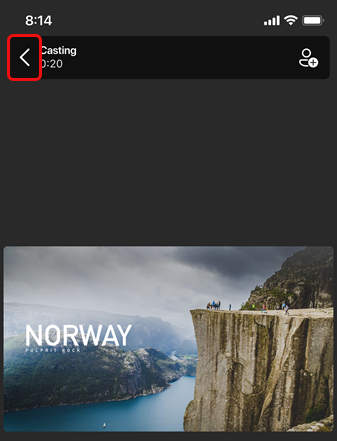
-
A PowerPoint-bemutatóhoz való visszatéréshez koppintson a PowerPoint PIP ikonra.
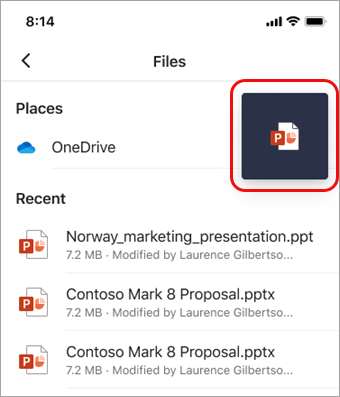
Kivetítés leállítása
-
Koppintson a Képernyő alján található Előadás leállítása elemre.