Az Office-alkalmazásokban gyorsan igazíthat objektumokat (például képeket, alakzatokat, szövegdobozokat, SmartArt-ábrák és WordArt.
Fontos: A Wordben és az Outlookban először több objektumot kell rögzítenie, mielőtt kijelöli őket. Jelöljön ki egy objektumot. Ezután tartsa lenyomva a Ctrl billentyűt, miközben további objektumokat jelöl ki.
Több objektum igazítása
-
Jelölje ki az igazítani kívánt objektumokat. Kattintson az első objektumra, majd a Ctrl billentyűt lenyomva tartva kattintson a többi objektumra.
-
Tegye a következők valamelyikét:
-
Kép igazításához kattintson a Képeszközök eszközcsoportFormátum fülére.
-
Alakzat, szövegdoboz vagy WordArt igazításához kattintson a Rajzeszközök eszközcsoportFormátum fülére.
-
-
Az Elrendezés csoportban kattintson az Igazítás gombra, majd válasszon az alábbi parancsok közül a menüből:
Beállítás
Leírás
Balra igazítás
Objektumok igazítása a bal szélükhöz
Középre igazítás
Függőlegesen igazítja az objektumokat a középpontjukon keresztül.
Jobbra igazítás
Objektumok igazítása a jobb szélükhöz
Felülre igazítás
Objektumok igazítása a felső széleik mentén
Középre igazítás
Vízszintesen igazítja az objektumokat a középen.
Alulra igazítás
Objektumok igazítása az alsó éleik mentén
Fontos: Ha az igazítási beállítások nem érhetők el, előfordulhat, hogy csak egyetlen elem van kijelölve. Jelöljön ki egy vagy több további elemet, majd folytathatja a műveletet.
Objektumok egymástól egyenlő távolságának elrendezése
-
Jelöljön ki legalább három objektumot, amelyeket egyenlő távolságra szeretne elrendezni egymástól. Több objektum kijelöléséhez kattintson az első objektumra, majd a CTRL billentyűt lenyomva tartva a többi objektumra is.
A rejtett, halmozott vagy szöveg mögötti objektumok kijelöléséhez tegye a következőket:
-
A Kezdőlaplap Szerkesztés csoportjában kattintson a Keresés és kijelölés elemre, kattintson az Objektumok kijelölése elemre, majd rajzoljon egy dobozt az objektumok fölé.
-
-
Tegye a következők valamelyikét:
-
A képek egyenlő elrendezéséhez a Képeszközök csoportban kattintson a Formátum fülre.
-
Ha alakzatokat, szövegdobozokat vagy WordArt-elemeket tartalmazó csoportot szeretne egyenlően elrendezni, kattintson a Rajzeszközök eszközcsoportFormátum lapjára.
-
-
Az Elrendezés csoportban kattintson az Igazítás gombra, majd tegye a következők egyikét:
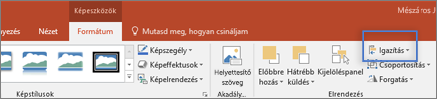
-
Az objektumok vízszintes elrendezéséhez kattintson a Vízszintes elosztás gombra.
-
Az objektumok függőleges elrendezéséhez kattintson a Függőleges elosztás gombra.
-
Word
-
Tartsa lenyomva a Shift billentyűt, kattintson az igazítani kívánt objektumokra, majd kattintson az Alakzatformátum fülre.
-
Kattintson az Elrendezés > A kijelölt objektumok igazítása > igazítása elemre.
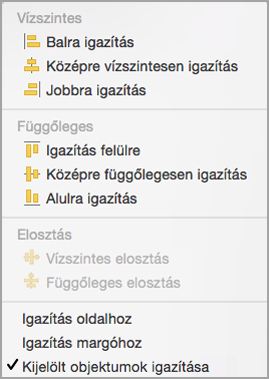
A jelölőnégyzet alapértelmezés szerint be van jelölve.
Ha a Kijelölt objektumok igazítása nem érhető el
Válasszon ki legalább két objektumot a dokumentumban. A Kijelölt objektumok igazítása beállítás engedélyezve lesz.
-
Kattintson az Elrendezés > igazítás elemre, majd kattintson a kívánt igazításra.
Megjegyzés: A Wordben először több objektumot kell horgonyoznia, mielőtt kijelöli őket. Jelöljön ki egy objektumot. Ezután tartsa lenyomva a Ctrl billentyűt, miközben további objektumokat jelöl ki.
-
Tartsa lenyomva a Shift billentyűt, kattintson az igazítani kívánt objektumokra, majd kattintson az Alakzatformátum fülre.
-
Kattintson az Elrendezés > Igazítás > a Laphoz igazítás parancsra.
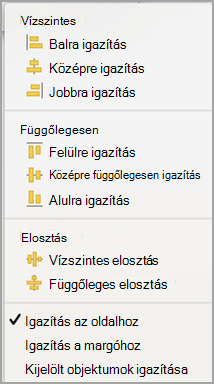
-
Kattintson az Elrendezés > igazítás elemre, majd kattintson a kívánt igazításra.
Fontos: A Wordben először több objektumot kell horgonyoznia, mielőtt kijelöli őket. Jelöljön ki egy objektumot. Ezután tartsa lenyomva a Ctrl billentyűt, miközben további objektumokat jelöl ki.
Az objektumok egyszerűbb igazításához rácsot is használhat. Másik lehetőségként az objektumokat más objektumok függőleges szélén, vízszintes szélén és közepén áthaladó rácsvonalhoz illesztheti. A vonal csak akkor válik láthatóvá, ha egy objektumot egy másik objektum közelébe húz.
Rács használatához először be kell kapcsolnia a rács beállítást.
-
A Word menüben kattintson a Beállítások lehetőségre.
-
A Word beállításai párbeszédpanel Szerzői és nyelvi ellenőrző eszközök csoportjában kattintson a Szerkesztés gombra.
-
A Szerkesztés mezőben kattintson a Rácsbeállítások elemre.
-
A Rács beállításai mezőben válassza ki a kívánt illesztési viselkedéstípust:
-
Ha objektumokat szeretne rácshoz illeszteni, az Objektumok illesztéséhez válassza a Rácshoz lehetőséget Nyomtatási elrendezés nézetben.
-
Ha objektumokat szeretne más objektumokhoz illeszteni, az Objektumok illesztéséhez csoportban válassza a Más objektumokhoz lehetőséget.
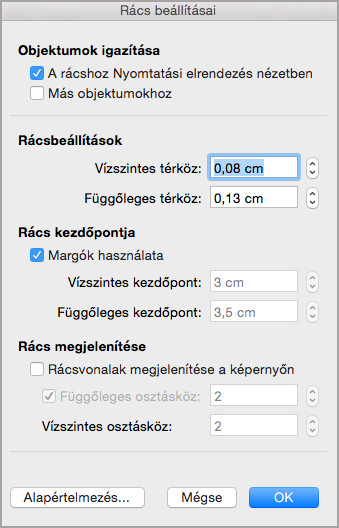
-
-
(Nem kötelező) Egyéb rácsbeállításokat is megadhat, például térközt.
-
A rácsvonalak megjelenítéséhez a Rács megjelenítése csoportban válassza a Rácsvonalak megjelenítése a képernyőn lehetőséget.
Megjegyzés: A Rácsvonalak jelölőnégyzet bejelölésével vagy törlésével be- és kikapcsolhatja a rácsvonalakat a Nézet vagy a Nézet menüben.
-
Kattintson az OK gombra.
Miután kiválasztotta a rácsbeállítást, az objektumok igazítása az alábbiak szerint történik.
-
Tartsa lenyomva a Shift billentyűt, kattintson az igazítani kívánt objektumokra, majd kattintson az Alakzatformátum fülre.
-
Kattintson az Igazítás > igazítás elemre, és válasszon egy igazítási lehetőséget. Ha megjeleníti a rácsvonalakat, láthatja, hogy az objektumok a rácshoz vannak igazítva.
Tipp: Ha úgy állítja be a beállítást, hogy a rácshoz igazodjon, de egy objektum áthelyezése közben fel szeretné függeszteni ezt a beállítást, tartsa lenyomva

PowerPoint
-
Tartsa lenyomva a Shift billentyűt, kattintson az igazítani kívánt objektumokra, majd kattintson az Alakzatformátum fülre.
-
Kattintson az Igazítás > A kijelölt objektumok igazítása parancsra.
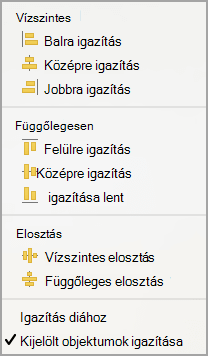
A jelölőnégyzet alapértelmezés szerint be van jelölve.
Ha a Kijelölt objektumok igazítása nem érhető el
Válasszon ki legalább két objektumot a dokumentumban. A Kijelölt objektumok igazítása beállítás engedélyezve lesz.
-
Kattintson az Igazítás gombra, majd a kívánt igazításra.
-
Tartsa lenyomva a Shift billentyűt, kattintson az igazítani kívánt objektumokra, majd kattintson az Alakzatformátum fülre.
-
Kattintson az Igazítás > a Diához igazítás gombra.
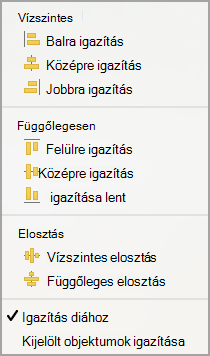
-
Kattintson az Igazítás gombra, majd a kívánt igazításra.
Az objektumok egyszerűbb igazítása érdekében az objektumokat a többi objektum függőleges szélén, vízszintes szélén és közepén áthaladó rácsvonalhoz illesztheti. A vonal csak akkor válik láthatóvá, ha egy objektumot egy másik objektum közelébe húz.
-
Kattintson a Nézet > segédvonalak >Rácshoz illesztés parancsra.
Dinamikus segédvonalak – más objektumok közepén és a dia közepén áthaladó vonalak – jelennek meg az objektumok húzásakor. Most dinamikus segédvonalakkal igazíthatja az objektumokat más objektumokhoz képest. Emellett a dia középpontjához képest is igazíthatja az objektumokat.
-
Kattintson a Nézet > Segédvonalak > Dinamikus segédvonalak elemre.
-
Kattintson az igazítani kívánt objektumra.
Tipp: Több objektum kijelöléséhez tartsa lenyomva a Shift billentyűt, majd kattintson a kívánt objektumokra.
-
Húzza az objektumot egy olyan objektumhoz közel, amelyhez igazítani szeretné, vagy húzza az objektumot az oldal közepéhez közel.
Megjegyzés: A dinamikus segédvonalak ideiglenes elrejtéséhez tartsa lenyomva a Command billentyűt az objektum húzása közben.
-
A megjelenő rácsvonalakkal érje el a kívánt igazítást.
Excel
-
Tartsa lenyomva a Shift billentyűt, kattintson az igazítani kívánt objektumokra, majd kattintson az Alakzatformátum fülre.
-
Kattintson az Igazítás gombra, majd a c
Alakzatok elrendezése
Az alakzatok elrendezéséhez vagy átrendezéséhez – a dia más objektumai elé vagy mögé való áthelyezéséhez – kövesse az alábbi lépéseket.
-
Jelölje ki az elrendezni kívánt alakzatot.
-
Az Alakzatok lapon válassza az Elrendezés

-
Az Elrendezés menüben válassza ki, hogyan szeretné elrendezni az alakzatot.
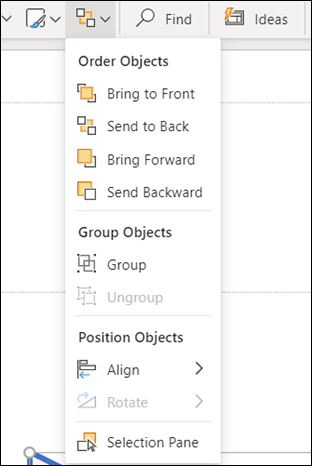
Alakzatok igazítása
-
Tartsa lenyomva a CTRL billentyűt, és jelölje ki az elrendezni kívánt alakzatokat.
-
Az Alakzatok lapon válassza az Elrendezés

-
Az Elrendezés menüben válassza az Igazítás lehetőséget, majd azt, hogy mit szeretne tenni az alakzatokkal.
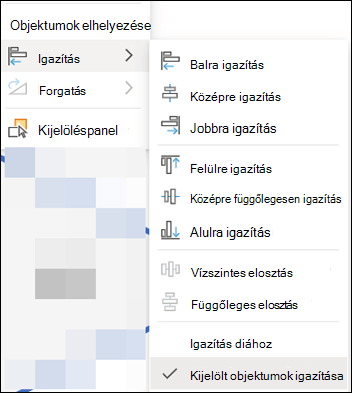
Lásd még
Kép, szövegmező vagy más objektum áthelyezése, elforgatása vagy csoportosítása
A szövegdoboz vagy az alakzat széle és a szöveg közötti margó módosítása
Szövegdoboz vagy alakzat margóinak módosítása a macOS Office-ban










