Naptárnézetet listaadatokból a Listák alkalmazásban , illetve lista- vagy táradatokból is SharePoint a Microsoft 365-ben. Bármely lista vagy tár, amely rendelkezik dátumoszloppal, megtekinthető naptárformátumban.
Ha új adatok alapján naptárt hoz létre, kezdje az alábbi első eljárással.
Ha már van egy dátumokat tartalmazó listája vagy tára, ugorjon a Naptárnézet létrehozása elemre.
Üres lista létrehozása
-
A Lista app kezdőlapján válassza a Microsoft 365+Új lista lehetőséget.
Vagy válassza a SharePoint +Új lista> lehetőséget.
-
A Lista létrehozása csoportban válasszaaz Üres lista lehetőséget.
Dátumoszlopok és egyéb szükséges oszlopok felvétele a listába
-
A lista vagy tár tetején, az utolsó oszlopnévtől jobbra válassza a + Oszlop hozzáadása vagy a + lehetőséget.
-
A megjelenő menüben válassza ki a kívánt oszloptípust. Legalább egy Dátum és idő oszlopra lesz szüksége.
-
Az Oszlop létrehozása panel Név mezőjébe írjon be egy címet vagy oszlopfejlécet.
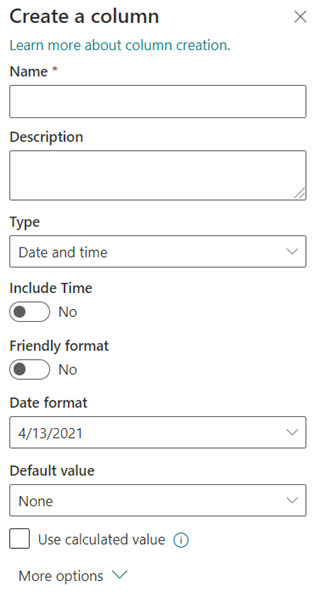
-
Adjon meg minden más szükséges információt. A kitölthető mezők száma a választott oszlop típusától függ. A fenti példa egy "dátum" oszlopra mutat.
-
Ismételje meg a 2–4. lépést, amíg el nem érte a listához szükséges összes oszlopot.
Adatok felvétele a listába
Ha az oszlopok definiálva vannak, vegyen fel egy vagy két mintaelemet a listába, így rövidesen láthatja, hogy hogyan fognak kinézni, amikor a listát naptárakba kapcsolja.
-
A parancssávon válassza a Szerkesztés rácsnézetben lehetőséget.
-
Adja meg az egyes listatételek szükséges adatait.
-
Amikor végzett, válassza a Kilépés a rácsnézetből lehetőséget.
Naptárnézet létrehozása és beállítása alapértelmezett nézetként
-
A parancssáv jobb felső sarkában válassza a Nézet beállításai menüt:
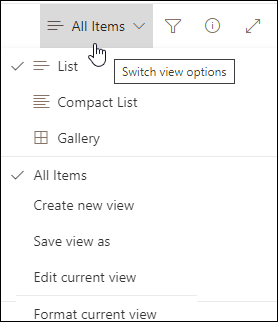
-
Válassza az Új nézet létrehozása lehetőséget.
-
A Nézet neve alattírjon be egy nevet.
-
A Show as (Megtekintés)csoportban válassza a Naptár lehetőséget a létrehozni kívánt nézettípusként.
-
A Kezdő dátum és a Záró dátum mezőbenválassza ki, hogy melyik dátumalapú oszlopot vagy oszlopokat kell alkalmaznia.

Ha csak egy dátumot ad meg, csak adja meg ezt a dátumoszlopot a Naptár kezdő dátuma és a Naptár záró dátuma oszlopnak is. Ha azonban két dátumot kell nyomon követnie (például "projekt kezdése" és "projekt befejezése"), megadhat egyet-egyet a Kezdés dátuma és a Befejezési dátum beállításnál. Ennek az lesz az hatása, hogy a listában minden naptárelem napokként lesz ábrázolva, és nem egyetlen dátumként.
-
A További beállítások csoportban kiválaszthatja, hogy a lista melyik oszlopát használja címkeként a naptárban megjelenő minden egyes oszlophoz. Alapértelmezés szerint a Cím beállítás van megjelölve, de ezt módosíthatja, ha szeretné.
-
Válassza a Létrehozás lehetőséget.
A lista elemei mostantól naptáreseményekként jelennek meg. Kattintson egy eseményhez megfelelő napra. Az aznapi események részletei a jobb oldali panelen láthatók.
A naptárnézet normál nézetének létrehozása
-
A parancssáv jobb végén válassza a Nézet beállításai menüt:
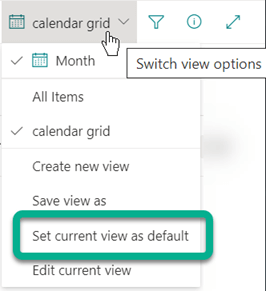
-
Válassza az Aktuális nézet beállítása alapértelmezettként lehetőséget.
Mostantól, amikor Ön vagy munkatársai megnyitják a listát, az naptárként jelenik meg. A személyek ebben a nézetben megtekinthetik és létrehozhatják az elemeket.
A "Dátum és idő" oszlop testreszabása
A Dátum és idő oszlop az alábbi módokon szabható testre:
-
Csak a dátumot vagy a dátumot és az időt is foglalja bele:Adja meg, hogy csak a naptár dátumát vagy a naptár dátumát és időpontját is meg szeretné-e adni.
-
Alapértelmezett értékmegjelenítése: Automatikusan megjeleníthet egy adott dátumot vagy dátumot és időpontot, amikor valaki felvesz egy új elemet, miközben lehetővé teszi, hogy szükség esetén más értéket adjanak meg. Az alapértelmezett érték gyorsabb adatbeíratot nyújt. Ha például az oszlop azt a dátumot tárolja, amikor költség felmerül, és a legtöbb kiadás a pénzügyi év első napján felmerül, alapértelmezett értékként megadhatja a pénzügyi év első napját. Ennek következtében a dátum automatikusan megjelenik, amikor új elemet ad hozzá a listához, és a csapattagoknak nem kell megadnia a dátumot.
Az alapértelmezett érték lehet egy Ön által megadott érték, az elem listába vagy tárba való beszámításának dátuma, illetve egy számítás eredménye, amelyet számított értéknek nevezünk. A számított értékek akkor hasznosak, ha egy adott dátumot vagy időpontot automatikusan szeretne megjeleníteni, de a dátum vagy az időpont a tételtől függően változhat. Számított érték esetén a képletet alapértelmezett értékként kell megadnia. A képlet az aktuális dátumot más oszlopokban vagy rendszerfunkciókban (például [ma] található információk alapján képes kiszámítani. Ha például azt szeretné, hogy az oszlopban egy, az aktuális dátumnál 30 nappal később dátum legyen látható, írja be a =[MA]+30 egyenletet a Számított érték mezőbe.










