Ez a cikk ismerteti a vCard- (.vcf) fájl átalakítását CSV formátumba, hogy névjegyeit az Outlookba importálhassa.
FONTOS: Győződjön meg arról, hogy az összes névjegyét exportálta az iCloudból. A leggyakoribb hiba, hogy az ügyfelek gyakran csak 1 névjegyet exportálnak az iCloudból, amikor az összeset szerették volna. Ha segítségre van szüksége az összes névjegye exportálásához az iCloudból, olvassa el az iCloud-névjegyek (kontaktok) exportálása vCard- (.vcf) fájlba című témakört.
Ha a névjegyeket vCard-fájlba szeretné importálni az Outlookba, konvertálnia kell őket .vcf fájlformátumból .csv fájlformátumba. Ez magában foglalja az importálásukat a Windowsba, majd exportálásukat a CSV-fájlba. Ha több mint 50 vagy ehhez hasonló mennyiségű névjegye van, ez elég fáradságos eljárás, mivel a CSV-fájlba importálandó minden névjegy esetén az OK gombra kell kattintania. Nincs lehetősége arra, hogy az OK gombra egyszer kattintva az összeset egyidejűleg importálja a CSV-fájlba.
Ha szeretné kérni, hogy ez a tömeges importálás a vCard-fájlból támogatott legyen az Outlook-ban, keresse fel az Outlook Suggestion Box fórumát, és az Outlook 2016 csoportban írjon visszajelzést. Az Outlook Posta és Naptár csapata aktívan figyeli ezt a fórumot.
Ha egy VCF-fájlt CSV formátumba szeretne konvertálni, importálja a Windowsba, majd exportálja egy CSV-fájlba. Ezt a következő módon teheti meg:
-
A PC-jén nyissa meg a Fájlkezelőt (vagy a Windows Intézőt, ha a Windows korábbi verzióját használja).
-
Nyissa meg a Névjegyek mappát:
C:\Felhasználók\<felhasználónév>\Névjegyek
-
A lap tetején válassza az Importálás lehetőséget.

-
Válassza a vCard (VCF-fájl) > Importálás gombot.
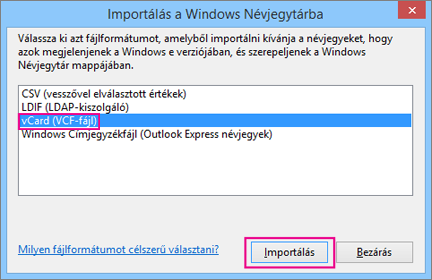
-
Keresse meg és jelölje ki az iCloudból exportált .vcf fájlt, majd koppintson vagy kattintson a Megnyitás gombra.
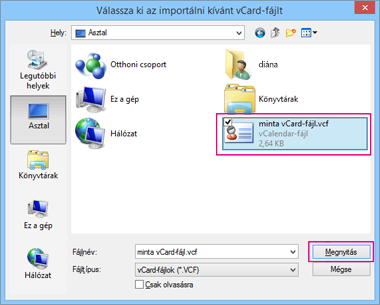
-
A .csv fájlba importálandó minden névjegynél koppintson vagy kattintson az OK gombra.
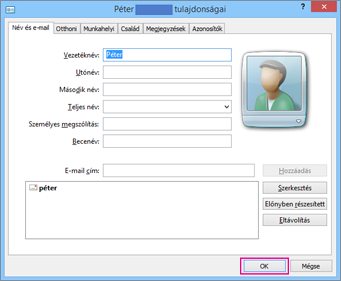
-
Amikor elkészült, koppintson vagy kattintson az OK gombra.
-
A Fájlkezelő lap tetején válassza az Exportálás lehetőséget.
-
Válassza a CSV-fájl > Exportálás gombot.
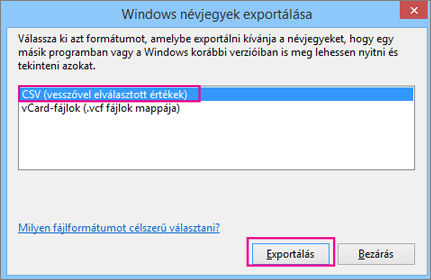
-
A CSV-fájl elnevezéséhez koppintson vagy kattintson a Tallózás gombra.
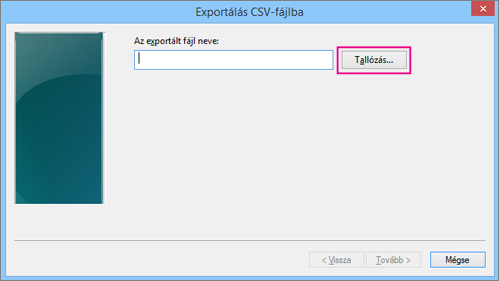
-
A Fájlnév mezőbe írja be a .cvs fájl nevét. Ebben a példában „névjegyeim az iCloudból” nevet adtam a fájlnak.
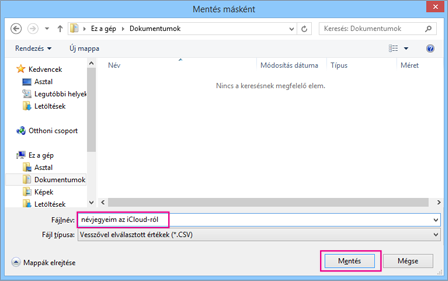
-
Válassza ki a CSV-fájlba exportálandó mezőket, és koppintson vagy kattintson a Befejezés gombra. Azt ajánljuk, hogy most fogadja el az alapértékeket. Ha más mezőket szeretne, bármikor létrehozhat másik CSV-fájlt.
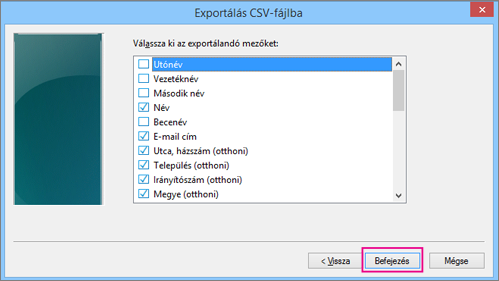
-
Megjelenik ez a befejezést jelző üzenet, hogy a névjegyeket exportálta egy CSV-fájlba.
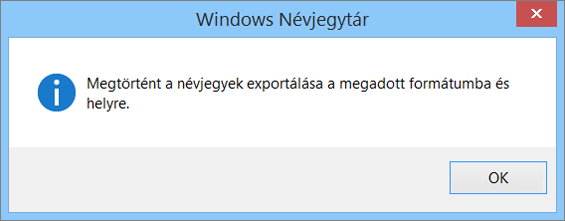
-
Az Excelt használva megnyithatja a CSV-fájlt, hogy megnézze, mi van benne. Ha szeretné, további adatokat is felvehet a CSV-fájlba, de ügyeljen arra, hogy ne módosítsa a fejlécek felső sorát. A CSV-fájlok használatáról A névjegylista manuális létrehozása CSV-fájlban című cikkben olvashat bővebben.
-
Most, hogy a névjegyei már CSV formátumban vannak, importálhatja őket az Outlookba. Lásd a jelen témakör Névjegyek importálása CSV-fájlból című szakaszát.
Lásd még
Outlookos e-mailek, névjegyek és naptár importálása és exportálása










