Megjegyzés: Szeretnénk, ha minél gyorsabban hozzáférhetne a saját nyelvén íródott súgótartalmakhoz. Ez az oldal gépi fordítással lett lefordítva, ezért nyelvtani hibákat és pontatlanságokat tartalmazhat. A célunk az, hogy ezek a tartalmak felhasználóink hasznára váljanak. Kérjük, hogy a lap alján írja meg, hogy hasznos volt-e az Ön számára az itt található információ. Az eredeti angol nyelvű cikket itt találja.
A Lomtár biztonsági nettó biztosít, amikor a felhasználók fájlok, változatának fájlokat, listaelemek, tárak, listák és mappák törlése a webhelyről. Felhasználók törlése ezen elemek közül a webhelyről, az elemek a Lomtárban lévő kerülnek. Ez a cikk koncentrál hogyan a webhelycsoport rendszergazdája kezelheti a webhelycsoport lomtára. Tudni feladatokat végezheti el a közös munka a webhelyre olvassa el a SharePoint-webhely a Lomtárban lévő elemek visszaállításacímű témakört.
Fontos: Ez a cikk a webhelyeken megtalálható Lomtár mappáról szól, amely nem egyezik meg a Windows Lomtárával. A Windows Lomtárról a következő témakörben talál információt: A Windows Lomtár visszahelyezése az asztalra.
Tartalom
Áttekintés
Webhelycsoportgazdaként a Webhelycsoport felügyelete – Lomtár lapon megtekintheti és kezelheti a teljes webhelycsoportban törölt elemeket. Erről a lapról megtekintheti a pillanatnyilag a felhasználó Lomtár mappájában lévő, valamint a felhasználó által a Lomtár mappából törölt elemeket. Amikor a felhasználó töröl egy elemet a Lomtár mappából, ez a másodszintű lomtárba, más néven a webhelycsoport Lomtár mappájába kerül.
Azok a felhasználók, akik a Lomtár mappából elemeket töröltek, megkérhetik Önt arra, hogy állítsa vissza az elemeket eredeti helyükre, ha az adott elemek még nem lépték túl a kiszolgáló rendszergazdája által megadott törlési határidőt. Alapértelmezés szerint a Lomtár mappában lévő elemek 30 nap után automatikusan törlődnek. Függetlenül attól, hogy egy elem a felhasználó saját Lomtár mappájába vagy a webhelycsoport Lomtár mappájába (másodszintű mappába) került, automatikusan törlődik a kiszolgáló rendszergazdája által meghatározott határidő letelte után.
Megjegyzés: Ha webhelyén nem látható a Lomtár mappa, előfordulhat, hogy a kiszolgáló rendszergazdája letiltotta.
1. Egy felhasználó töröl egy dokumentumot egy dokumentumtárból.
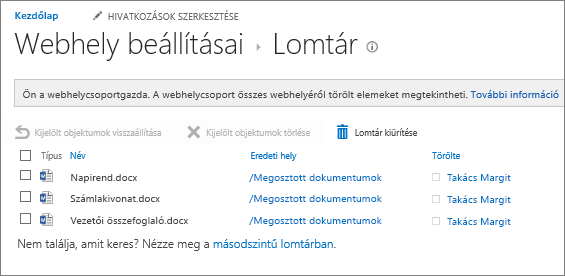
2. A dokumentumot áthelyezik a webhely Lomtár mappájába; a felhasználó vagy egy webhelycsoportgazda visszaállíthatja vagy törölheti.
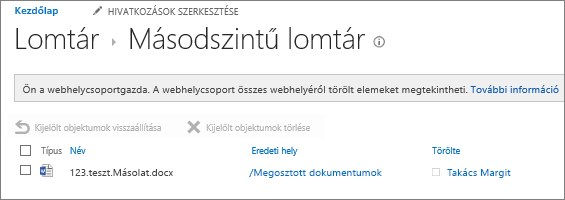
3. Ha a fájlt törlik a webhely Lomtár mappájából, a webhelycsoport Lomtár mappájába, azaz a másodlagos lomtárba kerül, ahol a webhelycsoportgazdák visszaállíthatják vagy véglegesen törölhetik.
A webhelycsoport Lomtár mappája (a másodszintű lomtár) révén a webhelycsoportok rendszergazdáinak több szabályozási lehetősége van az elemek törlése fölött, mivel az egy másodszintű biztonsági hálóként működik, mielőtt az elem véglegesen törlődne egy webhelyről. Amikor töröl egy elemet a lomtárból, az egy másodszintű lomtárba (más néven a webhelycsoport Lomtár mappájába) kerül, amelyet a webhelycsoport rendszergazdája felügyel.
A lomtár alapértelmezés szerint engedélyezve van a webhelycsoportokban, és a webhelycsoport szintjén van konfigurálva a Központi felügyeletben. Ha engedélyezve van ezen a szinten, a kiszolgáló rendszergazdája megadhatja, hogy az elemek mennyi ideig maradjanak a lomtárban, mielőtt a program kiürítené őket. A kiszolgáló rendszergazdájának arra is lehetősége van, hogy letiltsa a webhelycsoport Lomtár mappáját (a másodszintű lomtárat), illetve hogy teljesen letiltsa a lomtárat egy webhelycsoportban.
Ha többet szeretne megtudni a Lomtár mappa Központi felügyelet webhelyen történő konfigurálásáról, tanulmányozza a következő Technet-cikket: A Lomtár mappa beállításainak megadása.
Elemek megtekintése a Webhelycsoport felügyelete – Lomtár lapról
Webhelycsoportgazdaként a Webhelycsoport felügyelete – Lomtár lap segítségével megtekintheti, törölheti és visszaállíthatja a többi felhasználó által törölt elemeket. Ha webhelyén nem látható a Lomtár mappa, előfordulhat, hogy a kiszolgáló rendszergazdája letiltotta.
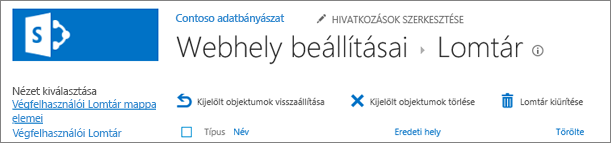
-
A webhelyen, amelyhez alkalmazást szeretne hozzáadni kattintson a Beállítások

-
Kattintson a Lomtár elemre a Webhelycsoportgazda csoportban.
Elem törlése a webhelycsoportlomtár (másodszintű lomtár) lapjának használatával
A felhasználók által törölt elemeket a program alapértelmezés szerint a Lomtár mappába küldi. Webhelycsoportgazdaként megtekintheti az elemeket a Webhelycsoport felügyelete – Lomtár lap Végfelhasználói Lomtár mappa elemei nézetében. Ha a felhasználó elemeket töröl a Lomtár mappából, a program azokat áthelyezi a webhelycsoport Lomtár mappájába (a másodszintű lomtárba). Webhelycsoportgazdaként megtekintheti az elemeket a Végfelhasználói Lomtár mappából törölt elemek nézetben.
A webhelycsoport Lomtár mappájából (a másodszintű lomtárból) való törlés esetén véglegesen törli az elemet a webhelyről.
-
A webhelyen, amelyhez alkalmazást szeretne hozzáadni kattintson a Beállítások

-
Kattintson a Lomtár elemre a Webhelycsoportgazda csoportban.
-
Hajtsa végre a megfelelő műveletet:
-
Ha a végfelhasználói Lomtár mappában lévő elemeket szeretné megtekinteni, kattintson a Végfelhasználói Lomtár mappa elemei nézetre.
-
Ha a Webhelycsoport – Lomtár mappában lévő elemeket szeretné megtekinteni, kattintson a Végfelhasználói Lomtár mappából törölt elemek nézetre.
-
-
Jelölje be a törölni kívánt elem jelölőnégyzetét.
-
Kattintson a Kijelölt fájlok törlése elemre.
Elem visszaállítása a webhelycsoportlomtár (másodszintű lomtár) lapjának használatával
Ha Ön webhelycsoportgazda, a Lomtár mappából elemeket törlő felhasználók megkérhetik Önt, hogy állítsa vissza az elemeket az eredeti helyükre, ha az adott elemek még nem lépték túl a kiszolgáló rendszergazdája által megadott törlési határidőt. Alapértelmezés szerint a Lomtár mappában lévő elemek 30 nap után automatikusan törlődnek.
-
A webhelyen, amelyhez alkalmazást szeretne hozzáadni kattintson a Beállítások

-
Kattintson a Lomtár elemre a Webhelycsoportgazda csoportban.
-
Hajtsa végre a megfelelő műveletet:
-
Ha a végfelhasználói Lomtár mappában lévő elemeket szeretné visszaállítani, kattintson a Végfelhasználói Lomtár mappa elemei nézetre.
-
Ha a Webhelycsoport – Lomtár mappában lévő elemeket szeretné visszaállítani, kattintson a Végfelhasználói Lomtár mappából törölt elemek nézetre.
-
-
Jelölje be a visszaállítani kívánt elem jelölőnégyzetét.
-
Kattintson a Kijelölt objektumok visszaállítása elemre.
Ha olyan elemet állít vissza, amelyet eredetileg egy törölt mappa tárolt, a program a mappát ismét létrehozza az eredeti helyén, és az elemet visszahelyezi a mappába.
A Windows Lomtár visszahelyezése az asztalra
Bár a Windows-lomtár nem kapcsolódik a SharePoint lomtárához, célszerű kéznél tartania azt a törölt helyi fájlok visszaállításához. A Lomtárat a következőképp helyezheti vissza az asztalra:
A Windows 10 Lomtár visszahelyezése az asztalra:
-
Kattintson a Start


-
Kattintson a Személyre szabás > Témák > Az asztal ikonbeállításai lehetőségre.
-
Jelölje be a Lomtár jelölőnégyzetét, majd kattintson az Alkalmaz gombra.
• Windows 8.1 rendszer esetén az asztal ikonbeállításaihoz pöccintsen a képernyő jobb szélétől befelé, majd kattintson a Keresés lehetőségre. Írja be az asztali ikonok kifejezést a keresőmezőbe, majd válassza a Megjelenítés vagy az Elrejtés lehetőséget a gyakori ikonok asztalon való megjelenítéséhez vagy elrejtéséhez.
• Windows 7 rendszerben az asztal ikonbeállításaihoz kattintson a Start gombra, írja be az asztali ikonok kifejezést a keresőmezőbe, majd válassza a Megjelenítés vagy az Elrejtés lehetőséget az asztali gyakori ikonokhoz.










