A bemutatóhoz anélkül adhat hozzá egy vagy több diát, hogy meg kellene nyitnia a másik fájlt.
(Alapértelmezés szerint a másolt dia örökli a beszúrt dia tervét a célbemutatóban. Dönthet azonban úgy, hogy megtartja a másolni kívánt dia formázását.)
Amikor egy diát importál egy bemutatóból egy másikba, az egyszerűen az eredeti másolata. A másolaton végzett módosítások nincsenek hatással a másik bemutató eredeti diájára.
-
Nyissa meg azt a bemutatót, amelybe diát szeretne felvenni.
-
A bal oldali diaminiatűrpanelen kattintson arra a pontra, ahová diát szeretne felvenni.
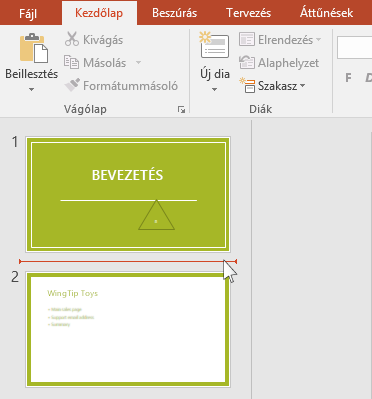
-
A menüszalag Kezdőlap lapjának Diák csoportjában kattintson az Új dia alatti nyílra, majd válassza a Diák újrafelhasználása lehetőséget.
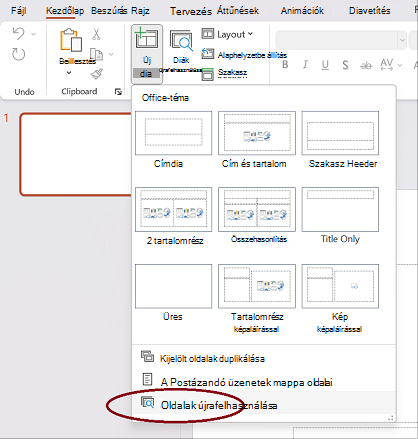
-
A Diák újrafelhasználása panelen kattintson a PowerPoint-fájl megnyitása elemre.
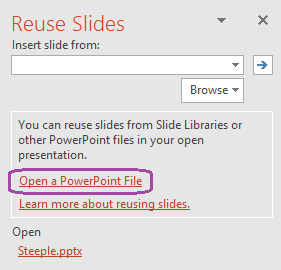
-
A Tallózás párbeszédpanelen keresse meg és kattintson a kívánt diát tartalmazó bemutatófájlra, majd kattintson a Megnyitás gombra.
-
Ha azt szeretné, hogy a célbemutatóhoz hozzáadott dia megtartsa az eredeti bemutató formázását, jelölje be a Forrásformátum megőrzése jelölőnégyzetet, mielőtt hozzáadja a diát a célbemutatóhoz. (Ha ez a jelölőnégyzet nincs bejelölve, a másolt diák öröklik a beszúrt dia stílusát.) Ezután a Diák újrafelhasználása panelen tegye a következők egyikét:
-
Egyetlen dia hozzáadásához kattintson a diára.
-
Az összes dia hozzáadásához kattintson a jobb gombbal bármelyik diára, majd válassza az Összes dia beszúrása parancsot.
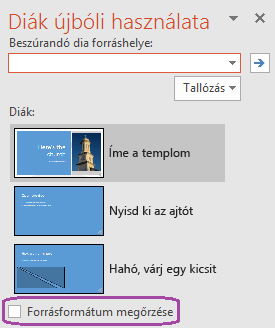
-
-
Nyisson meg egy meglévő bemutatót, vagy hozzon létre egy új bemutatót, amelybe diákat szeretne beszúrni.
-
Normál nézetben a navigációs ablakban kattintson arra a diára, amely után be szeretné szúrni a többi diát.
-
A KezdőlapDiák csoportjában kattintson az Új dia melletti nyílra, majd a Diák újrafelhasználása parancsra.
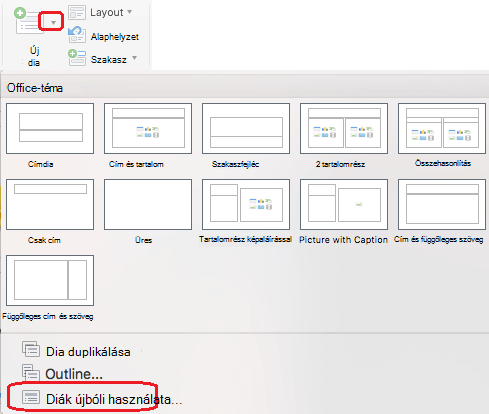
-
A párbeszédpanelen keresse meg a beszúrni kívánt bemutatót, és jelölje ki. Kattintson az OK gombra.
Az összes dia másolata bekerül a bemutatóba. Ha csak néhányra van szüksége, eltávolíthatja őket, ha kijelöli őket a bal oldali panelen, és lenyomja a Delete billentyűt a billentyűzeten. (Ha több diát szeretne törölni, tartsa lenyomva

Megjegyzés: A Webes PowerPoint más bemutatókból származó újrahasznált diákat egyszerre csak egyet szúrhat be.
-
Nyissa meg azt a bemutatót, amelybe diákat szeretne beszúrni.
-
A bal oldali diaminiatűrpanelen kattintson arra a diára, amely után diát szeretne hozzáadni.
-
A menüszalag Kezdőlap lapjának Diák csoportjában válassza a Diák újrafelhasználása lehetőséget.
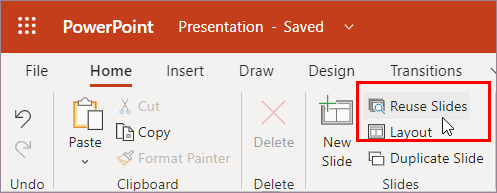
-
A megnyíló Keresés panelen keresse meg és jelölje ki a kívánt diákat tartalmazó bemutatófájlt. Megjelenik az újrafelhasználható diák listája.
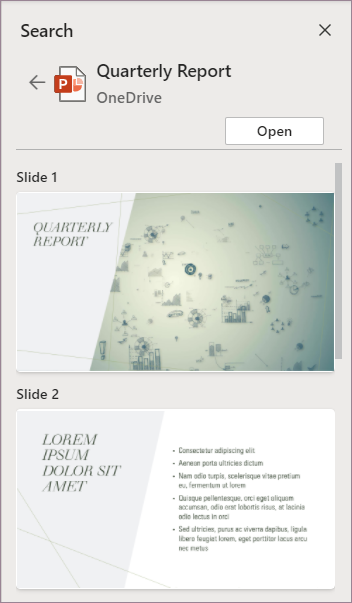
-
Vigye az egérmutatót a kívánt diára, és válassza a Dia beszúrása lehetőséget a bemutatóban való újbóli felhasználáshoz. A PowerPoint beszúrja az újrahasznált diát az aktuális dia után.
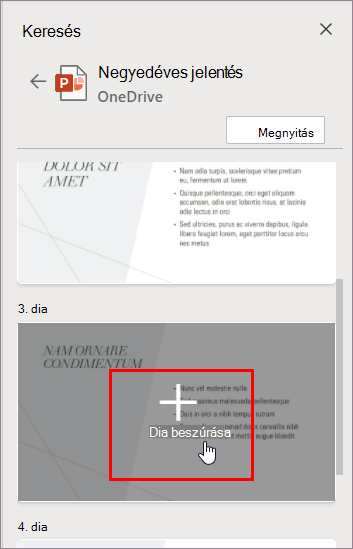
Diák importálása egy másik bemutatóból az aktuális bemutatóba
-
A bal oldali miniatűrök ablaktáblán jelölje ki azt a diát, amely után be szeretné szúrni az importált diákat.
-
A Kezdőlap lapon válassza a Diák újrafelhasználása lehetőséget.
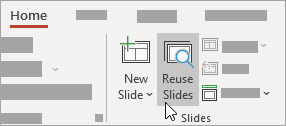
Megnyílik a Diák újrafelhasználása panel a jobb oldalon. Megjelennek a legutóbbi bemutatók.
-
Jelöljön ki egy bemutatót a listából az egyes diák megtekintéséhez.
-
Kattintson egy diaminiatűrre az aktuális bemutatóba való másoláshoz.
Alapértelmezés szerint az importált diák megőrzik annak a bemutatónak a színeit és formázását, amelyből származik.
-
Ha befejezte a diák importálását a kijelölt bemutatóból, bezárhatja az ablaktáblát, vagy kereshet más importálandó diákat.
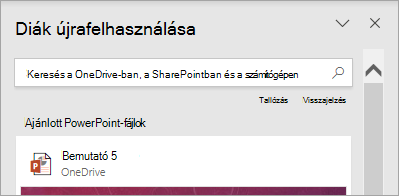
További részletek
-
A Diák újrafelhasználása panel tetején található keresőmezővel bármilyen bemutatót kereshet, legyen az a számítógép merevlemezén, SharePoint vagy OneDrive Munkahelyi vagy iskolai verzió.
-
A keresőmező alatti Tallózás gombbal megkeresheti a kívánt mappákat.
-
Alapértelmezés szerint az importált diák megőrzik annak a bemutatónak a formázását, amelyből származik. De három formázási lehetőség érhető el. Amikor beszúr egy diát, az megjelenik a bal oldali miniatűrök ablaktábláján, és egy (Ctrl) előugró menü jelenik meg a miniatűrön. Kattintson rá a három beillesztési beállítás megjelenítéséhez:
Beállítás
Leírás

Céltéma alkalmazása
Az importált dia az aktuális bemutató színsémát és stílusát használja.

Forrásformátum megőrzése
Az importált dia megőrzi annak a bemutatónak a színsémát és stílusát, amelyből származik.

Kép
A forrásdiáról egy kép jelenik meg a bal oldali miniatűrök ablaktábláján éppen kijelölt diára. A kép szükség szerint áthelyezhető és átméretezhető.
Lásd még
PowerPoint-diák megosztása és újrafelhasználása diatárak használatával
Diák hozzáadása, duplikálása, átrendezése és törlése a PowerPointban










