Előfordulhat, hogy egy legördülő lista létrehozása után új elemeket szeretne felvenni a listába, vagy törölni szeretne a meglévők közül. Ebben a cikkben ismertetjük, hogy ezt miképpen teheti meg (az eljárás függ a lista létrehozásának módjától).
Excel-táblázaton alapuló legördülő lista szerkesztése
Ha Excel-táblázatot állított be a lista forrásának, akkor csupán annyi a teendője, hogy eltávolítja vagy hozzáadja a kívánt elemeket a listában, és az Excel automatikusan frissíti a listához társított legördülő menüket.
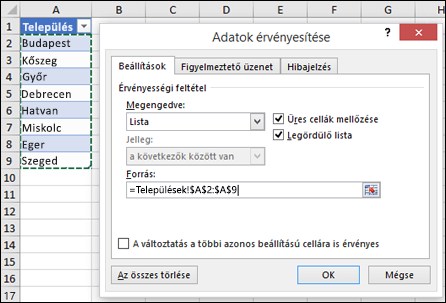
-
Új elem felvételéhez lépjen a lista végére, és írja be az új elemet.
-
Ha törölni szeretne egy elemet, nyomja le a Delete billentyűt.
Tipp: Ha a törölni kívánt elem nem a lista végén van, kattintson a jobb gombbal a cellájára, majd kattintson a Törlés parancsra. Ezután az OK gombra kattintva engedélyezze a cellák felfelé való eltolását.
-
Váltson arra a munkalapra, amely a legördülő lista névvel ellátott tartományát tartalmazza.
-
Az alábbi lehetőségek közül választhat:
-
Új elem felvételéhez lépjen a lista végére, és írja be az új elemet.
-
Ha törölni szeretne egy elemet, nyomja le a Delete billentyűt.
Tipp: Ha a törölni kívánt elem nem a lista végén van, kattintson a jobb gombbal a cellájára, majd kattintson a Törlés parancsra. Ezután az OK gombra kattintva engedélyezze a cellák felfelé való eltolását.
-
-
Kattintson a Képletek > Névkezelő gombra.
-
Kattintson a Névkezelő párbeszédpanelen arra a névvel ellátott tartományra, amelyet módosítani szeretne.
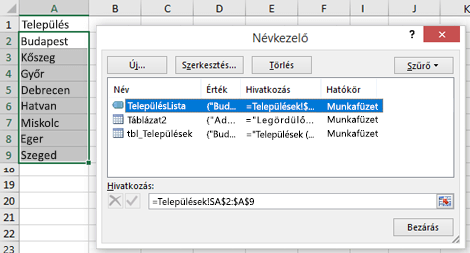
-
Kattintson a Hivatkozás mezőbe, majd jelölje ki a munkalapon azokat a cellákat, amelyek a legördülő lista bejegyzéseit tartalmazzák.
-
Kattintson a Bezárás gombra, majd az Igen gombra kattintva mentse a módosításokat.
Tipp: Ha nem tudja, hogy mi a neve egy névvel ellátott tartománynak, jelölje ki, és keresse meg a nevét a Név mezőben. A névvel ellátott tartományok megkereséséhez Az elnevezett tartományok megkeresése című témakörben találhat segítséget.
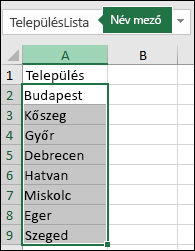
-
Váltson arra a munkalapra, amely a legördülő lista adatait tartalmazza.
-
Az alábbi lehetőségek közül választhat:
-
Új elem felvételéhez lépjen a lista végére, és írja be az új elemet.
-
Ha törölni szeretne egy elemet, kattintson a Törlés parancsra.
Tipp: Ha a törölni kívánt elem nem a lista végén van, kattintson a jobb gombbal a cellájára, majd kattintson a Törlés parancsra. Ezután az OK gombra kattintva engedélyezze a cellák felfelé való eltolását.
-
-
Jelölje ki a listát tartalmazó cellát azon a munkalapon, amelyen beállította a legördülő listát.
-
Kattintson az Adatok > Érvényesítés gombra.
-
Kattintson a Beállítások lap Forrás mezőjére, majd a legördülő lista bejegyzéseit tartalmazó munkalapon jelöljön ki minden olyan cellát, amely ilyen bejegyzéseket tartalmaz. A kijelölés során folyamatosan módosul a listának a Forrás mezőben feltüntetett tartománya.
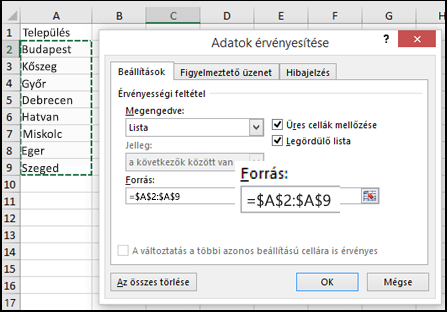
-
Ha frissíteni szeretné az összes olyan cellát, amelyhez ugyanazt a legördülő listát állította be, jelölje be A változtatás a többi azonos beállítású cellára is érvényes jelölőnégyzetet.
-
Jelölje ki a listát tartalmazó cellát azon a munkalapon, amelyen beállította a legördülő listát.
-
Kattintson az Adatok > Érvényesítés gombra.
-
Kattintson a Beállítások lap Forrás mezőjébe, majd szükség szerint módosítsa a lista elemeit. Az elemeket pontosvesszővel kell elválasztani egymástól, és nem szabad szóközt írni közéjük, a következő példához hasonlóan: Igen;Nem;Talán.
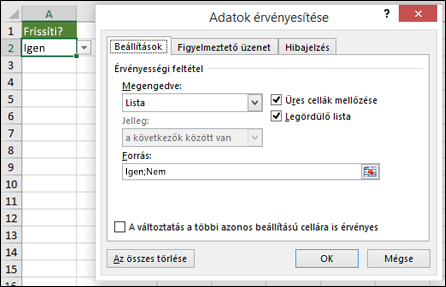
-
Ha frissíteni szeretné az összes olyan cellát, amelyhez ugyanazt a legördülő listát állította be, jelölje be A változtatás a többi azonos beállítású cellára is érvényes jelölőnégyzetet.
A legördülő lista frissítése után győződjön meg arról, hogy a lista a kívánt módon működik. Ellenőrizze például, hogy elég széles-e a cella a frissített bejegyzések megjelenítéséhez.
Ha a legördülő listához tartozó bejegyzéslista egy másik munkalapon van, és szeretné megakadályozni, hogy mások megtekintsék vagy módosítsák, akkor érdemes elrejtenie vagy jelszóval védenie az adott munkalapot. A munkalapok védelmével kapcsolatos bővebb útmutatás a Cellák védelme zárolással című témakörben olvasható.
Ha törölni szeretné a legördülő listát, olvassa el a Legördülő lista eltávolítása című cikket.
Ha a gyakorlatban is látni szeretné a legördülő listák használatát, tekintse meg a Legördülő listák létrehozása és kezelése című videót.
Excel-táblázaton alapuló legördülő lista szerkesztése
Ha Excel-táblázatot állított be a lista forrásának, akkor csupán annyi a teendője, hogy eltávolítja vagy hozzáadja a kívánt elemeket a listában, és az Excel automatikusan frissíti a listához társított legördülő menüket.
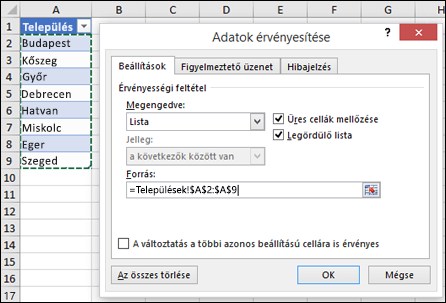
-
Új elem felvételéhez lépjen a lista végére, és írja be az új elemet.
-
Ha törölni szeretne egy elemet, nyomja le a Delete billentyűt.
Tipp: Ha a törölni kívánt elem nem a lista végén van, kattintson a jobb gombbal a cellájára, majd kattintson a Törlés parancsra. Ezután az OK gombra kattintva engedélyezze a cellák felfelé való eltolását.
-
Váltson arra a munkalapra, amely a legördülő lista névvel ellátott tartományát tartalmazza.
-
Az alábbi lehetőségek közül választhat:
-
Új elem felvételéhez lépjen a lista végére, és írja be az új elemet.
-
Ha törölni szeretne egy elemet, nyomja le a Delete billentyűt.
Tipp: Ha a törölni kívánt elem nem a lista végén van, kattintson a jobb gombbal a cellájára, majd kattintson a Törlés parancsra. Ezután az OK gombra kattintva engedélyezze a cellák felfelé való eltolását.
-
-
Kattintson a Képletek > Névkezelő gombra.
-
Kattintson a Névkezelő párbeszédpanelen arra a névvel ellátott tartományra, amelyet módosítani szeretne.
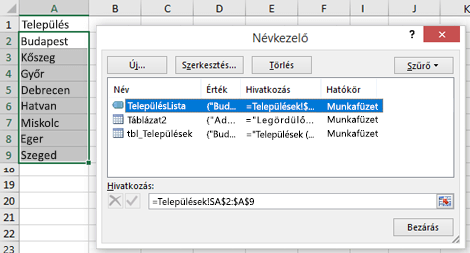
-
Kattintson a Hivatkozás mezőbe, majd jelölje ki a munkalapon azokat a cellákat, amelyek a legördülő lista bejegyzéseit tartalmazzák.
-
Kattintson a Bezárás gombra, majd az Igen gombra kattintva mentse a módosításokat.
Tipp: Ha nem tudja, hogy mi a neve egy névvel ellátott tartománynak, jelölje ki, és keresse meg a nevét a Név mezőben. A névvel ellátott tartományok megkereséséhez Az elnevezett tartományok megkeresése című témakörben találhat segítséget.
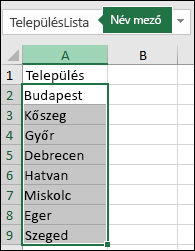
-
Váltson arra a munkalapra, amely a legördülő lista adatait tartalmazza.
-
Az alábbi lehetőségek közül választhat:
-
Új elem felvételéhez lépjen a lista végére, és írja be az új elemet.
-
Ha törölni szeretne egy elemet, kattintson a Törlés parancsra.
Tipp: Ha a törölni kívánt elem nem a lista végén van, kattintson a jobb gombbal a cellájára, majd kattintson a Törlés parancsra. Ezután az OK gombra kattintva engedélyezze a cellák felfelé való eltolását.
-
-
Jelölje ki a listát tartalmazó cellát azon a munkalapon, amelyen beállította a legördülő listát.
-
Kattintson az Adatok > Érvényesítés gombra.
-
Kattintson a Beállítások lap Forrás mezőjére, majd a legördülő lista bejegyzéseit tartalmazó munkalapon jelölje ki az ilyen bejegyzéseket tartalmazó cellatartalmakat az Excelben. A kijelölés során folyamatosan módosul a listának a Forrás mezőben feltüntetett tartománya.
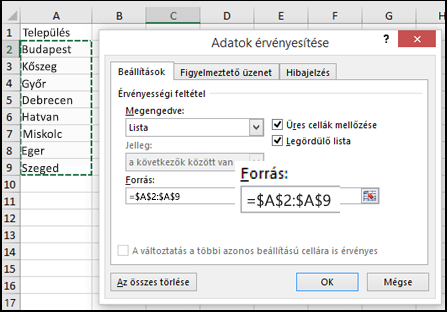
-
Ha frissíteni szeretné az összes olyan cellát, amelyhez ugyanazt a legördülő listát állította be, jelölje be A változtatás a többi azonos beállítású cellára is érvényes jelölőnégyzetet.
-
Jelölje ki a listát tartalmazó cellát azon a munkalapon, amelyen beállította a legördülő listát.
-
Kattintson az Adatok > Érvényesítés gombra.
-
Kattintson a Beállítások lap Forrás mezőjébe, majd szükség szerint módosítsa a lista elemeit. Az elemeket pontosvesszővel kell elválasztani egymástól, és nem szabad szóközt írni közéjük, a következő példához hasonlóan: Igen;Nem;Talán.
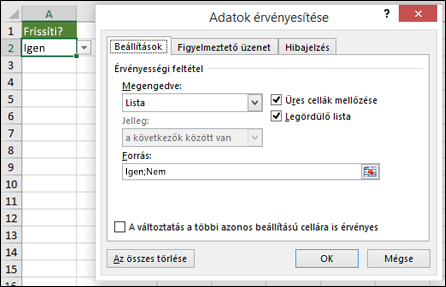
-
Ha frissíteni szeretné az összes olyan cellát, amelyhez ugyanazt a legördülő listát állította be, jelölje be A változtatás a többi azonos beállítású cellára is érvényes jelölőnégyzetet.
A legördülő lista frissítése után győződjön meg arról, hogy a lista a kívánt módon működik. Ellenőrizze például, hogy miként módosítható az oszlopszélesség és a sormagasság a frissített bejegyzések megjelenítéséhez.
Ha a legördülő listához tartozó bejegyzéslista egy másik munkalapon van, és szeretné megakadályozni, hogy mások megtekintsék vagy módosítsák, akkor érdemes elrejtenie vagy jelszóval védenie az adott munkalapot. A munkalapok védelmével kapcsolatos bővebb útmutatás a Cellák védelme zárolással című témakörben olvasható.
Ha törölni szeretné a legördülő listát, olvassa el a Legördülő lista eltávolítása című cikket.
Ha a gyakorlatban is látni szeretné a legördülő listák használatát, tekintse meg a Legördülő listák létrehozása és kezelése című videót.
Az Webes Excel-ban csak olyan legördülő listát szerkeszthet, amelynek a forrásadatait manuálisan adták meg.
-
Jelölje ki azokat a cellákat, amelyek rendelkeznek a legördülő listával.
-
Kattintson az Adatok > Adatérvényesítés gombra.
-
A Beállítások lapon kattintson a Forrás mezőbe. Ezután hajtsa végre az alábbiak egyikét:
-
Ha a Forrás mező pontosvesszővel elválasztott legördülőlista-elemeket tartalmaz, akkor írja be az új bejegyzéseket, vagy távolítsa el a fölöslegeseket. Amikor elkészült, az egyes elemeket pontosvesszővel kell elválasztani egymástól, szóközök nélkül. Példa: Gyümölcs;Zöldség;Étel;CBA.
-
Ha a Forrás mező egy cellatartományra (például =$A$2:$A$5) mutató hivatkozást tartalmaz, kattintson a Mégse gombra, majd vegye fel vagy távolítsa el az elemeket az adott cellákból. Ebben a példában az A2 és A5 cellák közötti tartományban vesz fel vagy távolít el elemeket. Ha az elemlista az eredeti tartománynál hosszabb vagy rövidebb lesz, lépjen vissza a Beállítások lapra, és törölje a Forrás mező tartalmát. Ezután kattintással és húzással jelölje ki az elemeket tartalmazó új tartományt.
-
Ha a Forrás mező elnevezett tartományt (például Részlegek) tartalmaz, akkor az Excel asztali verzióját használva saját magának kell módosítania a tartományt.
-
A legördülő lista frissítése után győződjön meg arról, hogy a lista a kívánt módon működik. Ellenőrizze például, hogy elég széles-e a cella a frissített bejegyzések megjelenítéséhez. Ha szeretné törölni a legördülő listát, olvassa el a Legördülő lista eltávolítása című cikket.
További segítségre van szüksége?
Kérdéseivel mindig felkeresheti az Excel technikai közösség egyik szakértőjét, vagy segítséget kérhet a közösségekben.










