A jegyzetfüzet bármelyik lapját, szakaszát vagy szakaszát törölheti – vagy a teljes jegyzetfüzetet is törölheti.
Győződjön meg arról, hogy valóban el szeretné érni őket – a jegyzetfüzet, a szakasz és az oldal törlése állandó.
Fontos: A teljes funkcionalitású OneNote-alkalmazásokkal ellentétben, ahol a CTRL + Z (Windows) vagy a ⌘ + Z (Mac) billentyűkombinációt lenyomva visszavonhatja az utolsó műveleteket, a lapok, szakaszok és a teljes jegyzetfüzetek (és a bennük lévő összes oldal) azonnali használatba vehetők az iPad és az iPhone-alapú OneNote-ban, és nem vonhatók vissza.
Lap törlése a jegyzetfüzet egy szakaszából
Ha már nincs szüksége egy lapra, pöccintsen balra az oldal nevében, és koppintson a Törléselemre.
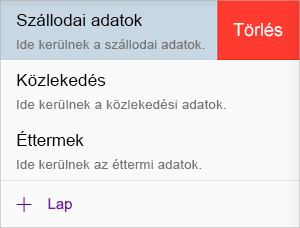
Figyelmeztetés: Amikor töröl egy lapot egy jegyzetfüzetszakaszból, azzal törli a lap összes jegyzetét, beleértve a beszúrt fájlokat és mellékleteket is.
Szakasz és a hozzá tartozó lapok törlése a jegyzetfüzetből
Ha már nincs szüksége egy szakaszra, pöccintsen balra a szakasz nevében, és koppintson a Törlésgombra.
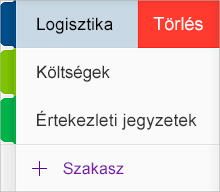
Figyelmeztetés: Amikor töröl egy szakaszt a jegyzetfüzetből, azzal a szakaszban lévő összes lapot, valamint a lapokon szereplő jegyzeteket is törli.
Egy egész jegyzetfüzet törlése
A véletlen adatvesztés megelőzése érdekében a Microsoft OneNote-ban nem szerepel a teljes jegyzetfüzetek törlését segítő parancs. Az épp megnyitott jegyzetfüzeteket eltávolíthatja a OneNote jegyzetfüzetlistájáról, ha bezárja őket, de ha egészében törölni szeretne egy jegyzetfüzetet az összes tartalmával együtt, a forrásnál kell eltávolítania a jegyzetfüzet fájlját.
Figyelmeztetés: Az eljárás elvégzése véglegesen törli a kijelölt jegyzetfüzet teljes tartalmát – többek között a szakaszokat, a szakaszok csoportját, az oldalakat, az aloldalait, a jegyzeteket, a képeket, a fájlokat és a mellékleteket. Nem vonhatók le. Ha valamikor is megosztotta mással a jegyzetfüzetet, érdemes lehet előre értesíteni a többi szerzőt a jegyzetfüzet törléséről, hogy biztonsági másolatot tudjanak készíteni a fontos információkról.
Ha készen áll a teljes jegyzetfüzet törlésére, tegye az alábbiakat:
-
Először be kell zárnia a jegyzetfüzetet. A OneNote-ban koppintson a jegyzetfüzetek megjelenítése gombra

-
Érintse meg hosszan azt a jegyzetfüzetet, amelyet törölni szeretne. A jegyzetfüzetek listájának alján koppintson a Jegyzetfüzet bezárása

-
Fészket, Safariban vagy bármely más böngészőben lépjen a www.onedrive.com. Ha szükséges, jelentkezzen be ugyanazzal a Microsoft-fiókkal vagy szervezeti fiókkal, amelyben a törölni kívánt jegyzetfüzet jelenleg található.
-
Miután sikeresen bejelentkezett a OneDrive-ba, lépjen a fiók Dokumentumok mappájába.
Megjegyzés: Ha a jegyzetfüzetet nem a Dokumentumok mappába mentette, akkor azt a mappát kell megkeresnie, amelybe elmentette azt.
-
Ezután a Safariban vagy bármely más böngészőben lépjen a www.onedrive.com. Ha szükséges, jelentkezzen be ugyanazzal a Microsoft-fiókkal vagy szervezeti fiókkal, amelyben a törölni kívánt jegyzetfüzet jelenleg található.
-
Miután sikeresen bejelentkezett a OneDrive-ba, lépjen a fiók Dokumentumok mappájába.
Megjegyzés: Ha a jegyzetfüzetet nem a Dokumentumok mappába mentette, akkor azt a mappát kell megkeresnie, amelybe elmentette azt.
-
Vigye az egérmutatót a törölni kívánt jegyzetfüzetre, majd kattintással jelölje ki a jegyzetfüzet ikonjának jobb felső sarkában látható vagy a mellette lévő kis kört.
A jegyzetfüzet mellett egy kis Pipa látható.
Kattintson a OneDrive menüsorán a Törlés gombra.










