Használja a LAMBDA függvényt az egyéni, újrahasználható függvények létrehozásához és ahhoz, hogy felhasználóbarát nevet adjon nekik. Az új függvény elérhető az egész munkafüzeten belül, és natív Excel függvényhez hasonló neve van.
Létrehozhat egy függvényt egy általánosan használatos képlethez, hogy ne legyen szükséges másolni és beilleszteni ezt a képletet, (amikből hibák adódhatnak), valamint hogy hozzá tudja adni a saját függvényeket a natív Excel függvénykönyvtárhoz. Továbbá a LAMBDA függvénynek nincs szüksége VBA-ra, makrókra vagy JavaScriptre, így a nem programozással foglalkozók számára is hasznos lehet.
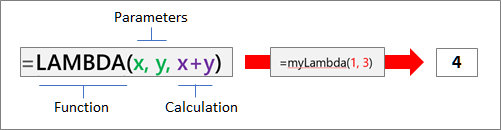
Szintaxis
=LAMBDA([paraméter1, paraméter2, …,] számítás)
|
argumentumok |
Leírás |
|---|---|
|
paraméter |
Egy olyan érték, amelyet a függvényhez szeretne továbbítani, mint például a cellareferencia, sztring vagy szám. Legfeljebb 253 paramétert adhat meg. Ez a lépés nem kötelező. |
|
számítás |
Az a képlet, amelyet végre akar hajtani, és visszaküldeni a függvény eredményeként. A legutolsó argumentumnak kell lennie és eredményt kell visszaküldenie. Ez egy kötelező argumentum. |
Megjegyzések
-
A Lambda nevek és paraméterek az Excel nevekre vonatkozó mondattani szabályait követik, egy kivétellel: ne használjon pontot (.) a paraméter nevében. Erről a Képletekbeli nevek című témakörben talál részletes információt.
-
Bizonyosodjon meg arról, hogy a bevált módszereket használja a LAMBDA függvény létrehozásakor, mint ahogyan azt tenné egy natív Excel képlettel, mint például a helyes számú és típusú argumentumok továbbítása, egyező nyitó és záró zárójelek és a formázatlan számok megadása. Ugyanígy amikor a Kiértékelés parancsot használja, az Excel azonnal a LAMBDA függvény eredményét küldi vissza és nem léphet bele. További információt a Hibák észlelése a képletekben című témakörben talál.
Hibák
-
Ha több mint 253 paramétert ad meg, az Excel #ÉRTÉK! hibát küld vissza.
-
Ha nem megfelelő számú argumentumot továbbítanak a LAMBDA függvénybe, az Excel #ÉRTÉK! hibát küld vissza.
-
Ha önmagából hívja meg a LAMBDA függvényt és a hívás körkörös, az Excelben #SZÁM! hibaüzenet jelenhet meg, ha túl sok rekurzív hívás van.
-
Ha olyan LAMBDA függvényt hoz létre egy cellában, anélkül, hogy azt a cellából hívná, az Excel #SZÁMÍTÁS! hibát küld vissza.
LAMBDA függvény létrehozása
Ezt a lépésenkénti folyamatot követve biztos lehet abban, hogy a Lambda úgy működik, ahogy Ön szeretné, és kifejezetten hasonlít egy natív Excel függvény viselkedésére.
Bizonyosodjon meg afelől, hogy az a képlet, amelyet használ a számítás argumentumban megfelelően működik. Ez kulcsfontosságú, mivel amikor a LAMBDA funkciót hozza létre bizonyos szeretne lenni afelől, hogy a képlet működik, és ki tudja zárni ha hibákat vagy váratlan viselkedést észlel. További információt a Képletek áttekintése az Excelben és az Egyszerű képlet létrehozása az Excelben című témakörben talál.
Egy jó módszer az, hogy a LAMBDA függvényt egy cellában hozza létre és teszteli, hogy megbizonyosodjon afelől, hogy rendeltetésszerűen működik, a definíciót és a paraméterek továbbítását is beleértve. A #SZÁMÍTÁS! hiba elkerülése érdekében adjon hozzá egy hívást a LAMBDA függvényhez, hogy azonnal visszaküldje az eredményt:
=LAMBDA függvény ([paraméter1, paraméter2, ...],számítás) (függvényhívás)
Az alábbi példa a 2-es értéket küldi vissza.
=LAMBDA(number, number + 1)(1)
Miután véglegesítette a LAMBDA függvényt, helyezze azt át a Névkezelőbe a végleges definícióhoz. Ezzel a lépéssel a LAMBDA függvénynek kifejező nevet ad, leírást biztosít és újrahasznosíthatóvá teheti a munkafüzet bármelyik cellájából. Ugyanakkor használhatja a LAMDBDA függvényt, ahogy tudja, bármilyen névre, mint például sztringkonstansra, cellatartományra vagy táblázatra.
Eljárás
-
Tegye a következők valamelyikét:
-
A Windows Excelben válassza a Képletek> Névkezelő menüpontot.
-
A Mac Excelben válassza a Képletek> Névmeghatározás menüpontot.
-
-
Válassza az Új lehetőséget, majd adja meg az információt az Új név párbeszédpanelben:
Név:
Adja meg a LAMBDA függvény nevét.
Keresési tartomány:
A munkafüzet alapértelmezett. Különálló lapok is elérhetőek.
Megjegyzés:
Nem kötelező, de erősen ajánlott. Adjon meg legfeljebb 255 karaktert. Röviden írja le a függvény célját és az argumentumok helyes számát és típusát.
A Függvény beszúrása párbeszédpanelban jelenik meg és úgy, mint egy elemleírás (a Számításargumentummal), amikor begépeli a képletet, és használja a Képlet automatikus kiegészítése (más néven IntelliSense) lehetőséget.
Hivatkozott elem:
Adja meg a LAMBDA függvényt.
Például:
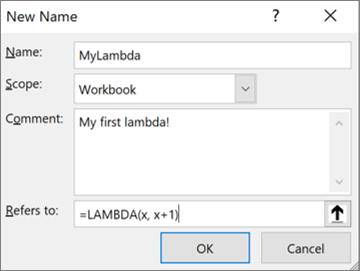
-
A LAMBDA függvény létrehozásához válassza az OK-t.
-
A Névkezelő párbeszédpanel bezárásához, válassza a Bezárást.
További információt A Névkezelő használata című témakörben talál.
Példák
Határozza meg a következőt a Névkezelőben:
|
Név: |
Celsiusszá |
|
Keresési tartomány: |
Munkafüzet |
|
Megjegyzés: |
Fahrenheit hőmérsékleti egység Celsiusszá alakítása |
|
Hivatkozott elem: |
=LAMBDA(temp, (5/9) * (Temp-32)) |
Másolja a mintaadatokat az alábbi táblázatból, és illessze be őket egy új Excel-munkalap A1 cellájába. Szükség esetén módosíthatja az oszlopok szélességét, hogy az összes adat látható legyen.
|
Adatok |
|
|
104 |
|
|
86 |
|
|
68 |
|
|
50 |
|
|
32 |
|
|
Képlet |
Eredmény |
|
=CELSIUSSZÁ(A2) |
40 |
|
=CELSIUSSZÁ(A3) |
30 |
|
=CELSIUSSZÁ(A4) |
20 |
|
=CELSIUSSZÁ(A5) |
10 |
|
=CELSIUSSZÁ(A6) |
0 |
Határozza meg a következőt a Névkezelőben:
|
Név: |
Átfogó |
|
Keresési tartomány: |
Munkafüzet |
|
Megjegyzés: |
A derékszögű háromszög átfogójának hosszát küldi vissza |
|
Hivatkozott elem: |
=LAMBDA(a, b, SQRT((a^2+b^2))) |
Másolja a mintaadatokat az alábbi táblázatból, és illessze be őket egy új Excel-munkalap A1 cellájába. Szükség esetén módosíthatja az oszlopok szélességét, hogy az összes adat látható legyen.
|
Adatok |
|
|
3 |
4 |
|
5 |
12 |
|
7 |
24 |
|
9 |
40 |
|
Képlet |
Eredmény |
|
=ÁTFOGÓ(A2,B2) |
5 |
|
=ÁTFOGÓ(A3,B3) |
13 |
|
=ÁTFOGÓ(A4,B4) |
25 |
|
=ÁTFOGÓ(A5,B5) |
41 |
Határozza meg a következőt a Névkezelőben:
|
Név: |
SzavakSzámlálása |
|
Keresési tartomány: |
Munkafüzet |
|
Megjegyzés: |
A szövegsztringbeni szószámot küldi vissza |
|
Hivatkozott elem: |
=LAMBDA(szöveg, HOSSZ(KIMETSZ(szöveg)) - HOSSZ(HELYETTE(KIMETSZ(szöveg), " ", "")) + 1) |
Másolja a mintaadatokat az alábbi táblázatból, és illessze be őket egy új Excel-munkalap A1 cellájába. Szükség esetén módosíthatja az oszlopok szélességét, hogy az összes adat látható legyen.
|
Adatok |
|
|
Valami gonosz így jön. |
|
|
Jöttem, láttam, győztem. |
|
|
Árvíztűrő tükörfúrógép. |
|
|
Használd az Erőt, Luke! |
|
|
Képlet |
Eredmény |
|
=SZAVAKSZÁMLÁLÁSA(A2) |
5 |
|
=SZAVAKSZÁMLÁLÁSA(A3) |
6 |
|
=SZAVAKSZÁMLÁLÁSA(A4) |
9 |
|
=SZAVAKSZÁMLÁLÁSA(A5) |
4 |
Határozza meg a következőt a Névkezelőben:
|
Név: |
HálaadásDátum |
|
Keresési tartomány: |
Munkafüzet |
|
Megjegyzés: |
Azt a dátumot küldi vissza, amelyre minden évben az USA-ban hálaadás esik |
|
Hivatkozott elem: |
=LAMBDA(év, SZÖVEG(DÁTUM(ÉV, 11, VÁLASZT(HÉTKÖZNAP(DÁTUM(év, 11, 1)), 26, 25, 24, 23, 22, 28, 27)), "hh/nn/éééé")) |
Másolja a mintaadatokat az alábbi táblázatból, és illessze be őket egy új Excel-munkalap A1 cellájába. Szükség esetén módosíthatja az oszlopok szélességét, hogy az összes adat látható legyen.
|
Adatok |
|
|
2020 |
|
|
2021 |
|
|
2022 |
|
|
2023 |
|
|
2024 |
|
|
Képlet |
Eredmény |
|
=HÁLAADÁSDÁTUM(A2) |
11/26/2020 |
|
=HÁLAADÁSDÁTUM(A3) |
11/25/2021 |
|
=HÁLAADÁSDÁTUM(A4) |
11/24/2022 |
|
=HÁLAADÁSDÁTUM(A5) |
11/23/2023 |
|
=HÁLAADÁSDÁTUM(A6) |
11/28/2024 |
További segítségre van szüksége?
Kérdéseivel mindig felkeresheti az Excel technikai közösség egyik szakértőjét, vagy segítséget kérhet a közösségekben.










