Ez a cikk olyan felhasználóknak szól, akik a(z) Microsoft 365 termékekkel együtt használnak képernyőolvasó programot, mint például a(z) Windows a Narrátor, a JAWS, vagy az NVDA. Ez a cikk a Microsoft 365 képernyőolvasó támogatásitartalomkészletének része, ahol további információkat talál a kisegítő lehetőségekről az alkalmazásainkban. Általános segítségért látogasson el a Microsoft ügyfélszolgálatára.
Az új Outlook billentyűzettel és képernyőolvasóval a Mai nap funkcióval áttekintheti a közelgő naptáreseményeket és -feladatokat. Teszteltük a Narrátor, a JAWS és az NVDA szolgáltatásokat, de más képernyőolvasók is kompatibilisek lehetnek, amennyiben azok a Microsoft Edge böngészővel közös akadálymentességi szabványokat és megoldásokat alkalmaznak.
Megjegyzések:
-
Az Microsoft 365 új funkcióit fokozatosan bocsátjuk ki az Microsoft 365 előfizetőinek, így előfordulhat, hogy az app Ön által használt verziójában még nincsenek meg ezek a funkciók. Ha tudni szeretné, hogyan juthat hozzá gyorsabban az új funkciókhoz, regisztráljon az Office Insider programba.
-
A képernyőolvasókról A képernyőolvasók működése a Microsoft 365-tel című cikkben talál további információt.
Ebben a témakörben
Mai nap megnyitása
-
A Outlook nyomja le többször a Tab billentyűt vagy a Shift+Tab billentyűkombinációt, amíg el nem hangzik a "Mai nap" kifejezés, majd nyomja le az Enter billentyűt. Megnyílik a Mai nap ablaktábla, a fókusz a Naptár lapon van.
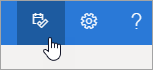
-
A Mai nap bezárásához nyomja le többször a Tab billentyűt, amíg el nem hangzik a "Panel bezárása" szöveg, majd nyomja le az Enter billentyűt.
Közelgő naptáresemények áttekintése
A Mai nap a naptár lapon jeleníti meg a közelgő naptáresemények listáját.
-
A Mai napablaktábla Naptár lapján nyissa meg a Outlook Naptár a Tab billentyű lenyomásával, amíg el nem hangzik a "Naptár megnyitása" vagy ehhez hasonló szöveg, majd nyomja le az Enter billentyűt.
-
A közelgő események a Naptár lap alján jelennek meg. A lista tallózásához nyomja le többször a Tab billentyűt, amíg el nem hangzik a "Ma esedékes feladat hozzáadása" szöveg, majd a Le nyílbillentyűvel keresse meg a kívánt feladatot. Az Enter billentyűt lenyomva nyissa meg az eseményt a Mai nap panelen.
Tipp: Ha az események a következő 24 órán belül történnek, a képernyőolvasó felolvassa a kezdésig hátralévő időt.
-
Az esemény megnyitása után szerkesztheti vagy törölheti azt. Végezze el a következő műveletek egyikét:
-
Az esemény szerkesztéséhez nyomja le többször a Tab billentyűt, amíg el nem hangzik a "Szerkesztés" kifejezés, majd nyomja le az Enter billentyűt. Az esemény egy új ablakban nyílik meg szerkesztésre.
-
Az esemény törléséhez először nyomja le többször a Tab billentyűt, amíg el nem hangzik a "Szerkesztés" kifejezés, majd nyomja le többször a Jobbra nyílbillentyűt, amíg el nem hangzik a "Törlés" kifejezés, majd nyomja le az Enter billentyűt.
Ha az esemény szerkesztése vagy törlése nélkül szeretne visszatérni a Mai nap nézethez, nyomja le többször a Shift+Tab billentyűkombinációt, amíg el nem hangzik a "Vissza" szó, majd nyomja le az Enter billentyűt.
-
-
Ha közvetlenül a Mai napból szeretne új eseményt hozzáadni, nyomja le többször a Tab billentyűt, amíg el nem hangzik az "Új esemény" kifejezés, majd nyomja le az Enter billentyűt.
Közelgő feladatok áttekintése
A Mai nap lapon megjelenik a saját magának adott feladatok listája. Ezeket a feladatokat felveheti, szerkesztheti vagy befejezettként megjelölheti.
-
Alapértelmezés szerint a Mai nap nézet nyílik meg, és a Naptár lap aktív. A Teendő lapra lépéshez nyomja le többször a Tab billentyűt vagy a Shift+Tab billentyűkombinációt, amíg el nem hangzik a "Naptár" szó, majd nyomja le egyszer a Jobbra nyílbillentyűt. A következőhöz hasonló hangzik el: "Teendő". A lap megnyitásához nyomja le az Enter billentyűt.
-
Új feladat hozzáadásához nyomja le többször a Tab billentyűt, amíg el nem hangzik a következőhöz hasonló szöveg: "Feladat hozzáadása, szerkesztés". Írja be a feladat nevét, majd nyomja le az Enter billentyűt. A fókusz a Tevékenység hozzáadása mezőben marad, így így gyorsan felvehet több tevékenységet.
-
A feladatlista tallózásához nyomja le többször a Tab billentyűt, amíg el nem hangzik a "Feladat" kifejezés, majd a listában szereplő első tevékenység neve. Felfelé és lefelé a feladatlistában a Fel és a Le nyílbillentyűvel.
-
Ha befejezettként szeretne megjelölni egy feladatot, keresse meg a feladatlistában, majd nyomja le egyszer a Jobbra nyílbillentyűt. A következő szöveghez hasonló hangzik el: "Megjelölés befejezettként". Nyomja le az Enter billentyűt. A befejezett tevékenységek törlődnek a feladatlistáról, és a legutóbb befejezett tevékenységek listájára kerülnek.
-
A legutóbb befejezett feladatok listájának tallózásához először nyomja le többször a Tab billentyűt, amíg el nem hangzik a "Legutóbbi befejezett megjelenítése" szöveg, majd nyomja le az Enter billentyűt a lista kibontásához. Ezután vigye a fókuszt a listára a Tab billentyű egyszeri lenyomásával, és navigáljon a Fel és a Le nyílbillentyűvel. Ha egy feladatot befejezettként szeretne megszüntetni, nyomja le egyszer a Jobbra nyílbillentyűt, majd nyomja le az Enter billentyűt. A feladat ezután visszakerül a feladatlistára.
Lásd még:
Rendszerezés képernyőolvasóval a naptártábla nézettel az új Outlookban
Beállítások áttelepítése új Outlookba képernyőolvasó használatával
Alapműveletek képernyőolvasóval az Outlook naptárával
Az eszköz beállítása a Microsoft 365 akadálymentességi funkcióinak használatához
Technikai támogatás fogyatékos ügyfeleknek
A Microsoft minden ügyfelének a lehető legjobb élményt szeretné biztosítani. Ha Ön fogyatékkal él, vagy a kisegítő lehetőségekkel kapcsolatos kérdése van, keresse fel a Microsoft fogyatékos ügyfeleket támogató Answer Desk webhelyét, és kérjen technikai segítséget. A fogyatékos ügyfeleket támogató Answer Desk webhely akadálymentes technológiákban jártas ügyfélszolgálata angol, spanyol, francia és amerikai jelnyelven tud segítséget nyújtani. Az Ön régiójában üzemelő ügyfélszolgálat elérhetőségi adatait a Microsoft fogyatékos ügyfeleket támogató Answer Desk webhelyén találja.
Ha Ön kormányzati, kereskedelmi vagy nagyvállalati felhasználó, keresse fel a fogyatékosokat támogató nagyvállalati Answer Desk webhelyet.











