A listákban modern jóváhagyások használatával létrehozhat jóváhagyási kérelmeket a listaelemekhez, válaszolhat a jóváhagyási kérelmekre, és megtekintheti a listaelemek jóváhagyási állapotát.
Első lépések
A modern jóváhagyások előre konfigurálva vannak, ha lista jön létre a kiválasztott beépített listasablonokból. Ezek a beépített listasablonok a következők:
-
Tartalomütemező jóváhagyásokkal
-
Utazási kérelmek jóváhagyásokkal
A kezdéshez egyszerűen hozzon létre egy listát a fenti sablonok egyikéből.
Másik lehetőségként bármely listában engedélyezheti vagy letilthatja a modern jóváhagyásokat, ha az Automate legördülő menüben a Jóváhagyások konfigurálása lehetőséget választja. A párbeszédpanelen bármikor engedélyezhet és letilthat egy kapcsolót.
1. Lépjen a parancssáv Automate legördülő listájára, és válassza a Jóváhagyások konfigurálása lehetőséget.
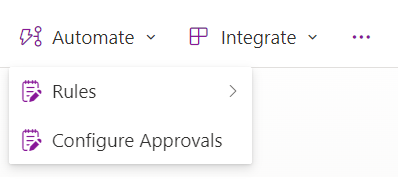
2. Válassza a Jóváhagyások engedélyezése kapcsolót, és kattintson az Alkalmaz gombra.
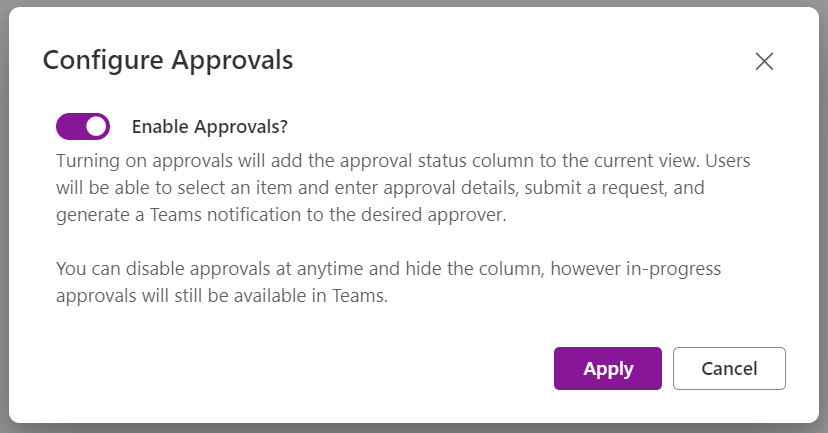
3. Ha bármikor le szeretné tiltani a jóváhagyásokat, lépjen ismét az Automate legördülő listára, válassza a Jóváhagyások konfigurálása lehetőséget, és kattintson a kapcsolóra.
Megjegyzés: A jóváhagyások letiltása csak a kapcsolódó jóváhagyások oszlopait rejti el. Az aktív jóváhagyások továbbra is végrehajthatók a Teamsben, és az oszlopokat bármikor újra hozzáadhatja egy nézethez.
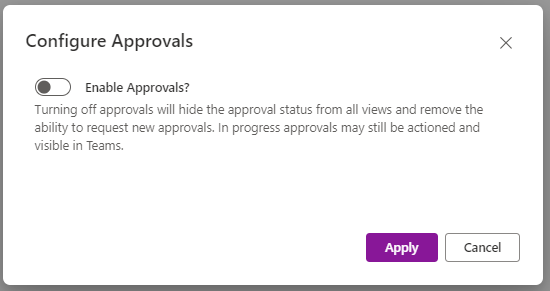
Modern jóváhagyási kérelem Létrehozás listaelemen
-
A listában válasszon ki egy elemet, majd válassza a Jóváhagyás kérése lehetőséget a helyi menüben a Jóváhagyások párbeszédpanel megnyitásához. Másik lehetőségként kiválaszthatja az elem állapotpillanatát a Jóváhagyás állapota oszlopban a Jóváhagyások párbeszédpanel megnyitásához.
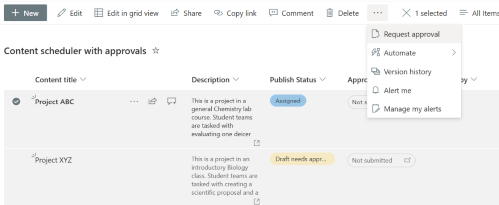
-
Írjon be egy vagy több jóváhagyót a Jóváhagyó(k) mezőbe. Alapértelmezés szerint, ha bármely jóváhagyó jóváhagyja a kérelmet, a jóváhagyási kérelem megadvanak minősül. Szükség esetén az alábbi kapcsolót is választhatja, hogy az összes jóváhagyótól választ kérjen. A jóváhagyási kérelem adatait is hozzáadhatja.
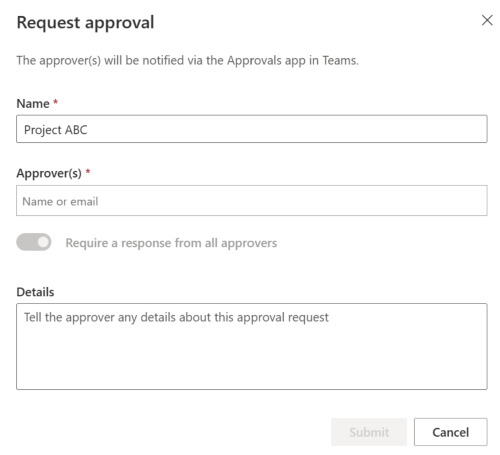
Válasz egy listaelem jóváhagyási kérelmére
Listából:
-
Válassza ki azt a listaelemet, amelyet egy jóváhagyási kérelemre szeretne megválaszolni, majd válassza a Jóváhagyás részletei lehetőséget a helyi menüben. Másik lehetőségként kiválaszthatja az elem állapotpillanatát a Jóváhagyás állapota oszlopban.
-
A jóváhagyások párbeszédpanelen igény szerint kiválaszthatja a Jóváhagyás vagy az Elutasítás lehetőséget. Ha ezt a jóváhagyást kérte, megjelenik a Kérelem megszakítása lehetőség is.
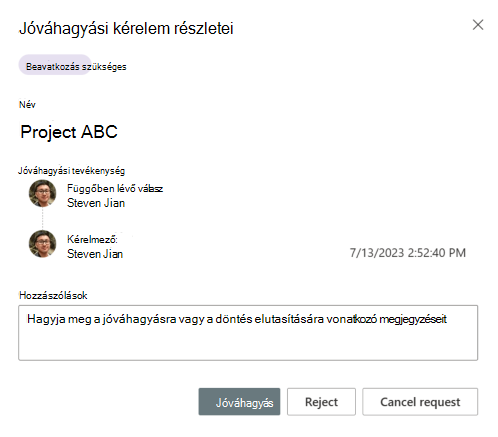
A Teams Jóváhagyások alkalmazásában:
-
Nyissa meg a Jóváhagyások alkalmazást a Microsoft Teamsben.
-
Azonosítsa és válassza ki a jóváhagyási kérelmet a kérelmek listájában.
-
A Jóváhagyások párbeszédpanelen igény szerint kiválaszthatja a Jóváhagyás vagy az Elutasítás lehetőséget. Ha ezt a jóváhagyást kérte, a További műveletek területen megjelenik a Kérelem megszakítása lehetőség is.A jóváhagyási kérelem nyomon követését vagy újbóli hozzárendelését is megteheti, ha a További műveletek elemre kattint.
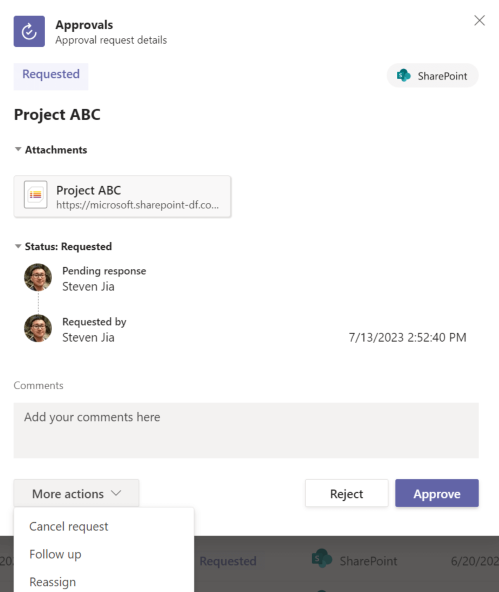
Listaelem jóváhagyási előzményeinek megtekintése
Listából:
-
Válassza ki a jóváhagyási kérelemhez megválaszolni kívánt listaelemet, majd a helyi menüben válassza a Jóváhagyás részletei lehetőséget. Másik lehetőségként kiválaszthatja az elem állapotpillanatát a Jóváhagyás állapota oszlopban.
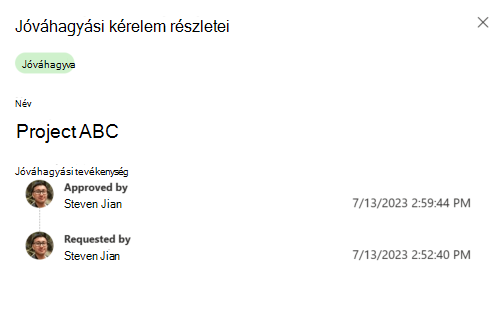
A Teams Jóváhagyások alkalmazásában:
-
Nyissa meg a Jóváhagyások alkalmazást a Microsoft Teamsben.
-
Azonosítsa és válassza ki a jóváhagyási kérelmet a kérelmek listájában.
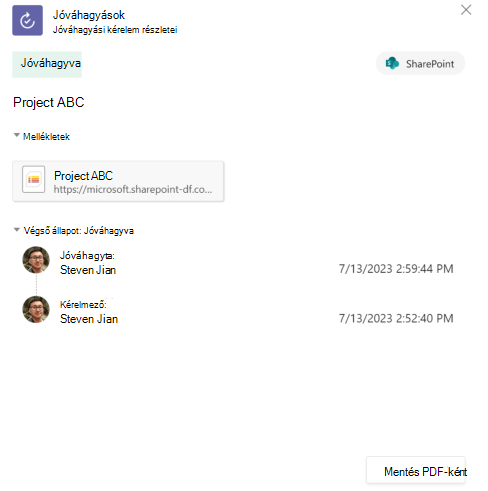
A listák modern jóváhagyásának korlátozásai
Felhasználói élmény
-
Ha a jóváhagyónak nincs engedélye egy listaelem megtekintésére, a jóváhagyási kérelem elküldése a felhasználónak nem osztja meg automatikusan az alapul szolgáló listaelemet az adott személlyel. A jóváhagyónak manuálisan kell hozzáférést biztosítani a listaelemhez.
-
A jóváhagyási kérelmek automatikusan megszakadnak, ha a mögöttes listaelem megváltozik (azaz szerkesztve vagy törölve van). A felhasználók figyelmeztetést kapnak arról, hogy aktív jóváhagyás van, és a módosítások befejezésekor megszakítja a kérést.
Megjegyzés: Ebben az esetben a rendszer a jóváhagyási kérelmet létrehozó felhasználót fogja feljegyezni a kérést megszakító felhasználóként.
-
Ha szeretné megtekinteni és kezelni a jóváhagyásokat, függetlenül attól, hogy Ön a kérelmező vagy jóváhagyó, nyissa meg a Jóváhagyások alkalmazást a Teamsben.
Elérhetőség
-
A modern jóváhagyások még nem érhetők el a dokumentumtárakban.
-
Rácsnézetben csak jóváhagyásokat kérhet, de a parancssávon válaszolhat a jóváhagyási kérelemre.
Egyéb funkciókra gyakorolt hatások
-
Ha egy listában engedélyezve van a modern jóváhagyás, Listák szinkronizálás automatikusan ki van kapcsolva a listában.
-
A listaszabályok használhatják a Jóváhagyás állapota oszlopot, bizonyos feltételek és szűrési feltételek azonban nem feltétlenül rendelkeznek érvényes felhasználóval a kijelölt mezőben, hogy e-mailt küldjenek a szabályból.










