TovábbfejlesztettükWord,Excel ésPowerPoint #x3 és iOS esetén a tintaélményt. Ebben a cikkben röviden bemutatjuk ezeket a módosításokat.

Word művelettolla
Első lépésként Word Action tollát, amely egyszerűbben indítható el a toll szerkesztési felületévelWord.
A művelettoll a toll eszközkészletének jobb oldalán található. Egyszerűen jelölje ki, és kezdje el a szerkesztést. Ez lecseréli a régi Szabadkézi Szerkesztő gombot, amely aWordRajz lapján volt.
Tipp: Ha érintésvezérelt eszközzel rendelkezik, például microsoftosSurface, a művelettollra is koppinthat, és csak az ujjával szerkesztheti a tartalmat.
Lasszó
Excel ésPowerPoint már egy ideje szabadkérdő, most pedigWord. A szabadkérdő használatával szabadkérdőt jelölhet ki a dokumentumban. Kijelölhet egyes vonásokat, illetve teljes szavakat vagy alakzatokat. A kijelölés után módosíthatja, áthelyezheti vagy törölheti a festéket.
Jelölje ki a szabadkézi elemet (a toll eszközkészletének bal oldalán találja), majd rajzoljon a kijelölni kívánt szabadkézi elem köré. Nem kell tökéletes körnek lennie, csak rajzolja meg a szabadkézi elemet a szabadkézi elem körül, bármi legyen is az alakzat, és ki lesz választva.
Pont radír
Egy másik funkció, amelyPowerPoint már egy ideje, hogy mostWord, a pont radír. A radírWord volt egy tollvonás radír, ami azt jelenti, amikor pöccintett a radír át a szabadkézi, hogy törli az egész stroke egyszerre. Ez egy gyors módszer a szabadkéz gyors tisztítására, de nem túl pontos. Ha csak egy tollvonás egy részét szeretné törölni, használja az új pont radírját. Ez úgy működik, mint egy radír, amit egy igazi ceruza, csak a szabadkézi át a radír lesz törölve.
A használatához válassza ki a radírt – ez a szabadkézi elem mellett található –, majd a radírgombot második alkalommal választva legördülő listázhatja a radírbeállításokat. Válassza a Pontradír lehetőséget, és készen áll a törlésre.
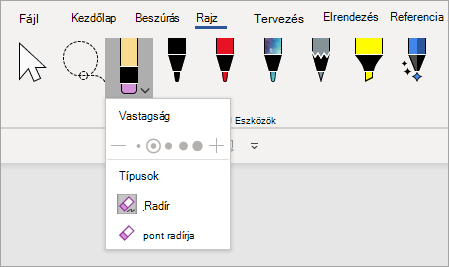
A pont radír még nem érhető elExcel.
Legutóbbi tollszínek
Ha egy toll vagy kiemelő legördülő nyilat választja a színének módosításához, egy szakaszt talál közvetlenül a Vastagság alatt, amely lehetővé teszi a legutóbbi színek közül való választást.
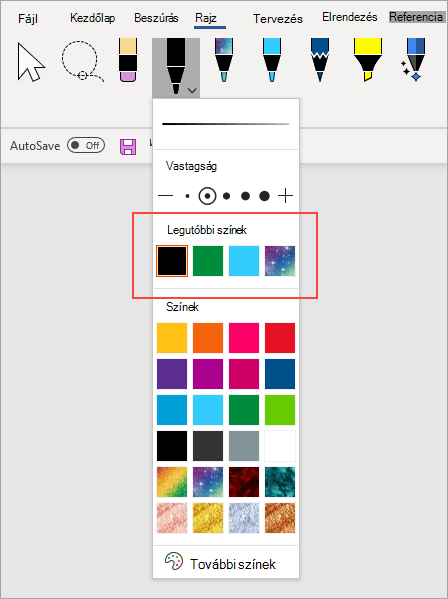
A toll testreszabása már nem barangol
A toll eszközkészletének testreszabását is módosítjuk. Az eszközkészlet testreszabásakor – például egy toll színének módosításakor – a rendszer helyben menti ezeket a módosításokat az eszközre, de a továbbiakban nem járnak a többi eszközére.










