Tegyük fel, hogy előre tudni lehet, hogy a számolótáblában található egyes függvényekben hiba lesz, és hogy ezeket nem kell kijavítani, az eredményeket ugyanakkor szemléletesebben szeretné megjeleníteni. A cellákban többféleképpen is elrejtheti a hibaértékeket és a hibajelzőket.
Számos oka lehet annak, hogy a képletek hibákat adhatnak vissza. A 0-s osztás például nem engedélyezett, és ha az =1/0 képletet írja be, az Excel #DIV/0 értéket ad vissza. A hibaértékek a következők: #DIV/0!, #N/A, #NAME?, #NULL!, #NUM!, #REF!, és #VALUE!.
Hiba átalakítása nullává, és az érték elrejtése formátummal
A hibaértékeket elrejtheti úgy, hogy számmá – például nullává – alakítja őket, majd feltételes formázással elrejti az értékeket.
Példahiba létrehozása
-
Nyisson meg egy üres munkafüzetet, vagy hozzon létre egy új munkalapot.
-
Írjon be 3-at a B1 cellába, 0-t a C1 cellába, és a =B1/C1 képletet az A1 cellába.
A #DIV/0! hiba az A1 cellában. -
Jelölje ki az A1 cellát, és nyomja le az F2 billentyűt a képlet szerkesztéséhez.
-
Az egyenlőségjel (=) után írja be a HAHIBA szót és egy nyitó zárójelet.
HAHIBA( -
Vigye a kurzort a képlet végére.
-
Írja be a következőt: ,0) – azaz egy vessző, majd egy nulla és egy záró zárójel.
Az =B1/C1 képlet =HAHIBA(B1/C1;0)lesz. -
A képlet befejezéséhez nyomja le az ENTER billentyűt.
A cella tartalmának most 0-nak kell megjelennie a #DIV helyett! hibáról egy nullára (0) módosul.
A feltételes formátum alkalmazása
-
Jelölje ki a hibát tartalmazó cellát, majd kattintson a Kezdőlap lap Feltételes formázás gombjára.
-
Kattintson az Új szabály parancsra.
-
Az Új formázási szabály párbeszédpanelen kattintson a Csak az adott tartalmú cellák formázása elemre.
-
Győződjön meg róla, hogy a Csak az alábbi feltételt teljesítő cellák formázása lista első mezőjében a Cellaérték elem van kiválasztva, a második mezőben pedig az egyenlő elem, majd a harmadik mezőbe írjon be egy 0 értéket.
-
Kattintson a Formátum gombra.
-
Kattintson a Szám fülre, és a Kategória csoportban kattintson az Egyéni elemre.
-
A Típus mezőbe írja be a ;;; (három pontosvessző) szöveget, majd kattintson az OK gombra. Kattintson ismét az OK gombra.
A cellában lévő 0 eltűnik. Ennek az az oka, hogy a ;;; egyéni formátum miatt a cellákban lévő számok nem jelennek meg. A tényleges érték (0) azonban a cellában marad.
Az alábbi eljárással formázhatja a hibákat tartalmazó cellákat, hogy az ezekben a cellákban lévő szöveg fehér betűtípussal jelenjen meg. Ez gyakorlatilag láthatatlanná teszi az ezekben a cellákban lévő hibaszöveget.
-
Jelölje ki a hibaértéket tartalmazó cellatartományt.
-
A Kezdőlap lapon válassza a Feltételes formázás elem melletti nyilat, majd kattintson a Szabályok kezelése elemre.
Megjelenik a Feltételes formázás szabálykezelője párbeszédpanel. -
Kattintson az Új szabály parancsra.
Megjelenik az Új formázási szabály párbeszédpanel. -
A Szabálytípus kiválasztása listában kattintson a Csak az adott tartalmú cellák formázása elemre.
-
A Szabály leírásának szerkesztése csoportban található Csak az alábbi feltételt teljesítő cellák formázása lista első mezőjében válassza ki a Hibák elemet.
-
Kattintson a Formátum gombra, és válassza a Betűtípus lapot.
-
Kattintson a nyílra a Szín lista megnyitásához, majd a Színösszeállítás csoportban válassza ki a fehér színt.
Előfordulhat, hogy nem szeretné, hogy a hibaértékek megjelenjenek a cellákban, és inkább egy szöveges sztringet (például "#N/A", kötőjelet vagy "NA" karakterláncot) szeretne megjeleníteni. Ezt a HAHIBA és a HIÁNYZIK függvény használatával érheti el az alábbi példában bemutatott módon.
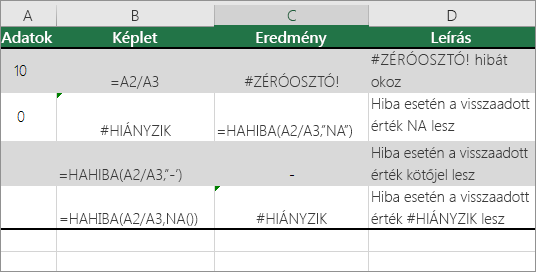
Függvényismertetés
HAHIBA E függvény használatával azt állapíthatja meg, hogy egy cella tartalmaz-e hibát, vagy hogy egy képlet hibát ad-e eredményül.
HIÁNYZIK: Ezzel a függvénnyel a #HIÁNYZIK eredményt jelenítheti meg egy cellában. A szintaxis = NA().
-
Kattintson a kimutatásra.
-
A Kimutatás elemzése lap Kimutatás csoportjában kattintson a Beállítások gomb melletti nyílra, majd a Beállítások parancsra.
-
Kattintson az Elrendezés és formátum fülre, majd válasszon a következő lehetőségek közül.
-
Hibajelzés módosítása: A Formátum területen jelölje be a Hibaértékek megjelenítése jelölőnégyzetet. Írja be a mezőbe azt az értéket, amelyet a hibaértékek helyett meg szeretne jeleníteni. Ha a hibák helyett üres cellát szeretne megjeleníteni, töröljön minden karaktert a mezőből.
-
Üres cella megjelenítésének módosítása Jelölje be az Üres cellák megjelenítése jelölőnégyzetet. A mezőbe írja be azt az értéket, amelyet üres cellákban szeretne megjeleníteni. Ha üres cellát szeretne megjeleníteni, töröljön minden karaktert a mezőből. Nullák megjelenítéséhez törölje a jelölőnégyzet bejelölését.
-
Ha egy cella hibát eredményező képletet tartalmaz, a cella bal felső sarkában egy háromszög (hibajelző) jelenik meg. Ezeket a hibajelzőket a következő eljárással rejtheti el.

Képlethibát tartalmazó cella
-
A Fájl lapon válassza a Beállítások, majd a Képletek lehetőséget.
-
Törölje a Hibaellenőrzés részben az Automatikus hibaellenőrzés a háttérben jelölőnégyzet jelét.










