Ha függvényt használ egy függvényt használó képlet argumentumaként, akkor beágyazásnak nevezzük, és ezt a függvényt beágyazott függvényként fogjuk hivatkozni. Ha például az ÁTLAG és a SZUM függvényt a HA függvény argumentumaiba ágyazja, a következő képlet csak akkor összegzi a számok halmazát (G2:G5), ha egy másik számhalmaz (F2:F5) átlaga nagyobb 50-nél. Ellenkező esetben a 0 értéket adja vissza.
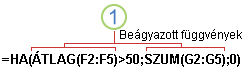
Az ÁTLAG és a SZUM függvény a HA függvénybe van ágyazva.
A függvények 64 szintig ágyazhatók egymásba egy képletben.
-
Kattintson arra a cellára, amelybe a képletet be szeretné írni.
-
Ha a képletet a függvénnyel szeretné kezdeni, kattintson a Függvény beszúrása


Az Excel automatikusan beszúrja az egyenlőségjelet (= ).
-
A függvény kategóriája mezőben válassza a Mind elemet.
Ha jól ismeri már a függvénykategóriákat, akkor kiválaszthatja a megfelelő kategóriát.
Ha nem biztos abban, hogy melyik függvényre van szüksége, akkor a kívánt függvényt úgy keresheti meg, hogy beír egy, a kívánt műveletre vonatkozó kérdést a Függvény keresése mezőbe (például a „számok összeadása” beírásával a SZUM függvényt kapja eredményül).
-
Másik függvény argumentumként történő beírásához írja be a függvényt a megfelelő argumentum mezőjébe.
A képlet Függvényargumentumok párbeszédpanelen látható részei az előző lépésben kiválasztott függvénynek megfelelően jelennek meg.
Ha a HA függvényt választotta, a Függvényargumentumok párbeszédpanelen a HA függvény argumentumai jelennek meg. Ha másik függvényt szeretne beágyazni, akkor beírhatja a nevét az argumentummezőbe. A HA függvény Érték_ha_igaz mezőjébe beírhatja például a SZUM(G2:G5) képletet.
-
Adja meg a képlet kitöltéséhez esetleg szükséges további argumentumokat.
A hivatkozásként használni kívánt cellákat nemcsak beírással, hanem a cellák kijelölésével is megadhatja. Kattintson a


Tipp: A függvénnyel és argumentumaival kapcsolatos további tudnivalókért kattintson a Súgó a függvényről pontra.
-
A képlet argumentumainak megadása után kattintson az OK gombra.
-
Kattintson arra a cellára, amelybe a képletet be szeretné írni.
-
Ha a képletet a függvénnyel szeretné kezdeni, kattintson a Függvény beszúrása


-
A Függvény beszúrása párbeszédpanel Válasszon kategóriát mezőjében válassza a Mind lehetőséget.
Ha jól ismeri már a függvénykategóriákat, akkor kiválaszthatja a megfelelő kategóriát.
-
Másik függvény argumentumként történő beírásához írja be a függvényt az argumentum mezőjébe a Képletszerkesztőben vagy közvetlenül a cellába.
-
Adja meg a képlet kitöltéséhez esetleg szükséges további argumentumokat.
-
A képlet argumentumainak megadása után nyomja le az Enter billentyűt.
Példák
Az alábbi példában beágyazott HA függvényekkel betűvel jelzett osztályzatot társítunk pontszámhoz.
Másolja a mintaadatokat az alábbi táblázatból, és illessze be őket egy új Excel-munkalap A1 cellájába. Ha azt szeretné, hogy a képletek megjelenítsék az eredményt, jelölje ki őket, és nyomja le az F2, majd az Enter billentyűt. Szükség esetén módosíthatja az oszlopok szélességét, hogy az összes adat látható legyen.
|
Pontszám |
||
|---|---|---|
|
45 |
||
|
90 |
||
|
78 |
||
|
Képlet |
Leírás |
Eredmény |
|
'=HA(A2>89,"A",HA(A2>79,"B", HA(A2>69,"C",HA(A2>59,"D","F")))) |
Beágyazott HA feltételek használatával betűvel kifejezett osztályzatot rendel az A2 cellában lévő pontszámhoz. |
=HA(A2>89,"A",HA(A2>79,"B",HA(A2>69,"C",HA(A2>59,"D","F")))) |
|
'=HA(A3>89,"A",HA(A3>79,"B", HA(A3>69,"C",HA(A3>59,"D","F")))) |
Beágyazott HA feltételek használatával betűvel kifejezett osztályzatot rendel az A3 cellában lévő pontszámhoz. |
=HA(A3>89,"A",HA(A3>79,"B",HA(A3>69,"C",HA(A3>59,"D","F")))) |
|
'=HA(A4>89,"A",HA(A4>79,"B", HA(A4>69,"C",HA(A4>59,"D","F")))) |
Beágyazott HA feltételek használatával betűvel kifejezett osztályzatot rendel az A4 cellában lévő pontszámhoz. |
=HA(A4>89,"A",HA(A4>79,"B",HA(A4>69,"C",HA(A4>59,"D","F")))) |
Tippek:
-
A képletekről a Képletek – áttekintés című témakör ad általános tájékoztatást.
-
A választható függvényeket Az Excel függvényeinek betűrendes listája és Az Excel függvényeinek kategória szerinti listája című témakörben találja meg.
További segítségre van szüksége?
Kérdéseivel mindig felkeresheti az Excel technikai közösség egyik szakértőjét, vagy segítséget kérhet a közösségekben.










