Outlook-postaládájának mérete már hatalmasra nőhetett, és mérget vehet arra, hogy a közeljövőben nem apadnak el az e-mailek. A postaláda megtelésének elkerülése érdekében a megtartani kívánt régi elemeket áthelyezheti egy archívumba, egy külön Outlook-adatfájlba (.pst), amelyet igény szerint külön nyithat meg az Outlookból.
Megjegyzés: Az Archiválás parancs és funkció nem jelenik meg az Outlook-profilban lévő fiókoknál, ha Exchange Server fiókot használ, és a szervezete Microsoft Exchange Server Online Archívumot használ. A hálózati rendszergazda letilthatja ezt a funkciót is.
Az Outlook alapértelmezés szerint az Archiválás szolgáltatás használatával rendszeresen archiválja az elemeket. További tudnivalókat A régebbi elemek automatikus archiválása című cikkben talál.
Az elemek archiválását igény szerint manuálisan is elvégezheti. Ilyen módon kézben tarthatja, hogy mely elemek legyenek archiválva, hol akarja őket tárolni, és hogy milyen régiek legyenek az elemek, mielőtt az archívumba kerülnének.
-
Hajtsa végre a megfelelő műveletet:
-
A Outlook 2013: Kattintson a Fájl > Információ > a Karbantartási eszközök > Archívum elemre.
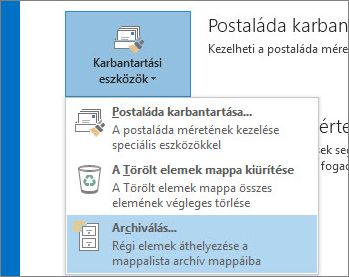
-
Outlook 2016 : Kattintson a Fájl > Információ > Eszközök > Régi elemek tisztítása parancsra.
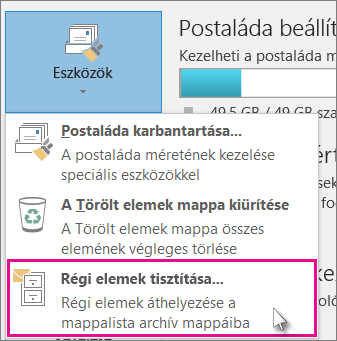
Tipp: A manuális és az automatikus archiválás esetleg nem használható, ha a levelezési profil Exchange Serverhez kapcsolódik. Előfordulhat az is, hogy a szervezetnél olyan adatmegőrzési szabályok érvényesek, amelyek felülbírálják az automatikus archiválást. További kérdésekkel forduljon a rendszergazdához.
-
-
Jelölje be az Archiválandó mappa belső mappáival együtt választógombot, majd válassza ki azt a mappát, melyet archiválni szeretne.
-
Az ennél korábbi elemek archiválása mezőben adja meg a kívánt dátumot.
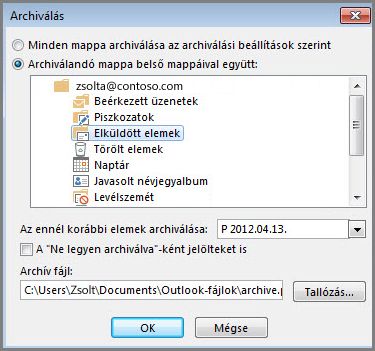
-
Akár több .pst fájlt is létrehozhat, ha egyes mappákba eltérő beállítások használatával szeretne archiválni. Például előfordulhat, hogy az Elküldött elemek mappa tartalmát tovább szeretné megőrizni, mint a Beérkezett üzenetek mappa elemeit.
-
Ha azokat a különálló elemeket is archiválni szeretné, amelyekre az automatikus archiválás nem terjed ki, jelölje be A „Ne legyen archiválva”-ként jelölteket is jelölőnégyzetet. Ez a beállítás nem írja felül a korábbi beállítást, csak az adott archiválás során nem veszi figyelembe a Ne legyen archiválva beállítást.
-
Kattintson az OK gombra.
Az archiválás kikapcsolása
Ha kizárólag igény szerint szeretne archiválni, ki kell kapcsolnia az automatikus Archiválás funkciót.
-
Válassza a Fájl>Beállítások>Speciális kategóriát.
-
Az Archiválás csoportban kattintson az Archiválási beállítások gombra.
-
Törölje a jelet az Archiválás n naponta jelölőnégyzetből.
Fontos:
Az Office 2010 már nem támogatott. Frissítsen most a Microsoft 365-re, hogy bármilyen eszközről dolgozni tudjon, és továbbra is támogatáshoz juthasson.
Frissítés most
Alapértelmezés szerint a régebbi Outlook-elemek rendszeres időközönként automatikusan archiválva lesznek. Az archiválásról további információt az Elemek biztonsági mentése és törlése az Archiválás funkcióval című témakörben talál.
Az archiválás mellett vagy csereként manuálisan is készíthet biztonsági másolatot és archiválhat elemeket. A manuális archiválás rugalmasságot biztosít, és pontosan megadhatja, hogy mely mappák legyenek az archívumban, és hogy melyik archív Outlook-adatfájlt (.pst) használja a rendszer.
Az Outlook-elemek manuális archiválásához tegye a következőket:
-
Kattintson a Fájl fülre
-
Kattintson a Karbantartási eszközök elemre.
-
Kattintson az Archiválás gombra.
-
Kattintson a Mappa és az összes almappák archiválása lehetőségre, majd kattintson az archiválni kívánt mappára. A kiválasztott mappa bármely almappája megtalálható ebben a manuális archívumban.
-
Az ennél korábbi elemek archiválása mezőben adja meg a kívánt dátumot.
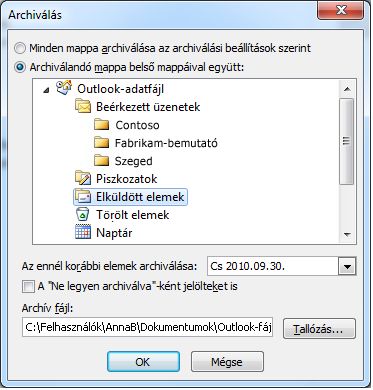
-
Ha nem az alapértelmezett fájlt vagy helyet szeretné használni, az Archív fájl területen kattintson a Tallózás gombra egy új fájl vagy hely megadásához. Tallózással keresse meg a kívánt fájlt, vagy adja meg a fájl nevét, majd kattintson az OK gombra. A célfájl helye megjelenik az Archív fájl mezőben.
-
Jelölje be az "Archiválás mellőzése" jelölőnégyzetet az olyan elemek belefoglalásához , amelyeket az automatikus archiválásból kizárandóként lehet megjelölni. Ez a beállítás nem távolítja el a kizárást ezekből az elemekből, hanem figyelmen kívül hagyja az Archiválás mellőzése jelölőnégyzetet.
Az archiválás kikapcsolása
Ha csak manuálisan szeretne archiválni, ki kell kapcsolnia az Archiválás funkciót. Tegye a következőket:
-
Kattintson a Fájl fülre.
-
Kattintson a Beállítások gombra.
-
A Speciális lap Archiválás területén kattintson az Archiválási beállítások elemre.
-
Törölje az Archiválás n naponta jelölőnégyzet jelölését.
Fontos:
Az Office 2007 már nem támogatott. Frissítsen most a Microsoft 365-re, hogy bármilyen eszközről dolgozni tudjon, és továbbra is támogatáshoz juthasson.
Frissítés most
Az automatikus archiválás, amely alapértelmezés szerint be van kapcsolva, automatikusan áthelyezi a régi elemeket egy archiválási helyre ütemezett időközönként. Az elemekről azonban manuálisan is készíthet biztonsági másolatot, és archiválhatja az elemeket egy Ön által megadott helyre.
Megjegyzés: A Microsoft Office Outlook 2007 archiválási beállítások testreszabhatók. Az elemek manuális biztonsági mentése vagy archiválása helyett előfordulhat, hogy az archiválás megfelel az igényeinek. További információ: Elemek biztonsági mentése és törlése archiválással.
-
A Fájl menüben kattintson az Archiválás gombra.
-
Válassza a Mappa és az összes almappák archiválása lehetőséget, majd adjon meg egy dátumot a Régebbi elemek archiválása csoportban.
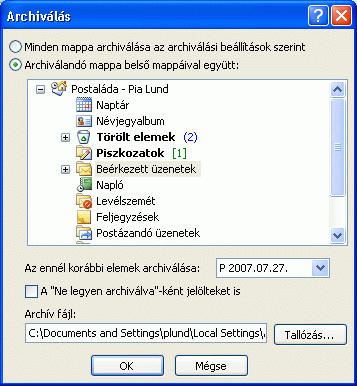
-
Az Archív fájl területen kattintson a Tallózás gombra egy új fájl vagy hely megadásához, ha nem szeretné az alapértelmezett fájlt vagy helyet használni.
-
Jelölje be az Elemek belefoglalása az archiválás tiltása jelölőnégyzetet, ha felül szeretné bírálni egy korábbi beállítást, hogy ne archiválja automatikusan az egyes elemeket. Ha az eljárás során úgy dönt, hogy manuálisan archiválja ezeket az elemeket, az elemekre ismét az Archiválás tiltása beállítás lesz érvényben, kivéve, ha a későbbiekben manuálisan felülbírálja ezt a beállítást.
-
Kattintson az OK gombra.
Megjegyzés: Az Outlook automatikusan létrehoz egy másik archív fájlt a megadott mappában és helyen lévő elemekhez.










