Mindannyian ott vagyunk, ugye? Egy izgalmas,tektekercses nyaralás után visszatér a munkához, megnyitja a Outlook, és két ezer olvasatlan üzenetet talál. Ez elegendő ahhoz, hogy vissza szeretne menni szabadságra. Vagy soha többé nem kell szabadságra mennie.
A Outlook azonban egy hatékony program, amely segítségével gyorsan megszelídítheti a beérkezett üzenetek mappáját – valószínűleg sokkal gyorsabban, mint gondolná.
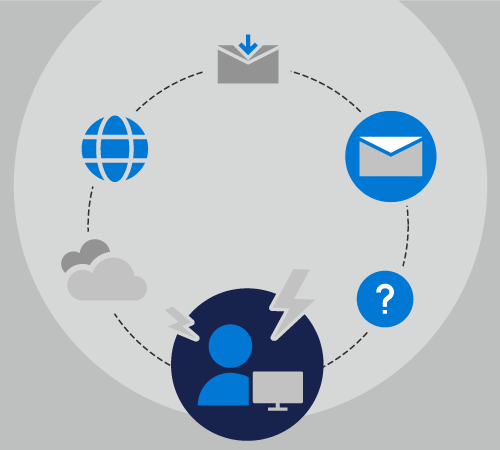
Felkészülés a nyaralásra
10 napos nyaralásra készül fel.
Szabolcs öt különböző projekt kommunikációját és összehangolását kezeli, húsz különböző levelezőlistának tagja, és naponta néhány személyes e-mail-üzenetet is kap.
Bár Márk irodán kívül van, három projektje esetében Chester lesz a fő kapcsolattartási pont, mialatt Milyel elintézi a másik kettőt.
Amikor leg utoljára ment Szabadságra, beállította az Automatikus válaszokat, hogy mindenki tudja, hogy tíz nap múlva visszatér, de nem csinál mást. Amikor visszatért, a Beérkezett üzenetek mappája 50 üzenetről 500 üzenetre nőtt.
Dekta ezúttal pár percet tölt naponta, mielőtt kilépne a Outlook számos kulcsfontosságú funkcióval, amelyek segíthetnek neki, hogy visszatérjön a nyaralásból terhelés nélkül.
Tudja, hogy az automatikus válasz beállítása rengeteg kérdést és zavart okozhat a munkatársai számára. Mivel eddig is Microsoft 365, a Fájlkezelő > lehetőségetválasztja, és bejelli az alábbi szöveget.
Üdv!
Köszönjük az üzenetét. 2019. május 1. és 2019. május 10. között nem vagyok az irodában. Nem fogok e-maileket ellenőrizni, amíg távol vagyok.
Ha segítségre van szüksége a Contoso, a Fourth Coffee és a Tailspin Toys projekthez, forduljon Chester Beanehez.
Ha segítségre van szüksége a Northwind projekttel kapcsolatban, lépjen kapcsolatba Boros Mizsével.
– Sánta
Beállíthatja az automatikus válaszait, hogy bekapcsolják a levelei napját, és kikapcsolják azt a napot, amikor visszatér. Ez egy nagyszerű 1. lépés. De Mivel nem tudja, Outlook van más olyan funkció, amely segíthet neki abban, hogy a Beérkezett üzenetek mappát átveheti az irányítás alatt.
Saját automatikus válaszok beállítását a Automatikus "irodán kívül" válaszok küldése a Outlook.
Most már ő is továbbléphet a 2. lépésre: Szabályok létrehozása.
A szabályokkal hatékonyan kezelheti üzeneteit, ha az irodában van, vagy nincs az irodában. Az Automatikus válaszok funkciónak saját beépített szabályai vannak, amelyek csak akkor kapcsolnak be, ha házon kívül van.
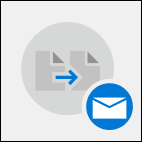
Az Automatikus válaszok ablak alján lévő szabályok párbeszédpanelen a Gyors beállítás a Szabály hozzáadása lehetőséget választja.
Ezután felveszi a advertisements@contoso.com From mezőbe. Erről a címről naponta kap üzenetet, amely időérzékeny információkat tartalmaz, amelyekre nincs szüksége, amikor visszatér a szabadságról.
A Műveletek végrehajtása csoportBank az összes üzenet törlése ettől az e-mail-címtől jelölőnégyzetet jelölje be. Több olyan szabályt is létrehozhat, amely a tárgy vagy az üzenet törzsében a szavak alapján áthelyezi, törli vagy továbbítja az üzeneteket másoknak a szervezetében, illetve hogy kinek küldi el, illetve kitől kapta az üzenetet.
Amikor végzett a szabályok létrehozásával, mentheti az automatikus válaszát, és szabadságra hagyhatja, tudva, hogy a program automatikusan a megfelelő személynek továbbítja az e-mailjeit, és egy másik csoport teljesen törlődik.
A szabályok hozzáadásáról további információt az E-mailek kezelése szabályok használatával.
Szabadság után
Mi a történt akkor, ha nem volt olyan rendszered, mint As AsTlán, mielőtt szabadságra hagytad?
Vegyük a Következőt, amint egy tíz napos szabadság után megpróbálja kezelni a túlterhelt postaládát. Beállít egy automatikus választ, de nem adott utasításokat munkatársainak, amíg ő távol volt.
Amikor Márta visszatér a nyaralásból, 1243 üzenete van a beérkezett üzenetek között. Szerencsére Baláts Outlook az Microsoft 365-előfizetése részeként, így gyorsan és egyszerűen rendezheti, szűrheti és megoldhatja ezeket az üzeneteket néhány Outlook funkcióval.
Először Isten az üzeneteket prioritás szerint rendezi. Ezzel az összes fontos üzenetet – azokat, amelyekre gyorsan rá kell kezelnie – a Beérkezett üzenetek mappája tetejére.
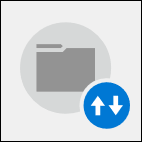
Ehhez az üzenetlista tetején válassza a Dátum szerint legördülő listát, majd a Fontosság lehetőséget. Ezzel rendezi a postaládáját.
Most már tizenöt percig is megválaszolhatja az öt Fontos üzenetet, mappákba rendezheti őket, majd módosíthatja a rendezési sorrendet úgy, hogy ismét a legördülő listára kattint, majd a Nem fontos gombra kattintva az üzenetlista tetejére hozza a Nem fontos üzeneteket. Ezek az üzenetek csak rövid áttekintést kapnak, és törli az összeset, de egyet nem. Az ebédmeghívások, a fire drill értesítés és a három napja áramkimaradásra figyelmeztető figyelmeztetés nem olyan üzenetek, amelyekre válaszolnia kell.
Most, hogy már a legfontosabb e-mail-üzenetekről is gondoskodik, Az Outlook egyik beépített szűrőjét használhatja, amely a @mentions. Az üzenetlista jobb felső sarokban lévő Dátum szerint legördülő listájában a Megemlített levelek lehetőséget választja.
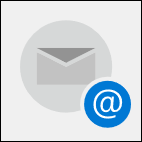
Ha megemlítették egy adott e-mailben, akkor valószínű, hogy a feladónak egy kifejezetten tőle származó dologra van szüksége, nem az egyik dolgozójának.
Ezeknek az üzeneteknek körülbelül ötven része van, így Gyorsan átolvashatja a listát, törölheti azokat, akiket esetleg már az egyik munkatársa kezelt, majd válaszolhat a többieknek.
Ha sok projekt van a projektben, előfordulhat, hogy néhány időérzékenyebb, mint mások. Ha először a legérzékenyebb projektekhez kapcsolódó üzeneteket keres, akkor mindig lépést tud tartani ezekkel a projektekkel, miközben egy másik napra menti a kevésbé érzékeny projekteket.
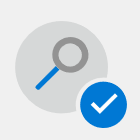
Ha adott kifejezést tartalmazó üzeneteket keres, használja a Keresőmezőt az üzenetlista Outlook listájában. Ha csak az adott kifejezést keresi meg, a kifejezésben nem minden egyes szót, használjon idézőjeleket a többszavú kifejezések körül.
Az üzenetek feladó szerint történő csoportosítása lehetővé teszi olyan üzenetek keresését, amelyek gyors törlésére van lehetőség, például hírlevelek vagy automatikus üzenetek törletlen fiókokból, illetve olyan üzenetek keresésére, amelyekre időben kell válaszolnia, például a közvetlen felettesének üzeneteit.
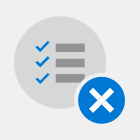
Az üzenetek feladó szerint való csoportosításához kattintson az üzenetlista jobb felső sarkában a Dátum szerint legördülő listára, és válassza a Feladó lehetőséget.










