Az Outlook online archív postaládák olyan régebbi e-mail üzeneteket tárolhatnak, amelyek nem foglalnak helyet az elsődleges postaládában. Ez a speciális postaláda a többi postaládamappával együtt jelenik meg Outlook.
Egy rendszergazda engedélyezi az archív postaládát, és beállítja azokat a házirendeket is, amelyek szabályozzák, hogy az e-mailek mikor kerülnek archiválásra, és hogy mennyi ideig lesznek mentve. Emellett az elsődleges postaláda méretének és teljesítményének további kezeléséhez módosíthatja a szokásos házirend-beállításokat. Ha engedélyezve van, manuálisan is áthelyezhet vagy beállíthat szabályokat az üzenetek automatikus áthelyezéséhez az online archívumba.
Figyelmeztetés: A levelezési tárolási helyek között való navigáláskor ügyeljen arra, hogy ne tévessze össze az Online archívum mappát a meglévő Archívum mappával. Például a menüszalag Áthelyezés archívumba művelete a kijelölt elemet a helyi archívumba helyezi, nem pedig az Online archívumba.
Az Online archívum mappa akkor jelenik meg Mac Outlook, ha Microsoft 365 fiókja van, és az informatikai Rendszergazda vagy Microsoft 365 Felügyeleti központ engedélyezte a funkciót.
-
Nyissa meg Mac Outlook.
-
A mappalistában keresse meg és bontsa ki az Online archívum mappát a mappa tartalmának megtekintéséhez.
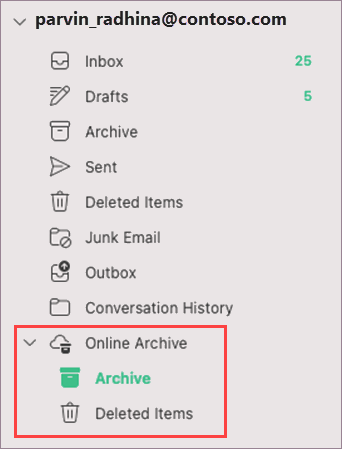
-
Szükség szerint húzza át az e-maileket az archív mappába és onnan onnan.
Megjegyzés: Az új Mac Outlook csak a levelezési modult támogatja. Ha mappákat, naptárelemeket, névjegyeket, feladatokat vagy jegyzeteket helyezett át az archívumba a Outlook bármely más verziójában, például Windows Outlook, az új Mac Outlook használatával nem fogja tudni megtekinteni őket az online archív postaládában.
Fontos: A postaládának egy Microsoft365-kiszolgálón kell lennie. Rendszergazdáknak: Az archív postaládák engedélyezése a megfelelőségi központban.
-
Nyissa meg a Windows Outlook e-mailt.
-
A mappalista panelen keresse meg az Online archívum mappát.
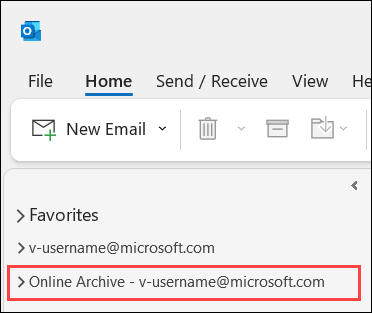
-
Igény szerint vizsgálja meg a meglévő Online archívum mappa tartalmát.
-
Szükség szerint húzza át az e-maileket az archív mappába és onnan onnan.
Megjegyzés: Az OWA online archív postaládájának neve In-Place Archívum.
-
Nyissa meg az e-mail-címét Webes Outlook.
-
Ha engedélyezve van, a Helyben archívum mappa megjelenik az e-mail mappalistában.
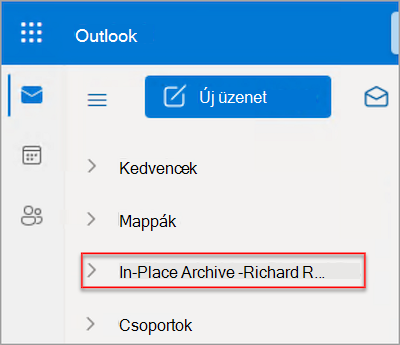
-
Ha helyet szeretne felszabadítani az eszközön, helyezze át az elemeket a In-Place Archívum mappába.
További referenciainformációk










