Az Alakváltás áttűnés segítségével áthelyezheti és átalakíthatja az objektumokat a diák között. Az Alakváltás elérhető Microsoft 365 Mac PowerPoint és Mac PowerPoint 2019, valamint PowerPoint felhasználók számára iPaden és iPhone-on.
Alakváltás áttűnés beállítása
Az Alakváltás áttűnés eredményes beállításához legalább egy közös objektummal rendelkező két diára van szüksége. A legegyszerűbben úgy állíthatja be, ha másol és beilleszt egy olyan objektumokat tartalmazó diát, amelyek alakját át szeretné váltani, majd a második dián az objektumokat áthelyezi egy másik helyre. Egyszerűen másolhat is objektumokat az egyik diáról, és beillesztheti őket a másik diára.
Miután beállította az Alakváltás áttűnés elejét és végét a két dián, az Alakváltás áttűnést alkalmazva automatikusan animálhatja és áthelyezheti őket. Ehhez kövesse az alábbi lépéseket:
Az Alakváltás használata Mac gépen
(Ez az eljárás Microsoft 365 Mac PowerPoint és Mac PowerPoint 2019 vonatkozik.)
-
A Miniatűr ablaktáblában jelölje ki azt a diát, amelyen az Alakváltás áttűnést alkalmazni szeretné. Ennek a második diának kell lennie, amelyre felvette azokat az objektumokat, képeket vagy szavakat, amelyekre az Alakváltás effektust alkalmazni szeretné.
-
A menüszalagon válassza az Áttűnések > Alakváltás lehetőséget.
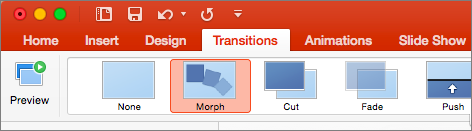
-
Ezután az Effektus beállításai gombra kattintva válassza ki a létrehozni kívánt Alakváltás áttűnés típusát. Kiválaszthatja optimalizáláshoz az Objektumok, a Szavak vagy a Karakterek elemet.
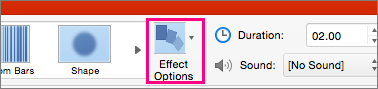
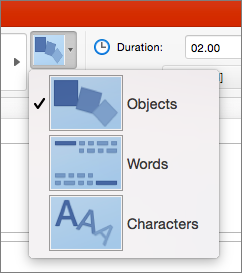
Választása szerint a dián áthelyezhet objektumokat, színeket módosíthat, szavakat és karaktereket helyezhet át és így tovább.
Az Alakváltás áttűnés használata az iPad PowerPointban és az iPhone PowerPointban
-
A Miniatűr ablaktáblában jelölje ki azt a diát, amelyen az Alakváltás áttűnést alkalmazni szeretné. Ennek a második diának kell lennie, amelyre felvette azokat az objektumokat, képeket vagy szavakat, amelyekre az Alakváltás áttűnést alkalmazni szeretné.
-
A menüszalagon válassza az Áttűnések > Áttűnési effektus > Alakváltás lehetőséget.
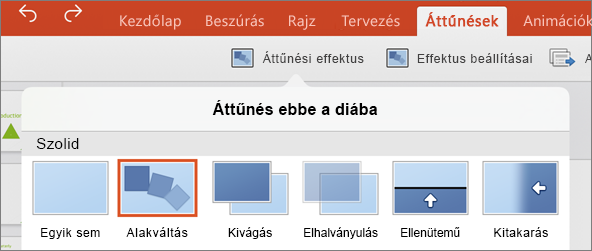
-
Ezután az Effektus beállításai gombra kattintva válassza ki a létrehozni kívánt Alakváltás áttűnés típusát. Kiválaszthatja optimalizáláshoz az Objektumok, a Szavak vagy a Karakterek elemet.
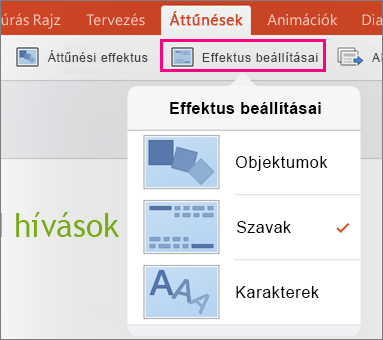
Választása szerint a dián áthelyezhet objektumokat, színeket módosíthat, szavakat és karaktereket helyezhet át és így tovább.










