A Windows 10 nagyszerű platform a Microsoft SharePoint futtatásához. A Windows 10 Fall Creator frissítése új szinkronizálási funkciókat is tartalmaz a SharePoint nevű fájlok számára. Tudnivalók az igény szerinti OneDrive-fájlokról
Az Internet Explorer 11 és a Microsoft Edge
Attól függően, hogy milyen műveletet kell végrehajtania a SharePointban, érdemes lehet váltania a Microsoft Edge és az Internet Explorer 11 használata között.
A Microsoft Edge böngésző
A Windows 10-ben az alapértelmezett böngésző a Microsoft Edge. Amikor megnyit egy SharePoint-lapot, az a Microsoft Edge-ben nyílik meg, és jól működik a webhelyek, a legtöbb app és más összetevő megtekintéséhez. Kifejezetten jó választás fájlok feltöltéséhez, mivel a böngészőben több fájlt és mappát is feltölthet a dokumentumtárba húzással vagy a Feltöltés gombot használva.
A Microsoft Edge-ben azonban a Megnyitás ezzel: Fájlkezelő paranccsal nem nyithatók meg a dokumentumtárak. A SharePoint 2016 és a SharePoint 2013, valamint a SharePoint klasszikus felülete esetén a menüszalag gomb szürkén jelenik meg Microsoft Edge ban. A SharePoint ban a nézet a Fájlkezelőben parancs hiányzik a nézetek menüből.
Megjegyzés: A Microsoft Edge böngésző úgy lett kialakítva, hogy rendszeresen frissüljön. A Windows 10 évfordulós frissítésével a Microsoft Edge-be bekerült a fájlok és mappák húzásának képessége. Ügyeljen arra, hogy mindig a legújabb verzióval rendelkezzen, mivel a funkciók változhatnak, és új funkciók is megjelenhetnek. Itt beszerezheti a Windows 10 évfordulós frissítését.
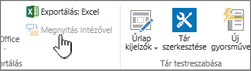 A SharePoint 2016 a Microsoft Edge-ben |
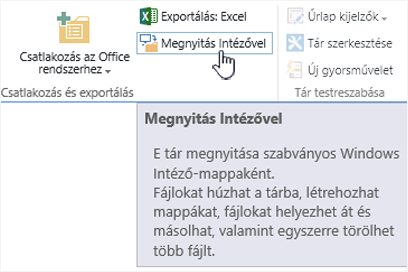 A SharePoint 2016 az Internet Explorer 11-ben |
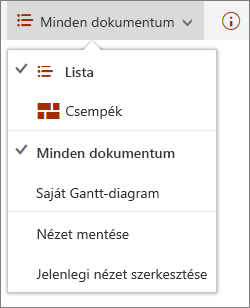 SharePoint a Microsoft Edge |
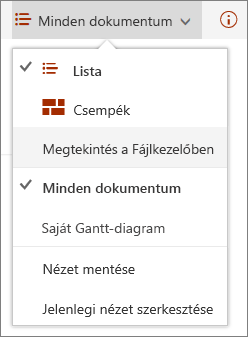 SharePoint a Internet Explorer 11 |
Internet Explorer 11
Internet Explorer 11 is jön a Windows 10, de manuálisan kell elindítania. aInternet Explorer a SharePoint legtöbb feladatához használható, többek között a dokumentumtár megnyitása a Megnyitás Intézővelparancs használatával. Az Internet Explorer 11-ben húzással vagy a Feltöltés gomb használatával feltölthet fájlokat, mappákkal ugyanezt azonban nem teheti meg. Kerülő megoldásként vagy használja a Megnyitás Intézővel parancsot, vagy szinkronizálja a dokumentumtárat a számítógépére. Bármelyik is a helyzet, a Fájlkezelőt használhatja a számítógépen a fájlok másolására vagy áthelyezésére.
Megjegyzések:
-
Ha a hagyományos SharePoint-élményben Internet Explorer 11 vagy Microsoft Edge a fájlkezelőt használja, az alábbi teljes tartományneveket is el kell végeznie a megbízható helyek mappából:
-
<bérlői>. sharepoint.com
<bérlői>-my.sharepoint.com
<bérlői>-files.sharepoint.com
<bérlői>-myfiles.sharepoint.com -
Ahol a <bérlő> az adott cég SharePoint-neve. Ha például a contoso.sharepoint.com címmel szokott a SharePointba lépni, cserélje le a <bérlő> helyőrzőt a Contoso szóra. Az URL-címnek a következőre kell hasonlítania: contoso.sharepoint.com vagy contoso-my.sharepoint.com stb.
Az Internet Explorer 11 vagy a Microsoft Edge megnyitása a Windows 10-ben
Az Internet Explorer 11 vagy a Microsoft Edge egyszerűen megnyitható a Windows 10 Start menüjéből. Ehhez kövesse az alábbi lépéseket:
Az Internet Explorer elindítása
-
Kattintson a Start

-
Írja be az Internet Explorer nevet, és válassza az Internet Explorer lehetőséget.
-
Ha megnyílt a böngésző, nyissa meg a SharePointot.
Ha a Microsoft Edge az alapértelmezett böngészője, a munkamenet mindaddig az Internet Explorer 11-ben marad, amíg Ön meg nem nyit egy lapot egy hivatkozással. Az új hivatkozások az alapértelmezett Microsoft Edge böngészőben nyílnak meg.
A Microsoft Edge megnyitása
-
Kattintson a Start

-
Írja be az Edge nevet, és válassza a Microsoft Edge lehetőséget.
-
Ha megnyílt a böngésző, nyissa meg a SharePointot.
Váltás az alapértelmezett böngészőre a Windows 10-ben
Ha úgy gondolja, hogy inkább az Internet Explorer 11-ben dolgozna, vagy időnként váltana az alapértelmezett böngészők között, kövesse az alábbi lépéseket:
-
A Windows 10-ben kattintson a Start

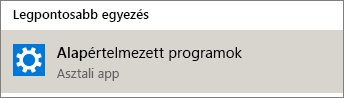
-
A webböngésző csoportban kattintson a Microsoft Edgeelemre, majd az alkalmazás választása párbeszédpanelen az Internet Explorer elemre. Ha az Internet Explorerről vált a Microsoft Edge-re, kattintson az Internet Explorer elemre a Webböngésző csoportban, majd válassza a Microsoft Edge lehetőséget.
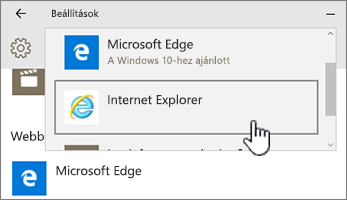
-
Zárja be az Alapértelmezett alkalmazások megadása párbeszédpanelt.
Mindkét böngésző felvétele a Windows 10 tálcájára
A Windows 10 mindkét böngészőjének megvannak a maga előnyei, és érdemes mindkettőt könnyen elérhetővé tenni. Az alábbi lépésekkel elérhetővé teheti a Microsoft Edge és az Internet Explorer 11 böngészőt a képernyő alján látható tálcáról.
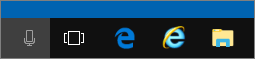
A böngészők rögzítése a tálcán
-
Kattintson a Start

-
Írja be az Internet Explorer nevet, kattintson a jobb gombbal az Internet Explorer elemre, és válassza a Rögzítés a tálcán parancsot.
-
Írja be az Edge nevet, kattintson a jobb gombbal a Microsoft Edge elemre, és válassza a Rögzítés a tálcán parancsot.










