Fontos: A Microsoft ügyfélszolgálata és a Helyreállítási segéd funkciói a Segítség kérése gombra kerülnek. Az ügyfelek a migrálás befejezéséig továbbra is hozzáférhetnek ezekhez a funkciókhoz a Microsoft ügyfélszolgálata és a Helyreállítási segédben.
A(z) Microsoft Támogatási és helyreállítási segéd teszteket futtatva keresi meg a hibát, és a lehető legjobb megoldást javasolja az azonosított problémára. Jelenleg az Office-szal, Microsoft 365-tel és Outlookkal kapcsolatos problémákat javítja ki. Ha a(z) Támogatási és helyreállítási segéd meg tudja oldani a problémát, javaslatot ad a következő lépésre, és segít kapcsolatba lépni a Microsoft ügyfélszolgálatával.
Az alábbiakban bemutatunk néhányat a felhasználóink által gyakran tapasztalt problémák közül. Az alább felsorolt problémák bármelyikének megoldásához egyszerűen kattintson az adott probléma ajánlott megoldására, és kezdje el a folyamatot. A hivatkozás közvetlenül a Microsoft Támogatási és helyreállítási segéd alkalmazásban található megoldáshoz vezet.
|
Eset |
Leírás |
Javasolt megoldás |
|---|---|---|
|
Az Excel összeomlása |
Az Excel indítási/összeomlási problémáinak megoldása |
|
|
Az Office eltávolítása |
Az Office bármely verziójának eltávolítása |
|
|
Az Office beállítása |
Az Office előfizetéses verzióinak telepítése |
|
|
Az Office aktiválása |
Az Office-előfizetés aktiválási problémáinak javítása |
|
|
Office-bejelentkezés |
Az Office bejelentkezési problémáinak megoldása |
|
|
Megosztott számítógép aktiválása |
Az Office megosztott számítógép-aktiválásának (SCA) engedélyezése |
|
|
Office-vizsgálat (normál) |
Létrehozás normál Office-telepítési vizsgálati jelentés |
|
|
Office-vizsgálat (teljes) |
Az Office teljes telepítésének vizsgálati jelentésének Létrehozás |
Megjegyzés: A Microsoft ügyfélszolgálata és a Helyreállítási segéd nem alkalmazható az új Windows Outlookra. Ellenőrizze, hogy be van-e kapcsolva vagy ki van-e kapcsolva az új Outlook-kapcsoló. Ha be van kapcsolva, lépjen az Outlookkal kapcsolatos problémák elhárítása című témakörre.
|
Eset |
Leírás |
Javasolt megoldás |
|---|---|---|
|
A(z) Microsoft 365 levelezés beállítása az Outlookban |
A(z) Microsoft 365 levelezés beállítása az Outlookban folyamatban |
|
|
Az Outlook nem indul el |
Ez a megoldás segít olyan problémák esetén, amikor az Outlook nem indul el |
|
|
Az Outlook folyton kéri a jelszavamat |
Ez a megoldás elhárítja az Outlook jelszó hitelesítési problémáit |
|
|
Az Outlook folyton azt írja ki, hogy „kapcsolódási kísérlet” vagy „Kapcsolat bontása” |
Időszakos csatlakozási problémák elhárítása |
|
|
Speciális diagnosztika (Outlook) |
Részletes jelentést készít az Outlook, az Office, a Windows és a postafiók konfigurációjáról |
|
|
Speciális diagnosztika (Outlook) |
Az Outlook-naptár részletes vizsgálatának létrehozása a problémák azonosításához és megoldásához |
Megjegyzés: A Microsoft ügyfélszolgálata és a Helyreállítási segéd nem alkalmazható az új Teamsre.
|
Eset |
Leírás |
Javasolt megoldás |
|---|---|---|
|
Teams-értekezlet bővítmény hozzáadása az Outlookhoz |
Segít kijavítani azt a hibát, amely miatt a Teams-értekezlet bővítménye hiányzik vagy nincs betöltve, megakadályozva, hogy teams-értekezletet hozzon létre az Outlookból |
|
|
A Teams felhasználói jelenlétével kapcsolatos problémák az Outlookban |
Elhárítja azt a problémát, amely miatt a Teams-felhasználó jelenléti adatai helytelenül jelennek meg az Outlookban |
|
|
Nem lehet bejelentkezni a Teams alkalmazásba |
Hibaelhárítást végez a Teams bejelentkezési problémáinak megoldásához |
|
Eset |
Leírás |
Javasolt megoldás |
|
|---|---|---|---|
|
Speciális diagnosztika (Outlook) |
Részletes jelentést készít az Outlook, az Office, a Windows és a postafiók konfigurációjáról |
||
|
Speciális diagnosztika (Outlook) |
Az Outlook-naptár részletes vizsgálatának létrehozása a problémák azonosításához és megoldásához |
||
|
Speciális diagnosztika (Office) |
Ellenőrizze az Office-t, hogy helyesen van-e telepítve – Normál, robusztus Office készletvizsgálat |
||
|
Speciális diagnosztika (Office) |
Ellenőrizze az Office-t, hogy helyesen van-e telepítve – Az Office teljes robosztus leltárvizsgálata |
||
|
Microsoft 365 hálózati kapcsolati teszt |
Méri az eszköz és az internet, valamint onnan a Microsoft hálózata közötti kapcsolatot. Válassza ezt a lehetőséget a Súgó kérése lehetőséggel való megnyitáshoz. |
Tipp: Ha Ön kisvállalati tulajdonos, és további információt szeretne kapni a Microsoft 365 beállításáról, tekintse meg a Kisvállalati súgó és tanulás című témakört.
Microsoft Támogatási és helyreállítási segéd telepítése
Megjegyzés: A(z) Microsoft Támogatási és helyreállítási segéd forgatókönyvek futtathatók mostantól parancssori verzióval. Ha Ön vállalati ügyfél, további információért tekintse meg a Microsoft ügyfélszolgálata és a Helyreállítási segéd nagyvállalati szintű verzióját.
A(z) Támogatási és helyreállítási segéd letöltéséhez kövesse ezeket a lépéseket:
-
Kattintson az alábbi gombra a(z) Támogatási és helyreállítási segéd letöltéséhez.
Megjegyzés: Az app letöltésével elfogadja a Microsoft szolgáltatási szerződését és adatvédelmi nyilatkozatát
-
Az alábbi lépéseket követve tölthető le és nyitható meg a(z) Támogatási és helyreállítási segéd a böngészőjének megfelelően.
Tipp: Az eszköz letöltése és telepítése néhány percet igénybe vehet.
Microsoft Edge vagy Google Chrome
-
A bal alsó vagy a jobb felső sarokban kattintson a jobb gombbal a SaraSetup.exe > Megnyitás parancsra.
Microsoft Edge (régebbi) vagy Internet Explorer
-
A böngészőablak alján a Futtatás gombot választva indítsa el a SaraSetup.exe fájlt.
Firefox
-
Ezután az előugró ablakban válassza aFájl mentése lehetőséget, majd onnan a böngészőablak jobb felső részén válassza a letöltések nyilat > majd aSaraSetup.exe lehetőséget.
-
-
Olvassa el a Microsoft szolgáltatási szerződését, majd kattintson az Elfogadomgombra.
-
Válassza ki az alkalmazást, amellyel kapcsolatos problémákat tapasztal, és kattintson a Tovább gombra.
-
Válassza ki a problémát a listáról, és kattintson a Tovább gombra.
-
Kövesse a(z) Támogatási és helyreállítási segéd utasításait.
Gyakori kérdések
A Microsoft 365-ügyfelek támogatásának növelése és a Támogatási és helyreállítási segéd letöltésének követelményének kiküszöbölése érdekében Microsoft Támogatási és helyreállítási segéd diagnosztikát közvetlenül integráljuk a Segítség kérése szolgáltatásba, amely egy beépített Windows-funkció. A Segítség kérése a diagnosztikák szélesebb körét biztosítja, így a Microsoft 365-ügyfelek a leghatékonyabb megoldásokat kapják a problémáikra.
Az alábbi operációs rendszerek támogatottak:
-
Windows 11
-
Windows 10
-
Windows 8 és Windows 8.1
-
Windows 7
Az Outlook az Office bármelyik alábbi verziójában ellenőrizhető:
-
Microsoft 365 (2019, 2016 vagy 2013, 32 bites vagy 64 bites)
-
Microsoft Office 2019 (32 bites vagy 64 bites; Office Kattintásra vagy MSI-telepítések)
-
Microsoft Office 2016 (32 bites vagy 64 bites; Office Kattintásra vagy MSI-telepítések)
-
Microsoft Office 2013 (32 bites vagy 64 bites; Office Kattintásra vagy MSI-telepítések)
-
Microsoft Office 2010 (32 vagy 64 bites)
A Windows 7 bármely kiadásának futtatásakor a .NET-keretrendszer 4.5-ös verzióját is kell telepítenie. A Windows 8 és az újabb Windows-verziók tartalmazzák a .NET-keretrendszer legalább 4.5-ös verzióját.
A(z) Támogatási és helyreállítási segéd felajánlja a legjobb megoldást ezekre a felismert problémákra:
Office
Hibaüzenet jelenik meg az Office telepítésekor
Nem tudom aktiválni az Office-t
El kell távolítanom az Office-t
Outlook
Az Outlook nem indul el
Nem tudom beállítani az Microsoft 365-alapú levelezését az Outlookban
Az Outlook folyton kéri a jelszavamat
Az Outlook folyton azt írja ki, hogy „Kapcsolódási kísérlet” vagy „Nincs kapcsolat”
A megosztott postaládák vagy naptárak nem működnek
Problémákat tapasztalok a naptárral kapcsolatban
Az Outlook nem válaszol
Az Outlook folyton összeomlik
Nem tudok küldeni, fogadni vagy keresni e-maileket
OneDrive Vállalati verzió
Nem tudom szinkronizálni a fájljaimat a OneDrive-val
Nem tudom telepíteni a OneDrive-ot
Más Office-appok
Nem tudok bejelentkezni a Skype Vállalati verzióba
Nem kapok e-mailt a telefonomon
Problémát tapasztalok a Webes Outlook megnyitásakor vagy a bejelentkezéskor
Nem tudom telepíteni, csatlakoztatni és engedélyezni az Outlookhoz készült Dynamics 365-öt
A Teams-értekezlet lehetőség nem jelenik meg, vagy a Teams-értekezlet bővítmény nem töltődik be az Outlookban.
A Webes Outlook, a Mac Outlook és a mobileszközökkel használt Outlook, vagy az Exchange Online és az Outlook speciális diagnosztikája esetén további esetek is előfordulhatnak.
A(z) Támogatási és helyreállítási segéd automatikus javításokat is kínál az észlelt problémákhoz. Ha Ön az automatikus javítás mellett dönt, a javítás során végrehajtott helyreállítási műveletek bekerülnek a(z) Támogatási és helyreállítási segéd által létrehozott naplófájlba. Ha meg szeretné tekinteni ezt a naplófájlt és az egy adott forgatókönyv során végrehajtott helyreállítási műveleteket, kövesse az alábbi lépéseket.
-
A forgatókönyv utolsó képernyőjén jelölje beA naplófájl mappájának megnyitása a Küldés gombra való kattintás után lehetőséget, töltse ki a felmérést, és válassza a Küldés lehetőséget.
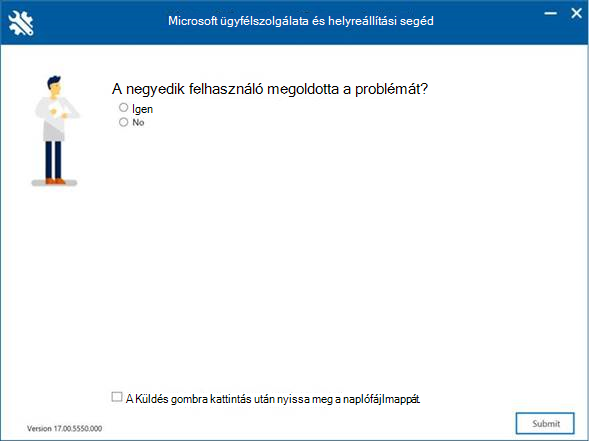
-
Az előugró ablakban nyissa meg a legutóbb létrehozott naplófájlt.
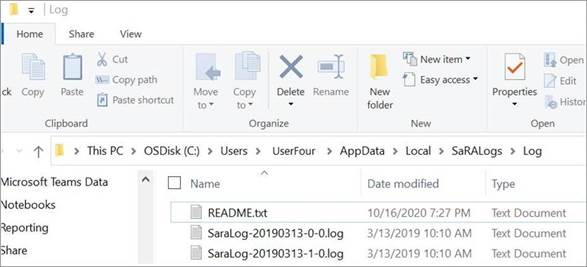
-
Keressen a naplófájlban a „Helyreállítás,“ kifejezésre.

-
Addig ismételje meg a „Helyreállítás,“ keresését, amíg el nem éri a naplófájl végét.
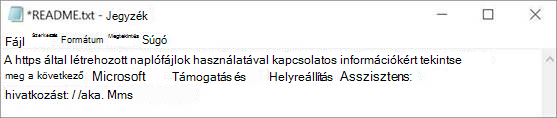
Megjegyzés: A README. txt fájl hivatkozást is tartalmaz ehhez a cikkhez.
Nincs. Az alkalmazás következő hibaelhárítási forgatókönyvei futtathatók Microsoft-fiók, illetve az Office-hoz használt munkahelyi vagy iskolai fiók nélkül is:
-
Az Office eltávolítása
-
Az Office telepítése
-
Az Office aktiválása
-
Az Outlook speciális diagnosztikája
Igen. Ha Ön rendszergazda, és az alapértelmezett internetes hely helyett a megosztott helyről szeretné telepíteni és elindítani a Támogatási és helyreállítási segéd-t, akkor ne használja ennek a cikknek a letöltési hivatkozását. Ehelyett kövesse a cikk lépéseit a docs.microsoft.com oldalon: Hogyan kell telepíteni és fenntartani a Microsoft Támogatási és helyreállítási segédet (SaRA) egy hálózati megosztásról.
Igen. Most már parancssor használatával is futtathatunk Támogatási és helyreállítási segéd forgatókönyveket. További információért olvassa el ezt a cikket a docs.microsoft.com: A Microsoft ügyfélszolgálata és a Helyreállítási segéd nagyvállalati verziójáról.
Sajnáljuk, de nincs Mac gépre telepíthető Támogatási és helyreállítási segéd-verzió. A Mac Outlook forgatókönyve az alkalmazásban képes elhárítani a Mac gépen előforduló egyes hibákat, még ha az alkalmazás windowsos PC-re van is telepítve.
Igen. A(z) Támogatási és helyreállítási segéd letöltéséhez, telepítéséhez és használatához internetkapcsolat szükséges..
Ha a számítógépről szeretné az alkalmazást eltávolítani, hajtsa végre a következő lépéseket:
-
Nyissa meg a Vezérlőpultot.
-
Kattintson a Program eltávolítása hivatkozásra.
-
Keresse meg és jelölje ki a Microsoft Támogatási és helyreállítási segéd eszközt.
-
Kattintson az Eltávolítás/módosítás gombra.
-
Válassza Az alkalmazás eltávolítása a számítógépről lehetőséget, majd kattintson az OK gombra.
Amikor az alkalmazásban egy forgatókönyv végére ér, megjelenik egy képernyő azzal a kérdéssel, hogy megoldottuk-e a problémát. Jelölje be bármelyik felső három lehetőséget ahhoz, hogy a fennmaradó kérdések megjelenjenek a képernyőn. Visszajelzését a képernyő alján lévő mezőben adhatja meg.
Amikor egy adott probléma azonosításához vagy diagnosztizálásához futtatja a(z) Támogatási és helyreállítási segéd, az eszköz névtelen adatokat (telemetriát) rögzít az eszköz által a forgatókönyv futtatásakor végrehajtott műveletekről és elemzésekről. A Microsoft a telemetriai adatokat az ügyfélélmény javítására és az alkalmazás állapotának figyelésére használja fel. Az összegyűjtött telemetriai adatok mennyisége eltér a különböző esetvizsgálatoknál.
A(z) Támogatási és helyreállítási segéd egy helyi naplófájlba menti a telemetriai adatok egy példányát. A naplófájl megtekintéséhez kövesse az alábbi lépéseket:
-
A telemetriai adatokat a rendszer a helyi lemez ( C: ) uploadlogs mappájába tölti fel. Ezt a mappát az alábbi eljárások egyikével érheti el:
-
Nyissa meg a Futtatás parancsablakot ( Windows billentyű + R ,) és futtassa a(z) %localappdata%\saralogs\uploadlogs parancsot az alábbiak szerint:
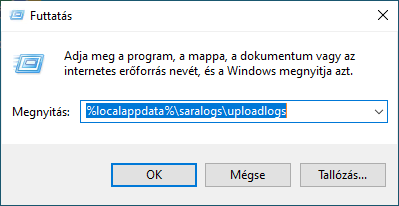
-
A Fájlkezelőben írja be a C:\Users\<UserName>\AppData\Local\saralogs\uploadlogs parancsot, és nyomja le az Enter billentyűt az alábbiak szerint:

Megjegyzés: A(z) <UserName> az Ön Windows profilneve a rendszerben.
-
-
A naplófájl információinak megtekintéséhez kattintson duplán, és nyissa meg a fájlt. Minden esethez külön naplófájl készül és töltődik fel SaraTelemetry_<DataTime>.log formátumként.
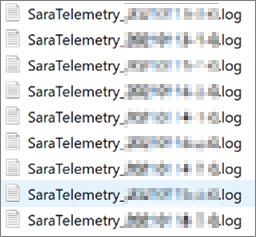
A naplófájlok olyan átfogó információkat tartalmaznak, mint például a munkamenet azonosítója, TimeStamp és Office-alkalmazások az érintett rendszeren. Az összegyűjtött információ teljesen névtelen, és Ön semmilyen formában nem azonosítható ez alapján. Az alábbiakban a telemetriai adatok részeként összegyűjtött egyes mezők definícióját gyűjtöttük össze:
-
Felhasználói GUID : A(z) Támogatási és helyreállítási segéd beállításaiban tárolt véletlenszerű GUID azonosító. Segítségével azonosíthatja az Office-alkalmazás használati trendjeit, miközben megőrzi az adatok névtelenségét.
-
Ügyfélindítási azonosító : Az alkalmazás futtatásakor generált véletlenszerű GUID azonosító.
-
Bérlőazonosító : Az Office 365-ös bérlői fióknak az azonosítóval társított szervezetére vonatkozó adatait jelenti.
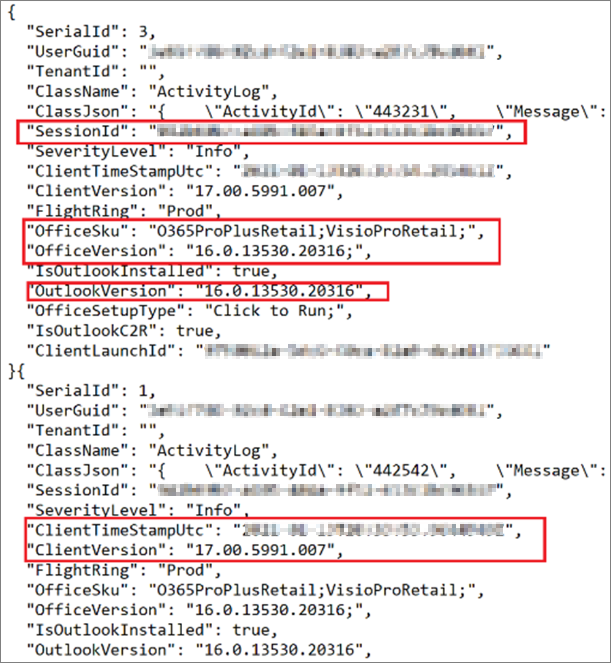
Ha többet szeretne tudni arról, hogy a(z) Támogatási és helyreállítási segéd milyen naplófájlokat hoz létre, keressen rá az Ön esetére az alábbi táblázatban a „Forgatókönyv“ oszlopban, és az adott sorban megtekintheti a megfelelő információkat. Az alábbi táblázat tartalmazza a forgatókönyv típusát, az adatgyűjtési forrást, az adatgyűjtés útvonalát és az adatgyűjtési fájlokat. A naplózás célkönyvtárának az elérési útja, ahol ezek az adatok tárolva vannak és ahol elérhetők, a következő: %localappdata%\SaRALogs\UploadLogs.
|
Diagnosztika |
Adatgyűjtési forrás |
Adatgyűjtés útvonala |
Adatgyűjtés fájljai |
További adatokkal kapcsolatos információk |
|---|---|---|---|---|
|
CRM online konfiguráció |
||||
|
Eseménynaplók |
Alkalmazás |
MsiInstallerEvents.log (MSIInstaller) |
||
|
Eseménynaplók |
Alkalmazás |
MSCRMAddinEvents.log (MSCRMAddin) |
||
|
Eseménynaplók |
Alkalmazás |
OutlookEvents.log (Outlook) |
||
|
Beállításjegyzék |
CurrentUser\SOFTWARE\Microsoft\MSCRMClient |
MSCRMClient_HKCU.reg.log |
||
|
Beállításjegyzék |
LocalMachine\SOFTWARE\Microsoft\MSCRMClient |
MSCRMClient_HKLM.reg.log |
||
|
Fájl elérési útja |
crm{MajorversionMinorversion}clientconfig.log |
|||
|
Fájl elérési útja |
crm{MajorversionMinorversion}clientmsi.log |
|||
|
Fájl elérési útja |
crmsetup.log |
|||
|
Fájl elérési útja |
ConfigUsingSaRA.log |
|||
|
Az Office aktiválása |
||||
|
Eseménynaplók |
Alkalmazás |
(MsiInstaller), {randomGUID}.log |
||
|
Eseménynaplók |
Alkalmazás |
EventCode=2011 (Microsoft Office), {randomGUID}.log |
||
|
Eseménynaplók |
LogFile='OAlerts' |
(Microsoft Office Alerts), {randomGUID}.log |
||
|
Beállításjegyzék |
LocalMachine\SOFTWARE\Microsoft\Office\15.0\ClickToRun\Configuration |
{randomGUID}.log |
||
|
Beállításjegyzék |
LocalMachine\SOFTWARE\Microsoft\OfficeSoftwareProtectionPlatform |
|||
|
Beállításjegyzék |
LocalMachine\SOFTWARE\Microsoft\Office\15.0\ClickToRun\Configuration |
|||
|
Beállításjegyzék |
LocalMachine\SOFTWARE\Microsoft\Office\15.0\ClickToRun\propertyBag |
|||
|
Beállításjegyzék |
LocalMachine\SOFTWARE\Microsoft\Office\15.0\Common\Licensing |
|||
|
Beállításjegyzék |
CurrentUser\Software\Microsoft\Office\15.0\Common\Licensing |
|||
|
Beállításjegyzék |
CurrentUser\Software\Microsoft\Office\15.0\Common\Licensing\OlsToken |
|||
|
Beállításjegyzék |
CurrentUser\Software\Microsoft\Office\15.0\Common\General\ |
|||
|
Beállításjegyzék |
CurrentUser\Software\Microsoft\Office\15.0\Registration\ |
|||
|
Beállításjegyzék |
CurrentUser\Software\Microsoft\Office\15.0\Registration\{Environment.MachineName} |
|||
|
Beállításjegyzék |
{GetCurrentUserSid()}\Software\Microsoft\Office\15.0\Registration\{Environment.MachineName} |
|||
|
Fájl elérési útja |
%CommonApplicationData%\Microsoft\Office\Heartbeat\ |
HeartbeatCache.xml |
||
|
AllProductKeyStatus |
{randomGUID}.log |
|||
|
InstalledProductKeyStatus |
{randomGUID}.log |
|||
|
Fájl elérési útja |
%windows%\%temp% where fileName.EndsWith(".log") and (fileName.Contains(Environment.MachineName) or fileName.Contains("c2rintegrator") or fileName.Contains("firefly") |
{randomGUID}.log |
||
|
Az Office telepítése |
||||
|
Fájl elérési útja |
%LocalAppData%\Temp |
{Environment.MachineName}-*-*.log vagy az „officec2rclient.exe“ kezdetű fájlok (kis- és nagybetű számít) |
||
|
Fájl elérési útja |
%Windir%\Temp |
{Environment.MachineName}-*-*.log vagy az „officec2rclient.exe“ kezdetű fájlok (kis- és nagybetű számít) |
||
|
Az Office aktiválása |
||||
|
_dlicenseinfo.txt |
||||
|
_InstallDump.txt |
||||
|
_licenseDiag.err |
||||
|
_systemInfo.txt |
||||
|
_taskListPost.txt |
||||
|
_taskListPre.txt |
||||
|
aria-debug-18704.log |
||||
|
Fájl elérési útja |
%localappdata%\temp\{randomGUID} |
OfficeActivationLogs.zip és * a Temp mappából |
Kulcs: ahol * = minden fájl |
|
|
Beállításjegyzék |
HKEY_LOCAL_MACHINE\SOFTWARE\Microsoft\Office\ClickToRun\Configuration |
C2R_Config |
||
|
Beállításjegyzék |
HKEY_LOCAL_MACHINE\SOFTWARE\Microsoft\Office\ClickToRun\Configuration\15.0 |
C2R_Config_15 |
||
|
Beállításjegyzék |
HKEY_LOCAL_MACHINE\SOFTWARE\Microsoft\Office\ClickToRun\Configuration\16.0 |
C2R_Config_16 |
||
|
Beállításjegyzék |
HKEY_LOCAL_MACHINE\SOFTWARE\Microsoft\Office\ClickToRun\ProductReleaseIDs |
C2R_ProductReleaseID |
||
|
Beállításjegyzék |
HKEY_LOCAL_MACHINE\SOFTWARE\Microsoft\OfficeSoftwareProtectionPlatform |
OfficeSoftwareProtectionPlatform |
||
|
Beállításjegyzék |
HKEY_LOCAL_MACHINE\SOFTWARE\Microsoft\Office\15.0\ClickToRun\Configuration |
C2R_15_Config |
||
|
Beállításjegyzék |
HKEY_LOCAL_MACHINE\SOFTWARE\Microsoft\Office\15.0\ClickToRun\propertyBag |
C2R_15_ProductBag |
||
|
Beállításjegyzék |
HKEY_LOCAL_MACHINE\SOFTWARE\Microsoft\Office\15.0\Common\Licensing |
C2R_15_Licensing |
||
|
Beállításjegyzék |
HKEY_LOCAL_MACHINE\SOFTWARE\Wow6432Node\Microsoft\OfficeSoftwareProtectionPlatform |
OfficeSoftwareProtectionPlatform |
||
|
Beállításjegyzék |
HKEY_LOCAL_MACHINE\SOFTWARE\Wow6432Node\Microsoft\Office\15.0\ClickToRun\Configuration |
Wow6432Node_15_Config |
||
|
Beállításjegyzék |
HKEY_LOCAL_MACHINE\SOFTWARE\Wow6432Node\Microsoft\Office\15.0\ClickToRun\propertyBag |
Wow6432Node_15_propertybag |
||
|
Beállításjegyzék |
HKEY_LOCAL_MACHINE\SOFTWARE\Wow6432Node\Microsoft\Office\15.0\Common\Licensing |
Wow6432Node_15_Licensing |
||
|
Beállításjegyzék |
HKEY_CURRENT_USER\Software\Microsoft\Office\15.0\Common\Licensing |
HKCU_15_Licensing |
||
|
Beállításjegyzék |
HKEY_CURRENT_USER\Software\Microsoft\Office\15.0\Common\Licensing\OlsToken |
HKCU_15_OlsToken |
||
|
Beállításjegyzék |
HKEY_CURRENT_USER\Software\Microsoft\Office\15.0\Common\General\ |
HKCU_15_General |
||
|
Beállításjegyzék |
HKEY_CURRENT_USER\Software\Microsoft\Office\15.0\Registration\ |
HKCU_15_Registration |
||
|
Beállításjegyzék |
HKEY_CURRENT_USER\Software\Wow6432Node\Microsoft\Office\15.0\Common\Licensing |
HKCU_Wow6432Node_15_Licensing |
||
|
Beállításjegyzék |
HKEY_CURRENT_USER\Software\Wow6432Node\Microsoft\Office\15.0\Common\Licensing\OlsToken |
HKCU_Wow6432Node_15_OlsToken |
||
|
Beállításjegyzék |
HKEY_CURRENT_USER\Software\Wow6432Node\Microsoft\Office\15.0\Common\General\ |
HKCU_Wow6432Node_15_General |
||
|
Beállításjegyzék |
HKEY_CURRENT_USER\Software\Wow6432Node\Microsoft\Office\15.0\Registration\ |
HKCU_Wow6432Node_15_Registration |
||
|
Beállításjegyzék |
HKEY_LOCAL_MACHINE\SOFTWARE\Microsoft\Office\16.0\ClickToRun\Configuration |
C2R_16_Config |
||
|
Beállításjegyzék |
HKEY_LOCAL_MACHINE\SOFTWARE\Microsoft\Office\16.0\ClickToRun\propertyBag |
C2R_16_ProductBag |
||
|
Beállításjegyzék |
HKEY_LOCAL_MACHINE\SOFTWARE\Microsoft\Office\16.0\Common\Licensing |
C2R_16_Licensing |
||
|
Beállításjegyzék |
HKEY_LOCAL_MACHINE\SOFTWARE\Wow6432Node\Microsoft\Office\16.0\ClickToRun\Configuration |
Wow6432Node_16_Config |
||
|
Beállításjegyzék |
HKEY_LOCAL_MACHINE\SOFTWARE\Wow6432Node\Microsoft\Office\16.0\ClickToRun\Configuration |
Wow6432Node_16_propertybag |
||
|
Beállításjegyzék |
HKEY_LOCAL_MACHINE\SOFTWARE\Wow6432Node\Microsoft\Office\16.0\Common\Licensing |
Wow6432Node_16_Licensing |
||
|
Beállításjegyzék |
HKEY_CURRENT_USER\Software\Microsoft\Office\16.0\Common\Licensing |
HKCU_16_Licensing |
||
|
Beállításjegyzék |
HKEY_CURRENT_USER\Software\Microsoft\Office\16.0\Common\Licensing\OlsToken |
HKCU_16_OlsToken |
||
|
Beállításjegyzék |
HKEY_CURRENT_USER\Software\Microsoft\Office\16.0\Common\General\ |
HKCU_16_General |
||
|
Beállításjegyzék |
HKEY_CURRENT_USER\Software\Microsoft\Office\16.0\Registration |
HKCU_16_Registration |
||
|
Beállításjegyzék |
HKEY_CURRENT_USER\Software\Wow6432Node\Microsoft\Office\16.0\Common\Licensing |
HKCU_Wow6432Node_16_Licensing |
||
|
Beállításjegyzék |
HKEY_CURRENT_USER\Software\Wow6432Node\Microsoft\Office\16.0\Common\Licensing\OlsToken |
HKCU_Wow6432Node_16_OlsToken |
||
|
Beállításjegyzék |
HKEY_CURRENT_USER\Software\Wow6432Node\Microsoft\Office\16.0\Common\General\ |
HKCU_Wow6432Node_16_General |
||
|
Beállításjegyzék |
HKEY_CURRENT_USER\Software\Wow6432Node\Microsoft\Office\16.0\Registration |
HKCU_Wow6432Node_16_Registration |
||
|
OneDrive-hibaelhárító |
||||
|
Beállításjegyzék |
LocalMachine\SOFTWARE\Microsoft\Windows\CurrentVersion\Explorer\ShellIconOverlayIdentifiers |
IconOverlay_HKLM.reg |
||
|
Beállításjegyzék |
LocalMachine\SOFTWARE\WOW6432Node\Microsoft\Windows\CurrentVersion\Explorer\ShellIconOverlayIdentifiers |
IconOverlayWOW_HKLM.reg |
||
|
Beállításjegyzék |
CurrentUser\SOFTWARE\Microsoft\OneDrive |
OneDrive_HKCU.reg |
||
|
Fájl elérési útja |
%localappdata%\Microsoft\OneDrive\logs\{*Business* in any subfolders} |
* és MEGJEGYZÉS: kivéve obfuscationstringmap.txt |
Kulcs: ahol * = minden fájl |
|
|
Fájl elérési útja |
%localappdata%\Microsoft\OneDrive\Settings\{*Business* in any subfolders} |
healingItems.txt |
||
|
Fájl elérési útja |
%localappdata%\Microsoft\OneDrive\setup\logs\{any subfolders} |
* and NOTE: excluding obfuscationstringmap.txt |
Kulcs: ahol * = minden fájl |
|
|
Outtlook-forgatókönyvek |
||||
|
Fájl elérési útja |
%localappdata%\temp\Outlook Logging |
minden .etl-fájlhoz: *.etl és {file name of binary etl file without extension}_timber.xml, {randomGUID}-HR.txt |
||
|
Beállításjegyzék |
Registry Hive == CurrentUser; Főverzió 12 és 14: |
{randomGUID}_OutlookProfile.txt |
||
|
Beállításjegyzék |
LocalMachine\SOFTWARE\\Wow6432Node\\Microsoft\\Office\\Outlook\\Addins és minden rendszerbővítmény felsorolása CurrentUser\Software\\Microsoft\\Office\\Outlook\\Addins és az aktuális felhasználó minden bővítményének felsorolása |
{randomGUID}_AddIns.txt |
||
|
Fájl elérési útja |
%localappdata%\temp\Outlook Logging |
minden .etl-fájlhoz: *.etl és {file name of binary etl file without extension}_timber.xml, {randomGUID}-HR.txt |
||
|
Outlook Expert Experience (OffCAT) |
||||
|
Fájl elérési útja |
Hitelesített felhasználóval |
ConfigurationDetails_{CorrelationId}.json and ConfigurationDetails_{CorrelationId}.html from OffCatDataCollectionAction and API_Results.{date timestamp}.log |
||
|
Fájl elérési útja |
Hitelesítetlen felhasználóval |
ConfigurationDetails_{CorrelationId}.html from OffCatDataCollectionAction and OffCAT API_Results.{date timestamp}.log |
||
|
Skype Vállalati verzió – Bejelentkezés |
||||
|
Fájl elérési útja |
Ha a teleptett Skype-verzió == 2016 %LocalAppData%\\microsoft\Office\16.0\Lync\Tracing más esetben %LocalAppData%\microsoft\Office\15.0\Lync\Tracing |
a helyben található fájl a „SigninTelemetryLog.xml“ részt tartalmazó névvel |
||
|
RoiScan teljes |
||||
|
Fájl elérési útja |
%localappdata%\temp\{Random GUID}\RoiScan.vbs |
ha (LocalizationKey == "OfficeSignInScenario") %localappdata%\temp\OfficeSignIn.log.zip más esetben %localappdata%\temp\RoiScan.log.zip, {machinename}_Roiscan.log, {machinename}_roiscan.xml |
||
|
Office VNextDiag |
||||
|
Fájl elérési útja |
%localappdata%\temp |
vNextDiag.ps1.zip, vNextDiag_SaRA_Output.txt |











