Amikor modern lapot ad hozzá egy webhelyhez, kijelzőket adhat hozzá és szabhat testre, amelyek a lap építőelemei. Ez a cikk a Képgyűjtemény kijelzőt ismerteti.
Megjegyzés: Bizonyos funkciókat fokozatosan vezetünk be azoknak a szervezeteknek, amelyek csatlakoztak a Célzott kiadás programhoz. Ez azt jelenti, hogy még nem feltétlenül látja ezt a szolgáltatást, vagy az eltérhet a súgócikkekben leírtaktól.
A Képgyűjtemény kijelzővel képgyűjteményeket oszthat meg egy lapon. Jelölje ki a képeket a fájlválasztóval, vagy húzza őket a kijelzőre.
A Képgyűjtemény kijelző hozzáadása
-
Ha nincs még szerkesztési módban, kattintson a Szerkesztés gombra a lap jobb felső részén. Keresse meg az Eszközkészletet (

-
Válassza az Összes kijelző megtekintése, majd a Képgyűjtemény lehetőséget a kijelzők listájából.
-
A Képgyűjtemény címének megadásához kattintson a Cím hozzáadása gombra.
-
Kattintson a Tulajdonságok szerkesztése (

A Csempék elrendezésben választhat egy oldalarányt (1:1,16:9 vagy 4:3), és a kijelzőn belüli képek húzásával átrendezheti őket.
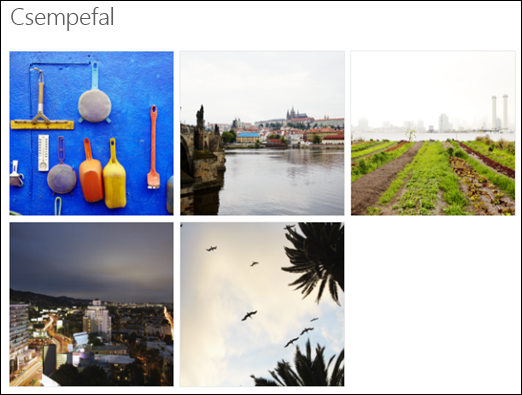
A Körhinta elrendezésben a felhasználók a két oldalon lévő nyilak lenyomásával válthatnak a képek között. Ebben az elrendezésben nem rendezheti át a képeket.
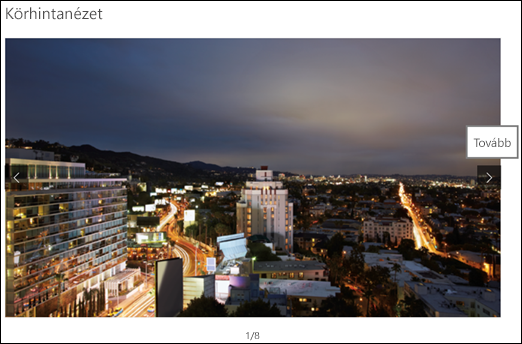
Megjegyzés: Ha engedélyezte a Célzott kiadás programot , és a tartalomhálózati kézbesítés (CDN) engedélyezve van a tárban, beállíthatja azt is, hogy automatikusan váltson-e a képek között, és hogy milyen sebességgel váltson. Ez a funkció később általánosan elérhető lesz.
-
A Tégla elrendezést használó SharePoint a Microsoft 365-ben vagy Project Server előfizetéses kiadás számos különböző méretű képet jeleníthet meg, amelyek automatikusan "rétegzettek" egy olyan mintában, mint egy téglafal.
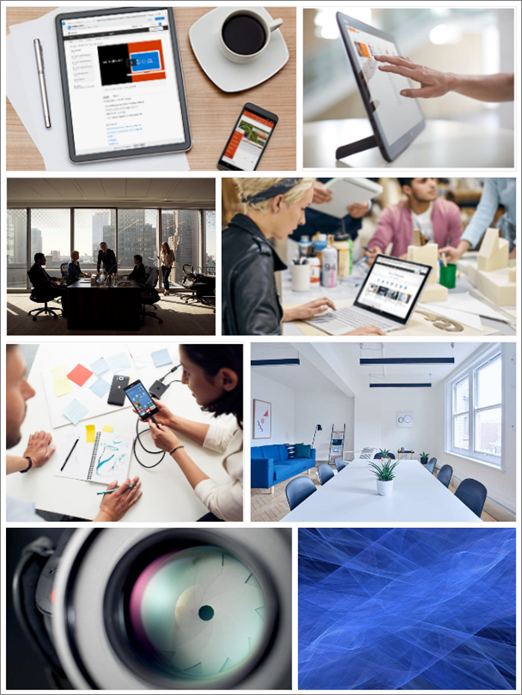
Különálló képek kiválasztása
-
Húzza a képeket a kijelzőre, vagy kattintson a + Hozzáadás gombra.
-
Válasszon egy legutóbbi képet vagy egy képet az alábbi lehetőségek közül:
-
A Microsoft által biztosított stockképek
-
Webes keresés
-
Webhely
-
Saját számítógép
-
Hivatkozás
-
Ha a szervezete jóváhagyott rendszerképeket adott meg, a Saját szervezet területen választhat a beállítás közül.
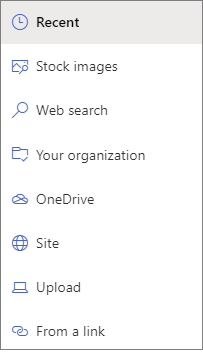
Megjegyzések:
-
A webes keresés Bing-képeket használ, amelyek a Creative Common licencet használják. Önnek kell áttekintenie egy kép licencelését, mielőtt beszúrja azt a lapra.
-
A stockképek csak a SharePoint Online-on érhetők el.
-
Ha Ön SharePoint-Rendszergazda, és szeretné megtudni, hogyan hozhat létre objektumtárat a szervezet számára, olvassa el a Szervezeti adategység-tár létrehozása című témakört.
-
Ha Ön SharePoint-rendszergazda, javasoljuk, hogy engedélyezze a Tartalomkézbesítési hálózat (CDN) használatát a képek lekérésének teljesítményének javítása érdekében. További információ a CDN-ekről.
-
-
-
Kattintson a Megnyitás gombra a kiválasztott képek hozzáadásához.
-
Minden képhez megadhat egy címet, egy leírást és egy helyettesítő szöveget, ha az egyes képeken a szerkesztés gombra (

-
További képek hozzáadásához húzza a képeket a lapra, vagy kattintson a + Hozzáadás gombra további képek kijelöléséhez.
Tipp: Ha többet szeretne megtudni a képek különböző elrendezésekben való méretezéséről, olvassa el a Képek méretezése és méretezése a SharePoint modern lapjaiban című témakört.










