2024 januárjától, amikor személyes Microsoft-fiókjába jelentkezik be, a bejelentkezési jóváhagyási értesítéseket az Android Outlook mobilalkalmazásban fogjuk felajánlani.
A telepítést követően minden alkalommal, amikor bejelentkezik a microsoftos személyes fiókjába, a bejelentkezési kérelmek megjelennek a zárolási képernyőn vagy az Android Outlook mobilappban. Egyszeri pin-kódokat is lekérhet, amelyeket más bejelentkezési képernyőkre másolhat/beilleszthet.
Megjegyzés: Ez a funkció fokozatosan jelenik meg az elkövetkező hónapokban.
Bejelentkezés az Android Outlook mobilappal
Az Android Microsoft Outlook 4.2405.0-s vagy újabb verziójára lesz szüksége. Ha már rendelkezik a legújabb alkalmazással, ugorjon a 3. lépésre.
-
Töltse le és telepítse az Android Microsoft Outlookot.
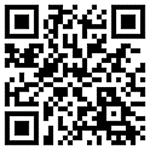
-
Jelentkezzen be Microsoft-fiókjával.
-
A beállítás befejezése után megjelenik egy megerősítő üzenet, amely szerint bejelentkezési kéréseket fog kapni az eszközén.
Megjegyzés: Ha nem lát bejelentkezési kérést vagy értesítést, ellenőrizze az alábbi értesítési feltételeket .
-
Ezután amikor bejelentkezik a Microsoft-fiókjába, megjelenik egy üzenet, amely arra kéri, hogy ellenőrizze a telefonját.
-
Amikor megjelenik az értesítés az eszközön, a folytatáshoz válassza a Megtagadás vagy a Jóváhagyás lehetőséget.
-
A bejelentkezés megerősítéséhez koppintson a bejelentkezési képernyőnek megfelelő számra, majd a Jóváhagyás elemre.
Megjegyzés: Nem minden bejelentkezési kérdés fogja kérni, hogy egyezik-e egy számmal.
Gyakori kérdések
Megjegyzés: Ez a funkció fokozatosan jelenik meg az elkövetkező hónapokban.
A bejelentkezési értesítések csak akkor jelennek meg az Android Outlook alkalmazásban, ha:
-
Az Android Microsoft Outlook 4.2405.0-s vagy újabb verzióját használja.
-
Ön pedig személyes Microsoft-fiókkal jelentkezik be. További információ a munkahelyi vagy iskolai fiókkal való bejelentkezésről az Outlook Mobile-ban.
Ha eltávolította az Android Outlookot aláírásként, az alábbi lépésekkel újból hozzáadhatja:
Outlook Mobile
-
Válassza a Beállítások , majd a Fiókok , majd a fiók nevét.
-
Válassza a Fiók , majd a Bejelentkezési kérelmek lehetőséget.
-
Kapcsolja be a Bejelentkezési kérelmek engedélyezése kapcsolót.
Microsoft-fiók irányítópultja
-
Jelentkezzen be a Microsoft-fiók irányítópultjára, és lépjen a Biztonság > Speciális biztonsági beállítások menüpontra.
Bejelentkezés -
A "Ways to prove who you are" (Módszerek annak bizonyítására, hogy ki vagy ön) területen válassza az Add a new way to sign or verify (Új bejelentkezési vagy ellenőrzési mód hozzáadása) lehetőséget.
-
Válassza az Alkalmazás használata , majd az Outlook lehetőséget.
-
Kövesse a képernyőn megjelenő utasításokat.
Jelenleg csak az Android Microsoft Outlook és a Microsoft Authenticator alkalmazás támogatott, de a következő hónapokban más Microsoft-alkalmazásokat is engedélyezünk.
Nem, sajnálom. Jelenleg csak a Microsoft Authenticator érhető el iOS rendszeren.
Nem, ez a funkció csak mobilalkalmazásokhoz használható.
A bejelentkezési kérelmeket letilthatja az Outlook mobilbeállításokban vagy a Microsoft-fiók irányítópultján.
Tipp: Szükség esetén bármikor újra engedélyezheti a bejelentkezési értesítéseket.
Outlook Mobile
-
Válassza a Beállítások , majd a Fiókok , majd a fiók nevét.
-
Válassza a Fiók , majd a Bejelentkezési kérelmek lehetőséget.
-
Kapcsolja ki a Bejelentkezési kérelmek engedélyezése kapcsolót.
Microsoft-fiók irányítópultja
-
Jelentkezzen be a Microsoft-fiók irányítópultjára, és lépjen a Biztonság > Speciális biztonsági beállítások menüpontra.
Bejelentkezés -
A "Ways to prove who you are" (A bejelentkezési értesítés elküldése és az eszköz neve) területen keresse meg a Bejelentkezési értesítés küldése szöveget és az eszköz nevét.
-
Bontsa ki a szakaszt, és válassza az Eltávolítás lehetőséget.
Az Outlook beállításakor e-mailt fog kapni a Microsoft-fiók csapatától, amely megerősíti a Microsoft-fiók nevét, az alkalmazás nevét és az eszközét.
Ha nem ismeri fel az eszközt, lehetséges, hogy valaki tévedésből felvette az Ön e-mail-címét, vagy megpróbált hozzáférni a fiókjához.
A fiók biztonságának biztosítása:
-
Ne válaszoljon a nem kért bejelentkezési kérésekre vagy értesítésekre.
-
Ellenőrizze a fiók legutóbbi tevékenységeit.
-
Ha vannak olyan események, amelyeket nem ismer fel, válassza a Fiók védelme lehetőséget.
Ha "Megpróbál bejelentkezni?" kérdés jelenik meg, amelyet nem kért, annak az lehet az oka, hogy:
-
Valaki megpróbálja elérni a fiókját.
-
Valaki véletlenül rossz telefont/e-mailt adott meg, amikor megpróbál bejelentkezni.
-
A korábban kért kérés kézbesítése késett.
Fontos: Válassza a Megtagadás lehetőséget minden olyan kéréshez, amelyet nem kezdeményezett. Ha valaki a megfelelő válasz és az Ön jóváhagyása nélkül próbál hozzáférni a fiókjához, a fiókja biztonságos.
Ha ideiglenesen nem fér hozzá az Outlook mobilapphoz, akkor is használhatja a többi hitelesítési módszert.
Ha elvesztette vagy lecserélte a telefont, a bejelentkezéshez távolítsa el az Outlookot:
-
Jelentkezzen be a Microsoft-fiók irányítópultjára, és lépjen a Biztonság > Speciális biztonsági beállítások menüpontra.
Bejelentkezés -
A "Ways to prove who you are" (A bejelentkezési értesítés elküldése és az eszköz neve) területen keresse meg a Bejelentkezési értesítés küldése szöveget és az eszköz nevét.
-
Bontsa ki a szakaszt, majd az "Alkalmazás: Microsoft Outlook" területen válassza az Eltávolítás lehetőséget.
Lásd még
Ellenőrző kódok hibáinak elhárítása
A Microsoft Authenticator alkalmazás használata
Munkahelyi vagy iskolai fiókkal való bejelentkezés az Outlook Mobile-ban.










