Napomene:
-
Ako koristite sustav Windows 10 u S načinu rada, neke značajke sučelja centra za sigurnost programa Sigurnost u sustavu Windows bit će malo drugačije. Windows 10 u S načinu rada pojednostavnjen je radi bolje sigurnosti pa područje Zaštita od virusa i prijetnji sadrži manje mogućnosti od onih opisanih u ovom odjeljku. To je zbog toga što ugrađena sigurnost sustava Windows 10 u S načinu rada automatski onemogućuje pokretanje virusa i ostalih prijetnji na vašem uređaju. Osim toga, uređaji sa sustavom Windows 10 u S načinu rada automatski primaju sigurnosna ažuriranja.
-
U prethodnim verzijama sustava Windows 10 naziv značajke Sigurnost u sustavu Windows bio je Windows Defender Security Center.
Ako imate Windows 10, uz Sigurnost u sustavu Windows dobit ćete najnoviju antivirusnu zaštitu. Kada prvi put pokrenete Windows 10, Sigurnost u sustavu Windows je uključena i aktivno pridonosi zaštiti PC-ja tako da provjerava ima li na njemu zlonamjernog softvera, virusa i sigurnosnih prijetnji. Sigurnost u sustavu Windows koristi zaštitu u stvarnom vremenu pri pregledu svega što preuzimate i pokrećete na PC-ju.
Windows Update automatski preuzima ažuriranja za Sigurnost u sustavu Windows da bi vaš PC bio siguran i zaštićen od prijetnji.
Ako imate stariju verziju sustava Windows i koristite se softverom Microsoft Security Essentials, preporučujemo da prijeđete na Sigurnost u sustavu Windows.
Zakazivanje pregleda u programu Sigurnost u sustavu Windows
Okruženje Sigurnost u sustavu Windows redovito pregledava PC da bi ga održalo sigurnim. Ako želite sami postaviti raspored pregleda:
-
U okvir pretraživanja na programskoj traci unesite tekst Planer zadataka, a zatim s popisa rezultata odaberite Planer zadataka.
-
U lijevom oknu Planera zadataka proširite stavku Biblioteka planera zadataka> Microsoft > Windows pa se pomaknite dolje i dvaput kliknite mapu Windows Defender.
-
U oknu gornjeg centra dvokliknite zakazani pregled programa Windows Defender.
-
Odaberite karticu Okidači pa Novo.
-
Postavite vrijeme i učestalost pa odaberite U redu.
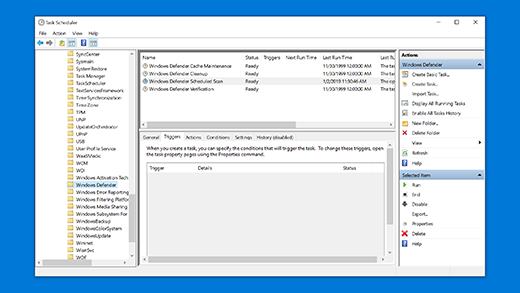
Uključivanje i isključivanje sigurnosne zaštite u stvarnom vremenu u sustavu Windows
-
Odaberite tipku Start , zatim odaberite Postavke > Ažuriranje i sigurnost > Sigurnost u sustavu Windows > Ažuriranja zaštite od virusa i prijetnji.
-
Učinite nešto od sljedećeg:
-
U trenutnoj verziji sustava Windows 10: pod stavkom Postavke zaštite od virusa i prijetnji, odaberite Upravljanje postavkama, a zatim prebacite postavku Zaštita u stvarnom vremenu na Uključeno ili Isključeno.
-
U prethodnim verzijama sustava Windows 10: odaberite Virus & postavke zaštite od prijetnje, a zatim prebacite postavku zaštite u stvarnom vremenu na uključeno ili Isključeno.
-











