U ovom ćete vodiču pronaći zbirku uputa, savjeta i trikova koji će vam pomoći da Windows upravljanje pogledom. Nekoliko brzih napomena:
-
Ako vam je potrebna pomoć za postavljanje, idite na odjeljak Početak rada s upravljanjem pogledom u sustavu Windows 10.
-
Ako vam je potrebna dodatna pomoć, obratite nam se na servisu Answer Desk za osobe s posebnim potrebama.
-
Testirali smo to na uređaju Tobii Eye Tracker 4C, ali bi trebao funkcionirati na sličan način s drugim podržanim uređajima.
-
Uz neke od zadataka u nastavku možda će vam trebati pomoć prijatelja, člana obitelji ili njegovatelja.
Početak rada
Koja je Windows upravljanja pogledom?
Upravljanje Windows pogledom omogućuje vam da pomoću tehnologije za praćenje pogleda upravljate pokazivačem miša, pišete pomoću zaslonske tipkovnice i komunicirate s osobama pomoću značajke tekst u govor.
Treba li mi određena Windows za korištenje upravljanja pogledom?
Upravljanje pogledom dostupno je u Windows 10, počevši od ažuriranja Fall Creators Update (verzija 1709). Funkcionira na svim Windows 10 pc-jevima, uključujući tablete. Upravljanje pogledom nije podržano u Windows 10 S. Dodatne informacije o tehnologijiWindows 10 S i pomoćnim tehnologijama potražite u članku Korištenje Windows 10 U načinu rada s pomoćnom tehnologijom za osobe s posebnim potrebama: najčešća pitanja. Da biste provjerili Windows verziju PC-ja:
-
Idite na Start > Postavke > Sustav > O sustavu.
-
Provjerite broj verzije. Trebao bi biti 1709 ili veći.
Ažuriranje Windows verzije
-
Idite na Start > Postavke > Ažuriranje i sigurnost.
-
Na straniciWindows Ažuriranje odaberite Provjeri ima li ažuriranja. Windows preuzimanja i instalacije dostupnih ažuriranja.
-
Ponovno pokrenite računalo.
-
Ponavljajte gore navedene korake sve dok više ne bude dostupnih ažuriranja za PC.
Imajte na umu da je vaša tvrtka ili ustanova možda odgodio izdavanje potrebnog ažuriranja. Za pomoć se obratite IT odjelu vaše tvrtke ili organizacije.
Mogu li koristiti upravljanje pogledom na svom jeziku?
Upravljanje pogledom dostupno je globalno na svim tržištima. No tipkovnica značajke upravljanja pogledom podržava samo raspored tipkovnice na engleskom za SAD. Osim toga, dio teksta u postavkama upravljanja pogledom dostupan je samo na engleskom.
Je li za korištenje značajke upravljanja pogledom Windows potreban zaseban uređaj?
Ako koristite tipično računalo ili monitor koji se nalazi izvan police, trebat će vam uređaj za praćenje pogleda koji je postavljen na računalo ili monitor. Neka prijenosna računala i monitori imaju integrirana rješenja za praćenje pogleda. Ako niste sigurni imate li ga, pročitajte korisnički priručnik prijenosnog računala ili monitora.
Koji su uređaji za praćenje pogleda podržani na vašem uređaju?
Trenutno podržavamo sljedeće uređaje:
Tobii
-
Tobii Eye Tracker 4C
-
Tobii EyeX
-
Tobii Dynavox PCEye Plus
-
Tobii Dynavox EyeMobile Mini
-
Tobii Dynavox EyeMobile Plus
-
Tobii Dynavox PCEye Mini
-
Tobii Dynavox PCEye Explore
-
Tobii Dynavox I-Series+
-
Prijenosna računala i monitori koji omogućuju integraciju praćenja pogledom
EyeTech
-
TM5 Mini
Moram li preuzeti neki softver za korištenje uređaja za praćenje pogleda?
Da, uz većinu uređaja za praćenje pogleda morate na svoje računalo preuzeti i instalirati najnoviji softver uređaja kako biste mogli koristiti uređaj. S pomoću aplikacije uređaj možete kalibrirati i promijeniti mu postavke Za pojedinosti proučite priručnik koji ste dobili s uređajem. Da biste preuzeli najnoviji softver Tobii Eye Tracker 4C, idite na tobiigaming.com/getstarted.
Zašto ne mogu samo koristiti Windows za upravljanje pogledom da bih PC mogao koristiti s očima? Zašto mi je za to potreban uređaj?
Upravljanje Windows pogledom je kao novi način unosa za računalo. Da biste koristili ovu novu metodu, potreban vam je uređaj koji može pratiti i razumjeti pokrete očiju.
Funkcionira li upravljanje pogledom ako nosim naočale ili ako se PC nalazi uz prozor?
Ovisno o uređaju za praćenje pogleda, upravljanje pogledom možda neće dobro funkcionirati na mjestima s mnogo sunčeve svjetlosti. Osim toga, upravljanje pogledom funkcionira različito ovisno o boji očiju, veličini očiju ili obliku očiju. Na točnost upravljanja pogledom mogu utjecati i drugi čimbenici. Da biste bolje razumjeli ograničenja uređaja za upravljanje pogledom, pogledajte dokumentaciju isporučenu s uređajem.
Prikuplja Microsoft podataka o praćenju pogleda?
Microsoft ne prikuplja, ne pohranjuje ni ne dijeli informacije o praćenju pogleda.
Montirajte uređaj
Mogu li premjestiti magnet kad ga zalijepim?
Ljepilo magneta nosača vrlo je jako. Ako pokušate ukloniti magnet nakon pričvršćivanja, možete oštetiti magnet, računalo ili monitor. Prije postavljanja magneta na računalo ili monitor, proučite priručnik koji ste dobili uz uređaj. Isplanirajte položaj uređaja prije nego što zalijepite magnet i budite oprezni prilikom postavljanja magneta.
Kako mogu izbjeći da se uređaj odvoji od magneta?
Unaprijed isplanirajte položaj uređaja u odnosu na USB priključak kako biste izbjegli odvajanje uređaja prilikom pomicanja ili savijanja kabela. Možda ćete morati upotrijebiti produžni kabel za USB. Produžni kabel prodaje se zasebno.
Mogu li montirati uređaj na prijenosno računalo ili mi je potreban zaseban monitor?
Uređaj možete montirati na prijenosno računalo. Kalibrirajte praćenje očiju, a zatim (idealno) nemojte pomicati računalo i pokušajte zadržati što je moguće stabilniji položaj. Ako morate premjestiti računalo ili značajno promijeniti položaj, ponovno kalibrirajte praćenje pogleda.
Povezivanje uređaja
Izbornik aplikacije Tobii Eye Tracking prikazuje poruke o pogreškama i ne povezuje se. Kako ovo mogu popraviti?
Upute za otklanjanje poteškoća s vezom za tobii eye tracker potražite u članku Ne povezuje li se uređaj za praćenje pogleda 4C?
Prekinula sam vezu USB kabela uređaja za praćenje pogleda s računala, a kada sam ga ponovno povezala, Windows se poruka o pogrešci u kojoj se prikazuje da hardver nije prepoznat. Što trebam učiniti?
Otvorite aplikaciju Tobii Eye Tracking i provjerite prikazuju li se vaše "oči" pri dnu glavnog izbornika. Ako se prikazuju, možete zanemariti poruku. Ako se ne prikazuju, najprije provjerite jeste li isprobali sve USB 2.0 i 3.0 priključke. Ako vam se i dalje prikazuje poruka o pogrešci, deinstalirajte i ponovno instalirajte aplikaciju. Upute za deinstalaciju aplikacije potražite u članku Kako deinstalirati aplikaciju za praćenje pogleda? Upute za instalaciju potražite u članku Početak rada s upravljanjem pogledom u sustavu Windows.
Koju verziju upravljačkog programa za USB koristiti?
Upravljački program trebao bi biti iz 2014. ili noviji.
Kako provjeriti i ažurirati verziju upravljačkog programa za USB?
-
Da biste otvorili Windows start, pritisnite tipku s logotipom sustava Windows.
-
Upišite Upravitelj uređaja, a zatim pritisnite Enter. Ako se prikaže dijaloški okvir za potvrdu, odaberite Da.
-
Proširite stavku Kontroleri univerzalne serijske sabirnice.
-
Pronađite kontroler upravljačkog programa i provjerite datum i verziju upravljačkog programa.
-
Da biste ažurirali upravljački program, desnom tipkom miša kliknite upravljački program i odaberite Ažuriraj upravljački program. Slijedite upute i poruke na zaslonu.
-
Ponovno pokrenite računalo.
Uključivanje uređaja
Čini se da moj uređaj nije uključena iako sam sve instalirao i ponovno pokrenuo računalo. Što trebam učiniti?
Kada je uređaj za praćenje pogleda uključen, trebali biste vidjeti crvena svjetla na uređaju. Najprije provjerite je li uređaj uključen.
-
Odaberite Pokreni > Tobii Eye Tracking.
-
U aplikaciji provjerite stanje gumba u gornjem lijevom kutu. Ako je postavljena na ISKLJUČENO, prebacite gumb na UKLJUČENO.
Ako se žaruljice i dalje ne ukopčavaju, pokušajte isključiti uređaj i ponovno ga priključiti. Jednostavno odspojite USB kabel s računala i pričekajte nekoliko sekundi. Zatim ponovno priključite USB kabel.
Ako se uređaj i dalje ne uključi, deinstalirajte i ponovno instalirajte aplikaciju za praćenje pogleda. Za upute za deinstaliranje aplikacije za praćenje pogleda idite na odjeljak Kako deinstalirati aplikaciju za praćenje pogleda? Upute za instalaciju potražite u članku Početak rada s upravljanjem pogledom u sustavu Windows.
Interakcija s računalom s pomoću očiju
Kada uključim upravljanje pogledom, pojavljuje se prozor za pokretanje i uključuje se uređaj za praćenje pogleda, ali zaslon ne reagira na pokrete očiju. Kako ovo mogu popraviti?
Pokrenite aplikaciju za praćenje pogleda Tobii Eye Tracking i provjerite prikazuju li se vaše „oči” pri dnu glavnog izbornika aplikacije. Trebale bi se prikazivati vaše „oči”. Ako se prikaže uskličnik s klikom da biste postavili poruku prikaza, sustav mora postaviti zaslon. Odaberite tu poruku i slijedite upute. Taj se problem može pojaviti ako je uređaj za praćenje pogleda pomaknut i više nije poravnat sa zaslonom kao prije.
Upravljanje pogledom je uključeno, ali ništa se na zaslonu ne ističe kada usmjerim pogled, a pokazivač miša ne prati moje oči. Što trebam učiniti?
Značajka Windows upravljanje pogledom funkcionira drugačije od značajke upravljanja pogledom u aplikaciji Tobii Eye Tracking.
-
Dok koristite aplikaciju, stavke aplikacije istaknute su prema vašem izgledu, a odabire možete odabrati pritiskom na razmaknicu.
-
Kada koristite Windows općenito s uključenim upravljanjem Windows pogledom, ništa na zaslonu ne reagira na pokrete očiju dok ne odaberete ono što želite učiniti u prozoru za pokretanje.
Što znače gumbi u prozoru za pokretanje?
Evo jednostavnog dijagrama prozora za pokretanje i gumba na njemu:
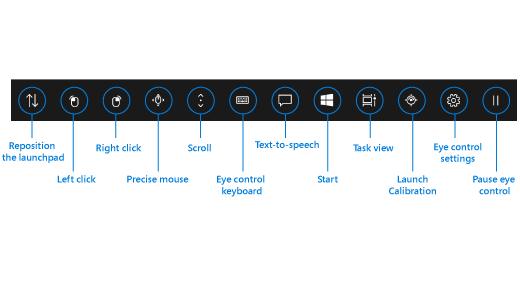
Informacije o funkcijama gumba u prozoru za pokretanje potražite u članku Početak rada s upravljanjem pogledom u sustavu Windows.
Kako se prebacivati između aplikacija ili zadataka? Kada na prozoru za pokretanje odaberete gumb "Prikaz zadataka", prikazuju se dostupni prozori zadataka, ali prozor zadatka koji gledam ne ističe se.
Da biste odabrali prozor zadatka u prikazu zadatka, odaberite mogućnost "Lijevi klik" u prozoru za pokretanje, a zatim pogledajte željeni zadatak. Osim toga, između zadataka i aplikacija možete se prebacivati i s pomoću alata za prebacivanje aplikacija. Jednostavno pritisnite Alt + Tab, otpustite tipku Tab, pogledajte zadatak na koji se želite prebaciti i kada se označi, otpustite tipku Alt.
Sustav je prebrz i misli je moj pogled usmjeren na nešto i odabire tu mogućnost iako ja još uvijek nisam fokusirao pogled i tražim ispravno mjesto na koje ću usmjeriti pogled. Što trebam učiniti?
Možete jednostavno povećati vrijeme koje je potrebno sustavu za prepoznavanje toga da želite odabrati neku mogućnost, a ne samo pregledavati. Odaberite "Postavke upravljanja pogledom" u prozoru za pokretanje i postavite opće vrijeme usmjeravanja pogleda na Sporo ili Najsporije.
Kako nastaviti upravljanje pogledom nakon odabira gumba "Pauziraj upravljanje pogledom" u prozoru za pokretanje?
Kada odaberete gumb, prozor za pokretanje nestaje, a umjesto njega prikazuje se znak pauze. Da biste nastavili s upravljanjem pogledom, zadržite pogled na znaku pauze.
Zašto znak pauze ne reagira kada usmjerim pogled na njega?
Ako ste premjestili položaj nakon što odaberete "Pauziraj upravljanje pogledom" u prozoru za pokretanje, sustav možda više neće moći pratiti vaše oči i usmjeravati pogled na znak pauze nema učinka. Da biste ovo ispravili, morate ponovno kalibrirati uređaj za praćenje pogleda. Upute potražite u članku Početak rada s upravljanjem pogledom u sustavu Windows.
Da biste provjerili prati li sustav vaš pogled, aktivirajte pokazivač pogleda. Odaberite "Postavke upravljanja pogledom" u prozoru za pokretanje i postavite pokazivač pogleda na Uključeno. Pokazivač pogleda možete vidjeti kao malu crvenu točku na zaslonu. Pokazuje vam mjesto na koje sustav misli da gledate. Kada pokušavate nastaviti upravljanje pogledom i usmjerite pogled na znak pauze, znate da se vaš položaj promijenio ako ne vidite crvenu točku ili ako se ne pomiče.
Kako premjestiti prozor za pokretanje?
Ako morate odabrati nešto pri dnu ili vrhu zaslona, ali vam se čini da vam je prozor za pokretanje na putu, pomoću gumba "Premjesti prozor za pokretanje" pomaknite prozor za pokretanje na suprotnu stranu zaslona. Na taj način možete smanjiti udaljenost koju morate pomaknuti pogled nakon usmjeravanja pogleda na gumb "Desni klik" ili "Lijevi klik".
Kako zatvoriti izbornik aplikacije Tobii Eye Tracking?
Možete jednostavno prijeći na neki drugi prozor ili aplikaciju na zaslonu. Za to možete koristiti mogućnost "Prikaz zadataka" u prozoru za pokretanje ili alat za prebacivanje aplikacija. Upute potražite u članku Kako se prebacivati između aplikacija ili zadataka?
Premjestio sam prijenosno računalo s uređajem za praćenje pogleda u drugu sobu i upravljanje pogledom je prestalo raditi. Kako ovo mogu popraviti?
Morate ponovno kalibrirati uređaj za upravljanje pogledom. Ponovna kalibracija je potrebna nakon značajne promjene vašeg položaja ili položaja vašeg računala, primjerice ako koristite prijenosno računalo.
Upravljanje mišem
Kada odaberete "Lijevi klik" ili "Desni klik" u prozoru za pokretanje, a zatim pokušam pomaknuti pokazivač miša na odgovarajuće mjesto za klik, teško je premjestiti pokazivač na točno mjesto koje mi je potrebno prije nego što se klik dogodi.
Umjesto odabira "Lijevi klik" ili "Desni klik" u prozoru za pokretanje odaberite "Precizan miš". Ovo vam omogućuje precizno podešavanje lokacije pokazivača prije klika.
Što je to precizan miš i kako ga koristiti?
Da biste precizno upravljali mišem, odaberite gumb "Precizan miš" u prozoru za pokretanje. Zatim usmjerite pogled na onaj dio zaslona na koji želite postaviti pokazivač. Zatim možete precizno odrediti mjesto i odabrati željenu radnju (klik lijevom tipkom, dvoklik, klik desnom tipkom ili zatvaranje).
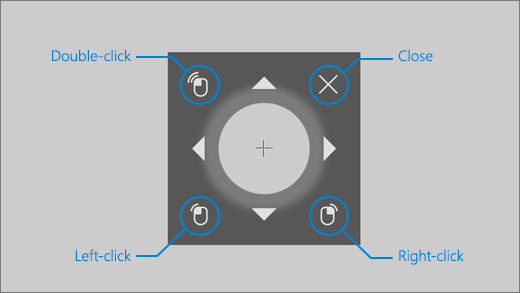
Mišem možete i izravno upravljati tako da usmjerite pogled na gumbe "Lijevi klik" ili "Desni klik" u prozoru za pokretanje, a zatim usmjerite pogled na zaslon na mjesto na kojem želite da se odvija akcija miša. Da biste otkazali interakciju mišem nakon što da ga odaberete, pogledajte izvan zaslona za povratak u prozor za pokretanje.
Upišite tekst
Kako uključiti potezno pisanje?
U prozoru za pokretanje usmjerite pogled na gumb "Postavke upravljanja pogledom". U prozoru postavki prebacite gumb Potezno pisanje na Uključeno.
Pisanje oblika ne funkcionira prilikom upisivanja u prozor pretvorbe teksta u govor (TTS). Što trebam učiniti?
Da bi pisanje oblika funkcioniralo, najprije provjerite jeste li uključili značajku. Zatim u tipkovnici TTS prozora provjerite je li potezno pisanje odabrani način unosa. U donjem je retku "Pisanje oblika" sivo kada je odabrano. Ako je gumb crn, možete ga odabrati usmjeravanjem pogleda na gumb.
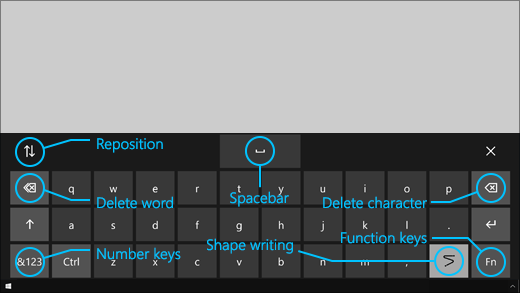
Kako tipkati dvostruka slova s pomoću značajke poteznog pisanja?
Ako riječ koju upisujete ima dvostruka slova, pogledajte odgovarajuće slovo na tipkovnici samo jednom. Nemojte ga pogledati dvaput ili zadržati pogled na njemu.
-
Da biste utipkali "jastuk", usmjerite pogled na "p", pogledajte "i", "l" i "o" i usmjerite pogled na "w".
-
Da biste utipkali "vještina", usmjerite pogled na "s", pogledajte "k" i "i" i usmjerite pogled na "l".
Pokušavam upisati lozinku, ali kako je skrivena, često unosim pogreške. Što mogu učiniti?
Najprije probajte upotrijebiti potezno pisanje oblika i povećati vrijeme zadržavanja pogleda. Upute potražite u odjeljku Kako uključiti potezno pisanje? i Sustav je prebrz. Ako se nalazite na sigurnom mjestu, a mogućnost prikazivanja lozinke dostupna je blizu tekstnog polja lozinke, odaberite je da biste vidjeli što upisujete.
Ažuriranje softvera aplikacije za praćenje pogleda
Kako ažurirati softver aplikacije Tobii Eye Tracking?
U aplikaciji Tobii Eye Tracking odaberite Interakcije > O sustavu > Provjeri ažuriranja. Za instalaciju ažuriranja slijedite upute i poruke na zaslonu. Zatim ponovno pokrenite računalo.
Pokušao sam provjeriti ima li softverskih ažuriranja aplikacije Tobii Eye Tracking, ali sam dobio sljedeću poruku: "Žao nam je. Pojavio se problem pri dohvaćanju ažuriranja"? Što trebam učiniti?
Ovo znači da trenutačno nema novih dostupnih ažuriranja i da je vaš softver ažuriran. Možete nastaviti koristiti značajku upravljanja pogledom kao i dosad.
Deinstalacija aplikacije za praćenje pogleda
Kako deinstalirati aplikaciju za praćenje pogleda?
-
Otvaranje izbornika Windows start.
-
Upišite naziv aplikacije, primjerice Tobii.
-
Desnom tipkom miša kliknite ikonu aplikacije u izborniku Start.
-
Na kontekstnom izborniku odaberite Deinstaliraj, a zatim slijedite upute i upite na zaslonu.
-
Ponovno pokrenite računalo.
Nećete izgubiti postavke ni profile. Ako želite ukloniti i postavke i profile, upute za obavljanje čiste instalacije potražite na web-mjestu za podršku proizvođača uređaja.
Ako ponovno instalirate aplikaciju, također ćete morati i ponovno kalibrirati uređaj. Upute potražite u članku Početak rada s upravljanjem pogledom u sustavu Windows.
Isključivanje upravljanja pogledom ili uređaja za praćenje pogleda
Slučajno sam uključio upravljanje pogledom. Postoji li jednostavan način da ga ponovno isključim?
Trenutačno ne postoje prečaci za uključivanje ili isključivanje upravljanja pogledom. Da biste ga isključili, odaberite Start > Postavke > Olakšani pristup > upravljanje pogledom, a zatim prebacite gumb na Isključeno.
Isključio sam upravljanje pogledom, ali svjetla na uređaju još uvijek su upaljena. Kako isključiti uređaj za praćenje pogleda Tobii Eye Tracking?
Obično kada isključite Windows za upravljanje pogledom, i uređaj je isključen. Da biste uređaj isključili zasebno, otvorite aplikaciju Tobii eye tracking, a zatim preklopite gumb u gornjem lijevom kutu glavnog izbornika aplikacije iz UKLJUČENO u ISKLJUČENO.
Potrebna vam je dodatna pomoć?
Tu smo za vas! Ako vam je potrebna dodatna Windows za upravljanje pogledom, obratite se službi Answer Desk za osobe s posebnim potrebama. Ako vam je potrebna dodatna pomoć s hardverom ili softverom uređaja, na web-mjestu za podršku proizvođača potražite podatke za kontakt, najčešća pitanja, pomoć i vodiče. Primjerice, provjerite sljedeće resurse podrške za uređaj za praćenje pogleda Tobii Eye Tracker 4C:











