Napomena: Ako imate najnoviju verziju sustava Windows, ali i dalje ne vidite sve značajke widgeta u nastavku, možda se neke značajke uvodi korisnicima tijekom nekoliko tjedana i nisu dostupne svim korisnicima odjednom.
Što su widgeti?
Widgeti su male kartice koje prikazuju dinamični sadržaj iz vaših omiljenih aplikacija i servisa na radnoj površini sustava Windows. Prikazuju se na ploči s widgetima na kojoj možete otkriti, prikvačiti, otkvačiti, rasporediti, mijenjati veličinu i prilagođavati widgete da bi odražavali vaše interese. Ploča s widgetima optimizirana je za prikaz relevantnih widgeta i personaliziranog sadržaja na temelju vaše upotrebe.
Otvorite ploču s widgetima u lijevom kutu programske trake na kojoj se prikazuje ikona vremenske prognoze uživo. Widgeti vam pomažu da ostanete u toku s važnim sadržajem tako što vam omogućuju da odohočite personalizirani sadržaj iz omiljenih aplikacija i servisa da biste tijekom dana mogli imati najnovije informacije. Pozdravite se od stalnog prebacivanja između aplikacija, uređaja i web-mjesta – sada možete ostati povezani sa stvarima do kojima vam je stalo bez gubitka fokusa na najvažnije zadatke.
Napomena: Ta značajka nije dostupna u Windows 11 SE. Saznajte više
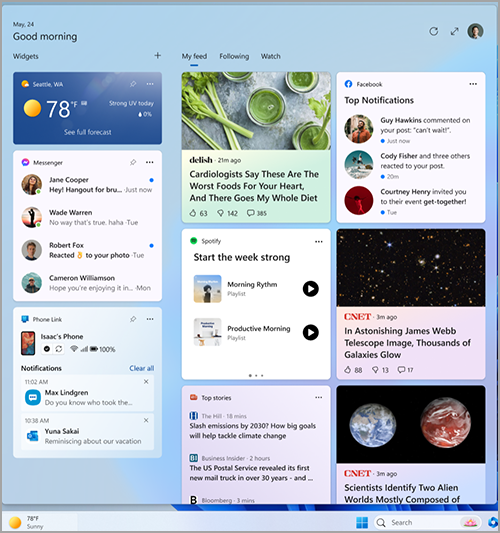
Svaki widget omogućuje druga aplikacija ili servis. Da biste vidjeli što je napajanje widgeta, odaberite Dodatne mogućnosti (...) u gornjem desnom kutu widgeta i potražite poruku "Powered by" pri dnu izbornika. Svaki pojedinačni widget proširenje je odgovarajuće aplikacije ili usluge, a njima upravljaju postavke za tu aplikaciju ili uslugu. To znači da je način na koji možete promijeniti postavke privatnosti za widget tako da ih promijenite za aplikaciju ili uslugu koja pokreće taj widget.
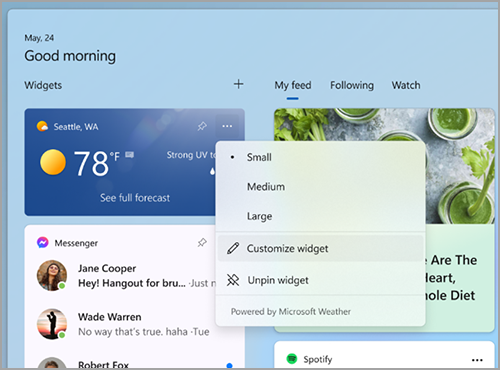
Napomena: Neke aplikacije ili servisi koji omogućuju widgete mogu prilagoditi sadržaj na temelju procjene vaše lokacije da bi vam pružile kontekstno relevantno iskustvo. Procjena lokacije može doći iz lokacijskog servisa sustava Windows ako je omogućena, u suprotnom se može ponovno uključiti pomoću IP adrese vaše internetske veze.
Koje podatke Microsoft prikuplja?
Ploča s widgetima personalizirano je iskustvo koje omogućuje Microsoft Start, koje prikazuje naj relevantnije widgete i sadržaj na temelju vaše upotrebe. Da biste pristupili podacima povezanima s vašim Microsoftovim računom i upravljali njima i koristili za personalizaciju ploče s widgetima, idite na Microsoftovu nadzornu ploču za zaštitu privatnosti. Da biste zaustavili prikupljanje tih podataka, možete se odjaviti s ploče s widgetima.
Dijagnostički podaci o sustavu Windows prikupljaju se s ploče widgeta i određuju postavke dijagnostičkih podataka koje odaberete u aplikaciji Postavke sustava Windows. Saznajte više o dijagnostičkim podacima u sustavu Windows. Pojedinačni widgeti također mogu prikupljati podatke. Dodatne informacije o podacima koje prikuplja widget potražite u informacijama koje su dostupne za aplikaciju ili servis koji pokreće widget.
Korištenje ploče s widgetima
Widgete možete prikvačiti ili otkvačiti te prilagoditi ploču s widgetima svojim potrebama. U odjeljku u nastavku objašnjava se kako koristiti ploču s widgetima.
-
Svi Microsoftovi widgeti bit će personalizirani pomoću istog računa. Trenutno nije moguće prebacivati se s jednog računa na drugi kada koristite ploču s widgetima, ali se možete prebaciti na drugi račun u sustavu Windows, koji će vam potom omogućiti prikaz widgeta za taj račun.
-
Da biste se odjavljeni s ploče s widgetima i svih widgeta, odaberite svoju profilnu sliku u gornjem desnom kutu ploče widgeta, a zatim na zaslonu Postavke widgeta odaberite Odjava u gornjem desnom kutu pokraj slike profila. Ploču s widgetima nećete moći koristiti dok se ponovno ne prijavite.
Evo nekoliko jednostavnih načina za prebacivanje između otvaranja i zatvaranja ploče widgeta:
-
Odaberite ikonu widgeta koja prikazuje vremensku prognozu uživo u lijevom kutu programske trake. Kada kliknete ili dodirnete ikonu, ploča s widgetima ostaje otvorena dok se ne pomaknete ili odbacite tako da kliknete ili dodirnete bilo gdje izvan ploče s widgetima.
-
Pritisnite tipku s logotipom sustava Windows + W.
-
Postavite pokazivač miša na ikonu widgeta da biste brzo provjerili ima li ažuriranja i vratili se na ono što ste radili. Sve dok je miš iznad ikone ili ploče widgeta, on će ostati otvoren i moći ćete s tim po potrebi stupati u interakciju.
-
Prijeđite prstom od lijevog ruba zaslona da biste ga otvorili, a zatim kliknite ili dodirnite bilo gdje izvan ploče widgeta da biste ga zatvorili.
Ako želite da ploča zauzima više prostora da biste na prvi pogled vidjeli još widgeta, upotrijebite gumb za proširivanje u gornjem desnom kutu ploče. Gumb za proširivanje mijenja se u gumb za sažimanje nakon korištenja da biste po potrebi mogli sažeti veličinu ploče widgeta.
Veličina ploče pamti se, pa ako želite da vam ploča s widgetima uvijek prikazuje više sadržaja i bude u proširenom stanju, to će biti sljedeći put kada je otvorite.
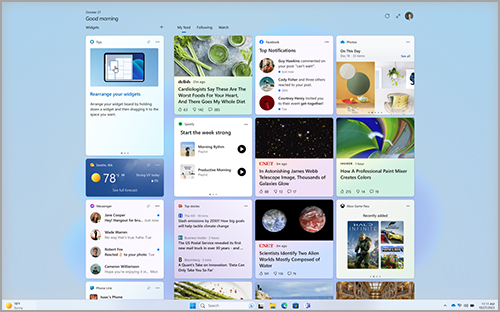
Da biste uklonili točku unosa widgeta s programske trake, kliknite ili pritisnite tipku s logotipom sustava Windows i odaberite Postavke> Personalizacija > programskoj traci. Zatim uključite ili isključite widgete.
Napomena: Uklanjanje točke unosa widgeta s programske trake ne odjavi vas. Ploči s widgetima i dalje možete pristupiti tako da pritisnete tipku s logotipom sustava Windows + W.
Da biste widgete održavali ažurnim, pročitajte članak Kako ažurirati paket web-sučelja sustava Windows u trgovini Microsoft Store.
Rad s widgetima
Nove widgete za podržane aplikacije možete otkriti i instalirati tako da posjetite stranicu Widgeti u trgovini Microsoft Store.
Prikvačivanje widgeta čuva widget na predvidljivom i lako dostupnom mjestu. Prikvačeni widgeti imaju ikonu Prikvači ( ) u gornjem desnom kutu.
Evo nekoliko jednostavnih načina za prikvačivanje widgeta na ploču widgeta:
-
Da biste widget prikvačili s ploče widgeta, odaberite Dodatne mogućnosti (...) u gornjem desnom kutu widgeta, a zatim odaberite Prikvači.
-
Da biste widgete prikvačili iz galerije, odaberite ikonu "+" u gornjem desnom kutu ploče widgeta i slijedite upute za prikvačivanje widgeta.
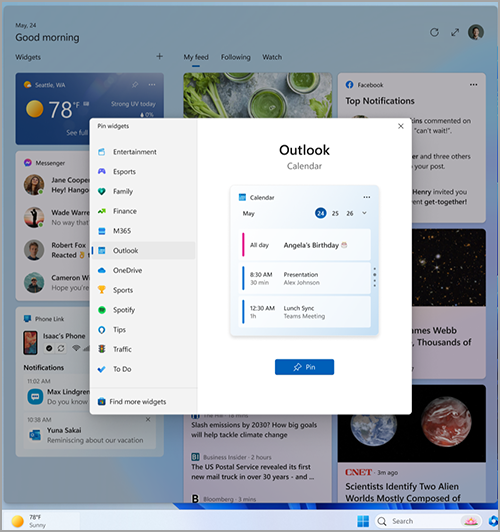
Napomena: Mogućnost prikvačivanja više instanci widgeta na ploču widgeta trenutno nije dostupna.
Da biste otkvačili widget s ploče widgeta, odaberite Dodatne mogućnosti (...) u gornjem desnom kutu widgeta i odaberite Otkvači widget.
Napomena: Widget koji otkvačite i dalje se može pojaviti na ploči kada je relevantan za vaše interese. Da biste u potpunosti uklonili prikaz widgeta u sažetku sadržaja, odaberite Dodatne mogućnosti (...) u gornjem desnom kutu widgeta i odaberite Sakrij ovaj widget.
Da biste prikvačeni widget premjestili na drugo mjesto u odjeljku Widgeti na ploči, kliknite zaglavlje widgeta i povucite widget na novo mjesto unutar prikvačenog odjeljka.
Da biste povećali ili smanjili widget u prikvačenom odjeljku, odaberite Dodatne mogućnosti (...) u gornjem desnom kutu i odaberite Malo, Srednje ili Veliko.
Napomena: Neki widgeti mogu ponuditi samo jednu ili dvije veličine.
Da biste uredili widget, odaberite Dodatne mogućnosti (...) u gornjem desnom kutu i odaberite Prilagodi widget.
Uređivanje widgeta omogućuje vam pristup mogućnostima prilagodbe, kao što je promjena grada za widget vremenske prognoze ili ažuriranje popisa za praćenje widgeta za dionice.
Da biste sakrili widget iz sažetka sadržaja, odaberite Dodatne mogućnosti (...) u gornjem desnom kutu i odaberite Sakrij ovaj widget. Skrivanje widgeta odjavljuje vas iz povezane aplikacije ili servisa. Ovaj widget više nećete vidjeti na ploči widgeta osim ako ga ponovno prikvačite kroz galeriju widgeta.
-
Možete raditi s nekim widgetima za brze zadatke, kao što je odjava stavke na popisu obaveza ili prikaz događaja kalendara na određeni dan.
-
Aplikaciju ili web-mjesto widgeta možete otvoriti tako da odaberete naslovnu traku u gornjem lijevom kutu widgeta.
Obavijesti widgeta
Uz prikaz sadržaja uživo na programskoj traci iz widgeta za vremensku prognozu, možete vidjeti ažuriranja uživo iz drugih widgeta, kao što su sportovi, financije i najnovije vijesti.
Programska traka trebala bi većinu vremena prikazivati vremensku prognozu. Kada se dogodi nešto važno povezano s jednim od vaših drugih widgeta, možda ćete vidjeti obavijest iz tog widgeta na programskoj traci kao što je onaj u nastavku iz widgeta za financije.

Te su najave namijenjene brzom i preglednom pregledu, a ako ne komunicirate s njima, programska će se traka vratiti i prikazati vam vremensku prognozu.
Na programskoj traci može se pojaviti obavijest značke za obavijesti koje se moraju zadržati dulje od nekoliko sekundi, kao što su teška vremenska upozorenja ili najnovije vijesti.

Kada otvorite ploču Widgeti, pri vrhu ploče prikazat će se natpis s više informacija o tome što je aktivirala značku obavijesti.
Možete kontrolirati prikazuju li se obavijesti widgeta na programskoj traci putem postavki widgeta.
Da biste promijenili postavke obavijesti widgeta, odaberite ikonu profila u gornjem desnom kutu ploče widgeta i pomoću prekidača prilagodite postavke obavijesti.
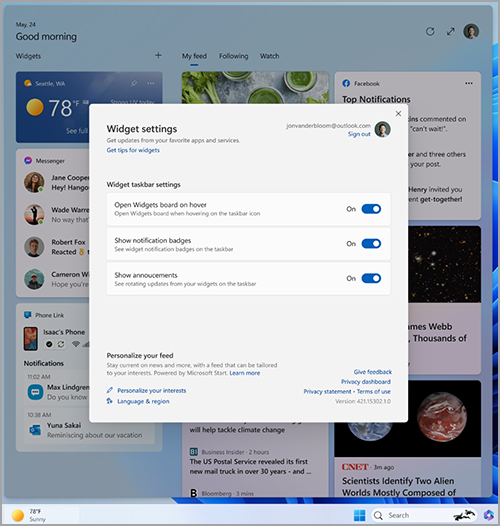
Napomena: Provjerite postavke programske trake i pomoćnika za koncentraciju ako ne vidite značke ili rotiranje sadržaja na programskoj traci.
Personalizacija vijesti i interesa u sažetku sadržaja
Vaš sažetak sadržaja – strujanje widgeta i sadržaja vijesti prikazanih na ploči widgeta – postat će personaliziraniji tijekom vremena. Da biste započeli, recite nam do čega vam je stalo tako da u dijaloškom okviru Postavke widgeta odaberete Upravljanje interesima. Time ćete otvoriti stranicu Moji interesi u pregledniku Microsoft Edge.
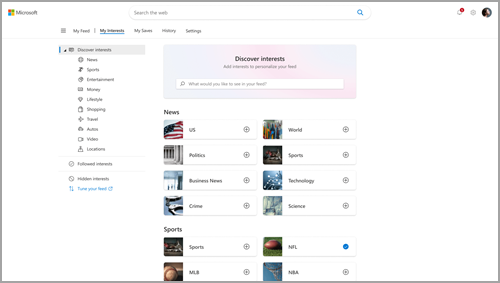
Na stranici Moji interesi možete učiniti sljedeće:
-
Pomoću okvira za pretraživanje pronađite teme ili izdavače koje želite pratiti.
-
Pregledajte teme po kategorijama i odaberite one koje vas zanimaju.
-
Pregledavajte interese i izdavače koje pratite i upravljajte njima.
Ako vam je potrebna pomoć pri odabiru izdavača i sadržaja koji želite, odaberite Ugađanje sažetka sadržaja s lijeve strane stranice Moji interesi da biste ga vodili kroz korake za postavljanje sažetka sadržaja vijesti.
Napomena: Mogućnost praćenje izdavača i ugađanje sažetka sadržaja trenutno je dostupna samo za govornike na engleskom jeziku u SAD-u.
Sažetak sadržaja možete precizno prilagoditi i iz pojedinačne vijesti. Slijedite ove upute:
-
Odaberite gumb Sakrij ovu priču (X) u gornjem desnom kutu članka da biste uklonili članak. Nakon toga možete poslati povratne informacije da vas priča ne zanima, da vam se izvor ne sviđa ili da želite prijaviti problem.
-
Odaberite gumb Prikaži više (...) u donjem desnom kutu priče i odaberite Više priča poput ove ili Manje priča kao što je ovo da biste vidjeli više ili što vam je stalo ili manje od onoga što vam nije stalo. Možete i sakriti priče od izdavača priče.
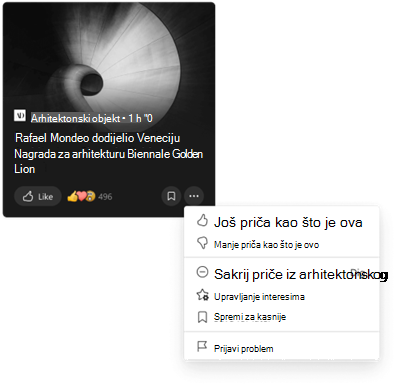
-
Da biste prikazali izdavače i interese koje pratite i upravljali njima, na lijevoj strani stranice Moji interesi odaberite odjeljke Praćeni interesi i Praćeni izdavači.
-
Da biste prikazali skrivene izdavače i upravljali njima, na lijevoj strani stranice Moji interesi odaberite Skriveni izdavači .
Ažurirani sadržaj prikazat će se u vašem sažetku sadržaja kada postoji novi sadržaj koji pokazuje da zadovoljava vaše postavke personalizacije. Sažetak sadržaja s vremenom uči o vama, pa možda nećete uvijek odmah vidjeti promjene.
Prijava u Windows 11 i Microsoft Edge pomoću istog Microsoftova računa omogućit će personalizaciju sažetka sadržaja vijesti na svim widgetima, aplikacijama i uređajima.
Najčešća pitanja
Ako ste Microsoftov račun stvorili pomoću Microsoftove adrese e-pošte koja nije od Microsofta, ta se adresa e-pošte ne može koristiti za prikaz događaja kalendara. Da biste vidjeli događaje kalendara u widgetu, morat ćete stvoriti račun Outlook.com da biste pomoću widgeta Kalendar Outlook.com adresu e-pošte.
Widget Obaveze možda nije podržan u vašem okruženju ili ako ste dio mreže koja pripada obrazovnoj ustanovi ili tvrtki ili ustanovi, možda ga je administrator učinio nedostupnom. Dodatne informacije zatražite od administratora.
Jezik i sadržaj koji vidite na ploči s widgetima određeni su vašim jezikom prikaza u sustavu Windows i postavkama države ili regije. Da biste pregledali i promijenili te postavke, idite na Postavke > vrijeme & jezik > jezik & regiji. Sadržaj će se pojaviti na jeziku prikaza. Ako je primjenjivo, widgeti i sažetak sadržaja vijesti prikazivat će sadržaj iz vaše države ili regije.
Napomene:
-
Morat ćete ponovno pokrenuti računalo ili se ponovno prijaviti prije nego što promjene jezika stupe na snagu.
-
Ako sadržaj nije dostupan na određenom jeziku ili regiji, možda ćete vidjeti sadržaj s drugog jezika ili regije koji najviše odgovara vašim odabranim postavkama.
Da bi widgeti sustava Windows funkcionirali prema očekivanjima, potrebna su vam trenutna ažuriranja za Windows Web Experience Pack i Microsoft Edge. Možete provjeriti primate li najnovija ažuriranja.
Ažuriranja paketa web-sučelja sustava
Windows
Najnovija verzija paketa Windows Web Experience Pack automatski se instalira ako su ažuriranja aplikacija uključena u trgovini Microsoft Store. Postavke možete provjeriti ako niste sigurni.
-
Odaberite Start > Microsoft Store.
-
Odaberite ikonu profila, zatim odaberite Postavke i provjerite je li postavka Ažuriranja aplikacije postavljena na Uključeno.
Napomena: Ako ne možete uključiti ažuriranja, ostanite u trgovini Microsoft Store i odaberite Biblioteka. Sada možete odabrati Dohvati ažuriranja ili se pomaknuti prema dolje na popisu aplikacija i potražiti Windows Web Experience Pack, a zatim odaberite Ažuriraj ako je to mogućnost. Dodatne informacije potražite u članku Ažuriranje paketa web-sučelja sustava Windows u trgovini Microsoft Store.
Ako ga još niste instalirali, paket web-sučelja sustava Windows možete instalirati ručno.
Ažuriranja preglednika Microsoft Edge
Microsoft Edge po zadanom se automatski ažurira kada ponovno pokrenete preglednik. Da biste ručno provjerili ima li ažuriranja, otvorite Edge i odaberite Postavke i više > pomoć i povratne informacije > o pregledniku Microsoft Edge. Dodatne informacije o postavkama ažuriranja preglednika Edge potražite u članku Postavke ažuriranja preglednika Microsoft Edge.
Ako widgeti sustava Windows i dalje ne funkcioniraju na očekivani način, možete nam to reći u centru za povratne informacije.










