Ako na PC-u ponestaje slobodnog prostora, možda nećete moći instalirati važna ažuriranja za Windows i to može negativno utjecati na performanse PC-ja. Evo nekoliko načina za oslobađanje prostora na pogonu da biste PC održavali ažurnim i da bi on funkcionirao bez problema. Prijedlozi su navedeni odgovarajućim redoslijedom, pa krenite od prvog, provjerite je li to pomoglo i ako nije, prijeđite na sljedeći.
Da biste provjerili ukupan diskovni prostor Windows 11 uređaju, odaberite Eksplorer za datoteke na programskoj traci, a zatim Odaberite Ovaj PC s lijeve strane. Slobodan prostor na pogonu prikazat će se u odjeljku Uređaji i pogoni.
Napomena: Ako ste slijedili korake u nastavku, a i dalje imate poteškoća s ažuriranjem sustava Windows zbog malo diskovnog prostora, možda ponovno postavljanje ili instaliranje sustava Windows može riješiti problem. Dodatne informacije potražite u članku Ponovna instalacija sustava Windows.
Ako ste koristili preporuke čišćenja da biste oslobodili prostor na uređaju, a zatim vam se prikazala pogreška Malo prostora na disku, možda se mapa Temp brzo puni datotekama aplikacije (.appx) koje koristi Microsoft Store. Dodatne informacije potražite u odjeljku Pogreška Malo diskovnog prostora zbog pune privremene mape.
Senzor pohrane može automatski osloboditi prostor na pogonu tako da se riješite stavki koje vam nisu potrebne, kao što su privremene datoteke i stavke u košu za smeće. Dodatne informacije potražite u članku Upravljanje prostorom na pogonu pomoću senzora pohrane.
Ako ne želite koristiti Senzor pohrane, preporuke za čišćenje mogu vam pomoći u prepoznavanju i čišćenju privremenih datoteka i sistemskih datoteka s uređaja.
-
Odaberite Start > Postavke > sustav > za pohranu > čišćenje.
-
Pregledajte sve kategorije, uključujući Privremene datoteke, Velike ili neiskorištene datoteke, Datoteke sinkronizirane s oblakom i Neiskorištene aplikacije, a zatim odaberite stavke koje želite ukloniti. Windows će predložiti datoteke umjesto vas i prikazati količinu prostora koji ćete spremiti kada uklonite te stavke.
-
Kada odaberete stavke koje želite ukloniti, odaberite gumb Očisti za svaku sekciju.
Napomena: Ako ste sustav nadogradili na Windows 10 prije manje od 10 dana, vaša prethodna verzija sustava Windows navest će se kao sistemska datoteka koju možete izbrisati. Ako morate osloboditi prostor na pogonu, možete tu datoteku izbrisati, ali imajte na umu da ćete time izbrisati mapu Windows.old, koja sadrži datoteke koje omogućuju vraćanje na prethodnu verziju sustava Windows. Ako izbrišete prethodnu verziju sustava Windows, to se ne može poništiti. (Nećete se moći vratiti na prethodnu verziju sustava Windows.)
Windows 11 može upućiti na to da mu je potrebno više prostora za dohvaćanje najnovijeg ažuriranja Windows 11 značajki. Možete upotrijebiti vanjski uređaj za pohranu da biste lakše dovršili ažuriranje.
Dodatne informacije potražite u članku Oslobađanje prostora za ažuriranja sustava Windows.
Napomena: Možda ćete morati upotrijebiti prilagodnik za micro-USB ako vaš uređaj ne sadrži standardni USB priključak.
Osobne datoteke kao što su videozapisi, glazba, fotografije i dokumenti mogu zauzimati mnogo prostora na uređaju. Da biste vidjeli koje datoteke zauzimaju najviše prostora:
-
Odaberite Eksplorer za datoteke na programskoj traci i pronađite datoteke koje želite premjestiti.
-
U odjeljku ovaj PC u izborniku s lijeve strane odaberite mapu da biste vidjeli koje su datoteke spremljene u nju. Mape Videozapisi, Glazba, Slike i Preuzimanja uobičajeno sadrže najveće datoteke koje ste spremili na uređaj.
-
Da biste vidjeli veličinu datoteka u mapi, na programskoj traci odaberite Prikaz, a zatim Pojedinosti. Desnom tipkom miša kliknite otvoreni prostor (ili odaberite i držite), a zatim odaberite Sortiraj po> Veličina da bi se prikazale najveće datoteke pri vrhu popisa.
-
Ako se na uređaju nalaze datoteke koje vam više nisu potrebne, možete ih izbrisati ili premjestiti na vanjski uređaj za pohranu kao što je USB pogon ili SD kartica.
Napomena: Ako izbrišete neke datoteke, ne zaboravite isprazniti koš za smeće da bi se datoteke u cijelosti uklonile s uređaja i prostor oslobodio.
Da biste premjestili fotografije, glazbu, videozapise ili druge datoteke koje želite zadržati, ali ih ne koristite često, preporučujemo da ih spremite na vanjski uređaj za pohranu kao što je USB pogon ili SD kartica. I dalje ćete ih moći koristiti dok je pogon povezan s računalom, ali neće vam zauzimati prostor na PC-ju.
-
Povežite vanjski uređaj za pohranu, kao što je USB pogon ili SD kartica, s PC-jem.
-
Odaberite Eksplorer za datoteke na programskoj traci i idite u mapu koja sadrži datoteke koje želite premjestiti.
-
Odaberite datoteke, a zatim odaberite Izreži na vrpci. Dođite do mjesta na kojem se nalazi vanjski uređaj za pohranu koji ste povezali, a zatim odaberite Zalijepi .
Spremanje novih datoteka na drugi pogon spriječit će probleme nedostatka prostora na tom pogonu u budućnosti, pa nećete morati više puta premještati datoteke na drugi pogon. Umjesto spremanja svih novih datoteka na zadani pogon, neke od njih možete spremiti na drugi pogon koji ima više slobodnog prostora.
-
Odaberite Start > Postavke > Sustav > Pohrana> Dodatne postavke pohrane > Gdje se sprema novi sadržaj.
Otvaranje postavki pohrane -
Za svaku vrstu sadržaja odaberite pogon s padajućeg izbornika. Ako pogon koji želite upotrebljavati nije naveden, provjerite je li povezan s računarom.
Prostor možete uštedjeti tako da uključite mogućnost Datoteke na zahtjev na servisu OneDrive, u kojoj se na tvrdi disk pohranjuje manja datoteka rezerviranog mjesta umjesto datoteke u punoj veličini pohranjene na računu servisa OneDrive u oblaku. Do datoteka na servisu OneDrive moći ćete doći putem PC-ja, a da ne morate potrošiti sav prostor na tvrdom disku preuzimajući pune verzije svih tih datoteka. Dodatne informacije potražite u članku Spremanje prostora na disku s datotekama na zahtjev na servisu OneDrive za Windows .
Ponekad virus ili neki drugi zlonamjerni softver može upotrebljavati znatnu količinu prostora na tvrdom disku tako što oštećuje sistemske datoteke. Ako sumnjate da je PC zaražen zlonamjernim softverom, upotrijebite antivirusni program kao Sigurnost u sustavu Windows za pokretanje pregleda virusa i čišćenja. Ako to ne riješi problem, možda ćete morati vratiti računalo na zadane postavke.
Ako ste slijedili upute ovdje, ali vam je i dalje potrebna pomoć za oslobađanje prostora na uređaju, obratite se Microsoftovoj podršci da biste čavrljali s agentom za podršku. To se preporučuje i ako pokušaj oslobađanja prostora na pogonu izaziva određene kodove pogrešaka za koje trebate pomoć u rješavanju.
Sljedeća pitanja se posebno odnose na malo diskovnog prostora i Windows Update. Dodatno se informirajte o značajci Windows Update.
Kada nema dovoljno slobodnog prostora za instalaciju ažuriranja, prikazat će se skočna obavijest kako biste znali da je potreban dodatni prostor za instalaciju ažuriranja.
Kada odaberete Rješavanje problema, bit ćete obaviješteni o tome koliko je dodatnog prostora potrebno. Bit ćete obaviješteni i da možete koristiti vanjski uređaj za pohranu tako da ne morate osloboditi dovoljno prostora na sistemskom pogonu. Saznajte kako osloboditi prostor za instalaciju ažuriranja sustava Windows.
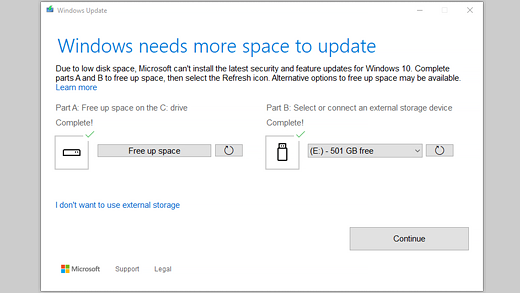
Cjelokupni slobodni diskovni prostor koji uređaj treba za dovršetak ažuriranja varira. Ažuriranja značajki obično zahtijevaju 6 GB – 11 GB ili više slobodnog prostora, a ažuriranja kvalitete zahtijevaju 2 GB – 3 GB ili više. Saznajte više o razlici između ažuriranja značajki i ažuriranja kvalitete.
Diskovni prostor je potreban za preuzimanje ažuriranja, preuzimanje novih verzija bilo kojih neobaveznih značajki i jezika koji su trenutno instalirani te primjenu ažuriranja. Dodatni prostor je privremeno potreban za podršku uklanjanja ažuriranja (obično 10 dana). Ovaj se prostor može povratiti nakon dovršetka ažuriranja. Da biste to učinili, odaberite Start > Postavke > System > Storage > Cleanup recommendations. Kada odaberete stavke koje želite ukloniti, odaberite gumb Očisti za tu sekciju.
Otvaranje postavki pohrane
Ažuriranje je komprimirano da bi se smanjila veličina datoteke za preuzimanje.
Napomena: Na uređajima s rezervama pohrane ažuriranje će prije upotrebe ostalog diskovnog prostora upotrijebiti rezerve diskovnog prostora. Dodatne informacije potražite u članku Funkcioniranje rezerviranog prostora za pohranu u sustavu Windows.
Prostor potreban za dovršetak ažuriranja značajki ovisi o dvama čimbenicima: koji put ažuriranja se slijedi i veličina neobaveznog sadržaja i drugih ažuriranja koja se primjenjuju na vaš PC prilikom instalacije ažuriranja značajki.
Napomena: Na uređajima s rezervama pohrane ažuriranje će prije upotrebe ostalog diskovnog prostora upotrijebiti rezerve diskovnog prostora. Dodatne informacije potražite u članku Funkcioniranje rezerviranog prostora za pohranu u sustavu Windows.
Windows slijedi tri različita puta ažuriranja značajki, ovisno o trenutačno dostupnoj količini diskovnog prostora.
-
Za PC-je s mnogo slobodnog prostora na disku
Windows automatski pokušava dovršiti više postupka ažuriranja u pozadini dok koristite PC. Time se znatno smanjuje vrijeme kada će PC biti izvan mreže (ili neupotrebljiv) tijekom ažuriranja, iako može privremeno koristiti više diskovnog prostora za dovršetak ažuriranja. Saznajte više o našim nastojanjima da smanjimo vrijeme izvan mreže tijekom ažuriranja (trenutno samo na engleskom jeziku). -
Za PC-je s ograničenim slobodnim prostorom, ali i dalje dovoljno da se ažuriranje dovrši automatski
Windows će automatski optimizirati za smanjivanje količine slobodnog diskovnog prostora potrebnog za instalaciju ažuriranja. To će rezultirati dužim vremenom instaliranja izvan mreže. -
Za PC-je koji nemaju dovoljno prostora za automatsku instalaciju ažuriranja
Windows će od vas zatražiti da oslobodite prostor na disku ili upotrijebite vanjski prostor za pohranu da biste privremeno proširili prostor za pohranu na PC-ju. Ako koristite vanjski uređaj za pohranu, Windows neće trebati toliko slobodnog prostora na sistemskom pogonu jer će privremeno koristiti vanjski prostor za pohranu.
Za sve ove puteve ažuriranja, varirat će ukupna količina potrebnog slobodnog diskovnog prostora ovisno o instaliranom neobaveznom sadržaju i drugim ažuriranjima koja se primjenjuju na vašem PC-ju. Na primjer:
-
Neobavezne značajke. Mnoge neobavezne značajke dostupne za Windows unaprijed su instalirane ili nabavne na zahtjev sustava ili ručno. Možete vidjeti koje su instalirane na PC-ju tako da otvorite Izbornik Start > Postavke > aplikacije > neobavezne značajke.
Otvaranje postavki neobaveznih značajki
Te su značajke u rasponu od manje od 1 MB do gotovo 2 GB za Windows Mixed Reality portal. Možete smanjiti količinu prostora potrebnu za instalaciju ažuriranja značajki na PC-ju deinstaliranjem neobaveznih značajki koje ne koristite. -
Instalirani jezici. Windows je lokaliziran na mnogo jezika. Iako mnogo osoba koristi samo jedan jezik, neke osobe koriste dva ili više jezika naizmjenično. Jezike instalirane na PC možete vidjeti tako da odaberete Start > Postavke > Vrijeme & jezik > jezik & regiji .
Otvaranje postavki jezika
Tijekom svakog ažuriranja potrebno je ažurirati sve jezične resurse i sve povezane resurse za tipkanje, tekst u govor, govor u tekst i prepoznavanje rukopisa. Raspon veličina sadržaja za svaki jezik je od oko 175 MB do više od 300 MB. Možete smanjiti količinu prostora potrebnu za instalaciju ažuriranja značajki na PC-ju deinstaliranjem jezika koje ne koristite. -
Ažuriranja upravljačkih programa. OEM-i i drugi partneri za hardver ponekad objavljuju nove grafičke, mrežne, audio i druge upravljačke programe zajedno s novim ažuriranjem OS-a. Veličina tih upravljačkih programa može se znatno razlikovati ovisno o PC-ju i o tome koji su upravljački programi ažurirani.
-
Ažuriranja kvalitete OS-a. Tijekom ažuriranja značajki, Windows pokušava preuzeti i automatski instalirati najnovije ažuriranje kvalitete, tako da je PC u potpunosti ažuran kada ga počnete koristiti. Ubrzo nakon objave ažuriranja značajki, ažuriranje kvalitete za to ažuriranje značajki može biti malo poput nekoliko stotina MB, ali implementiranjem dodatnih promjena kvalitete i sigurnosti, ažuriranje kvalitete se može povećati na veličinu do 1 GB ili više. Ako PC nema dovoljno diskovnog prostora, možete preuzeti i instalirati ažuriranje kvalitete nakon dovršetka ažuriranja značajki.
Konačno, Windows Update će privremeno onemogućiti hiberfile.sys, pagefile.sys i druge sistemske datoteke da bi iskoristio prostor koji ove datoteke obično zauzimaju za primjenu ažuriranja značajki. Sve datoteke koje su onemogućene zbog primjene ažuriranja će automatski biti ponovno omogućene nakon dovršetka ažuriranja. Kako ove datoteke variraju u veličini ovisno o tome kako koristite PC i količine RAM-a na PC-ju, čak i u slučajevima gdje dva različita PC-ja imaju sasvim istu sliku OS-a, količina slobodnog diskovnog prostora potrebnog za dovršetak ažuriranja može varirati.
Kombinacija puta ažuriranja i značajki rezultira širokim rasponom količine slobodnog diskovnog prostora potrebne za dovršetak ažuriranja. Evo nekoliko primjera za PC-jeve koji se ažuriraju na Windows 10 1803:
|
Optimizirano za smanjeno vrijeme izvan mreže |
Optimizirano za minimalno diskovnog prostora |
Optimizirano za minimalno diskovnog prostora s vanjskom pohranom |
|
|---|---|---|---|
|
Minimalne neobavezne značajke, jezici i ažuriranja |
20 GB |
5,5 GB+ |
4,5 GB+ |
|
Mnogo neobaveznih značajki, jezika i ažuriranja |
20 GB+ |
13,75 GB+ |
7 GB+ |
Da biste provjerili ukupan diskovni prostor Windows 11 uređaju, odaberite Eksplorer za datoteke na programskoj traci, a zatim Odaberite Ovaj PC s lijeve strane. Slobodan prostor na pogonu prikazat će se u odjeljku Uređaji i pogoni.
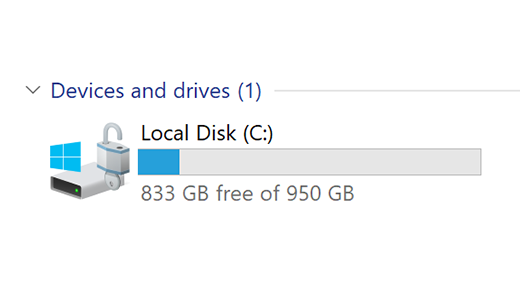
Možda je najbolje koristiti vanjski uređaj za pohranu u sljedećim slučajevima:
-
Kada pristup internetu nije dostupan.
-
Kad trebate pohraniti velike datoteke ili velik broj datoteka. U tim slučajevima, prijenos datoteka obično traje duže i pohrana datoteka može više koštati.
Windows Update automatski nudi ažuriranja kvalificiranim uređajima. Da biste provjerili je li uređaj ažuran, odaberite Start > Postavke > Windows Update , a zatim Odaberite Provjeri ima li ažuriranja.
Provjeri ima li ažuriranja
Windows 11 za pokretanje procesora od 64 GB.
Prilikom razmatranja koji hardver za pohranu koristiti na uređaju, ne gledajte samo na kapacitet prostora za pohranu na hardveru. Često je brzina pohrane važnija od veličine. Uređaji sa sporim hardverom za pohranu, poput onih s oznakom "HDD", obično su sporiji za korištenje od onih koji koriste brži hardver za pohranu, poput onih s oznakom "SSD" ili "eMMC".
Ne morate ukloniti sve s tvrdog diska radi ažuriranja uređaja, ali morat ćete osloboditi dovoljno prostora da biste dovršili ažuriranje.
Povezane teme
Ako na PC-u ponestaje slobodnog prostora, možda nećete moći instalirati važna ažuriranja za Windows i to može negativno utjecati na performanse PC-ja. Evo nekoliko načina za oslobađanje prostora na pogonu da biste PC održavali ažurnim i da bi on funkcionirao bez problema. Prijedlozi su navedeni odgovarajućim redoslijedom, pa krenite od prvog, provjerite je li to pomoglo i ako nije, prijeđite na sljedeći.
Da biste provjerili ukupan diskovni prostor na Windows 10, odaberite Eksplorer za datoteke na programskoj traci, a zatim odaberite Ovaj PC s lijeve strane. Slobodan prostor na pogonu prikazat će se u odjeljku Uređaji i pogoni.
Napomena: Ako ste slijedili korake u nastavku, a i dalje imate poteškoća s ažuriranjem sustava Windows zbog malo diskovnog prostora, možda ponovno postavljanje ili instaliranje sustava Windows može riješiti problem. Dodatne informacije potražite u članku Ponovna instalacija sustava Windows.
Ako ste upotrijebili čišćenje diska da biste oslobodili prostor na uređaju, a zatim se prikazala pogreška Malo diskovnog prostora, moguće je da se vaša privremena mapa brzo puni datotekama aplikacije (.appx) kojima se koristi Microsoft Store. Dodatne informacije potražite u odjeljku Pogreška Malo diskovnog prostora zbog pune privremene mape.
Senzor pohrane može automatski osloboditi prostor na pogonu tako da se riješite stavki koje vam nisu potrebne, kao što su privremene datoteke i stavke u košu za smeće. Dodatne informacije potražite u članku Upravljanje prostorom na pogonu pomoću senzora pohrane.
Ako vaš sustav nema Senzor pohrane, možete upotrijebiti alat Čišćenje diska da biste izbrisali privremene datoteke i sistemske datoteke s uređaja.
-
U okvir pretraživanja na programskoj traci upišite čišćenje diska, a zatim ga odaberite s popisa rezultata.
-
Odaberite pogon za koji želite očistiti datoteke, a zatim odaberite U redu.
-
Potvrdite okvir pokraj vrste datoteka koje želite izbrisati. (Za prikaz opisa pojedinačnih vrsta datoteka odaberite njihove nazive.) Prema zadanim postavkama odabrane su preuzete programske datoteke, privremene internetske datoteke i minijature. Svakako poništite potvrdne okvire ako ne želite izbrisati te datoteke.
-
Da biste osloboditi još više prostora, odaberite Čišćenje sistemskih datoteka, odaberite pogon, a zatim U redu. Kada sustav izračuna, odaberite vrstu sistemskih datoteka koje želite izbrisati. Čišćenje diska potrajat će nekoliko trenutaka da bi se izračunala količina prostora koji se može osloboditi.
Napomena: Ako ste sustav nadogradili na Windows 10 prije manje od 10 dana, vaša prethodna verzija sustava Windows navest će se kao sistemska datoteka koju možete izbrisati. Ako morate osloboditi prostor na pogonu, možete tu datoteku izbrisati, ali imajte na umu da ćete time izbrisati mapu Windows.old, koja sadrži datoteke koje omogućuju vraćanje na prethodnu verziju sustava Windows. Ako izbrišete prethodnu verziju sustava Windows, to se ne može poništiti. (Nećete se moći vratiti na prethodnu verziju sustava Windows.)
-
Nakon što ste odabrali vrste datoteka koje želite izbrisati, odaberite stavku U redu, a zatim odaberite stavku Izbriši datoteke u prozoru potvrde da biste pokrenuli čišćenje.
Važno:
-
Možete komprimirati i pogon OS-a (pogon na koji je instaliran Sustav Windows), što vam omogućuje da steknete dodatni prostor za instalaciju važnih ažuriranja. Ovom se radnjom ne briše sadržaj ovog pogona i ne biste trebali imati problema s otvaranjem i spremanjem datoteka na komprimiranom pogonu.
-
Ako želite komprimirati pogon OS-a, odaberite Eksplorer za datoteke na programskoj traci, a zatim u lijevom oknu odaberite Ovaj PC. Desnom tipkom miša kliknite ili dodirnite i držite pogon OS-a (obično disk C), a zatim odaberite Svojstva, a zatim na kartici Općenito odaberite Sažmi ovaj pogon da biste uštedjeli diskovni prostor. Odaberite Primijeni > redu. Kada instalirate ažuriranje, možete ručno dekomprimirati pogon OS-a u bilo kojem trenutku tako da poništite potvrdni okvir Sažmi ovaj pogon da biste uštedjeli prostor na disku, a zatim odaberite Primijeni> redu.
Windows 10 može naznačiti da mu je potrebno više prostora za dohvaćanje posljednjeg ažuriranja značajki za Windows 10. Možete upotrijebiti vanjski uređaj za pohranu da biste lakše dovršili ažuriranje.
Dodatne informacije potražite u članku Oslobađanje prostora za ažuriranja sustava Windows.
Napomena: Možda ćete morati upotrijebiti prilagodnik za micro-USB ako vaš uređaj ne sadrži standardni USB priključak.
Osobne datoteke kao što su videozapisi, glazba, fotografije i dokumenti mogu zauzimati mnogo prostora na uređaju. Da biste vidjeli koje datoteke zauzimaju najviše prostora:
-
Odaberite Eksplorer za datoteke na programskoj traci i pronađite datoteke koje želite premjestiti.
-
U odjeljku ovaj PC u izborniku s lijeve strane odaberite mapu da biste vidjeli koje su datoteke spremljene u nju. Mape Videozapisi, Glazba, Slike i Preuzimanja uobičajeno sadrže najveće datoteke koje ste spremili na uređaj.
-
Da biste vidjeli veličinu datoteka u mapi, odaberite karticu Prikaz, a zatim Pojedinosti. Desnom tipkom miša kliknite otvoreni prostor, a zatim odaberite Sortiraj po> Veličina da bi se prikazale najveće datoteke pri vrhu popisa.
-
Ako se na uređaju nalaze datoteke koje vam više nisu potrebne, možete ih izbrisati ili premjestiti na vanjski uređaj za pohranu kao što je USB pogon ili SD kartica.
Napomena: Ako izbrišete neke datoteke, ne zaboravite isprazniti koš za smeće da bi se datoteke u cijelosti uklonile s uređaja i prostor oslobodio.
Da biste premjestili fotografije, glazbu, videozapise ili druge datoteke koje želite zadržati, ali ih ne koristite često, preporučujemo da ih spremite na vanjski uređaj za pohranu kao što je USB pogon ili SD kartica. I dalje ćete ih moći koristiti dok je pogon povezan s računalom, ali neće vam zauzimati prostor na PC-ju.
-
Povežite vanjski uređaj za pohranu, kao što je USB pogon ili SD kartica, s PC-jem.
-
Odaberite Eksplorer za datoteke na programskoj traci i idite u mapu koja sadrži datoteke koje želite premjestiti.
-
Odaberite datoteke, odaberite karticu Polazno , a zatim Premjesti u pa Odaberite mjesto.
-
Na popisu mjesta odaberite vanjski uređaj za pohranu koji ste povezali pa odaberite stavku Premjesti.
Spremanje novih datoteka na drugi pogon spriječit će probleme nedostatka prostora na tom pogonu u budućnosti, pa nećete morati više puta premještati datoteke na drugi pogon. Umjesto spremanja svih novih datoteka na zadani pogon, neke od njih možete spremiti na drugi pogon koji ima više slobodnog prostora.
-
Odaberite Start > Postavke >Sistemska > Pohrana .
Otvaranje postavki pohrane -
Pomaknite se prema dolje i u odjeljku Dodatne postavke pohrane odaberite Promijeni mjesto spremanja novog sadržaja.
-
Za svaku vrstu sadržaja odaberite pogon s padajućeg izbornika. Ako pogon koji želite upotrebljavati nije naveden, provjerite je li povezan s računarom.
Napomena: Za značajku Datoteke na zahtjev na servisu OneDrive potrebne su verzija 1709 sustava Windows 10 ili novija i verzija 17.3.7064.1005 klijenta za OneDrive ili novija. Da biste vidjeli koju verziju sustava Windows koristite, odaberite Start > Postavke > Sustav > O sustavu . Da biste vidjeli koju verziju klijenta servisa OneDrive imate instaliranu, pročitajte članak Koja aplikacija OneDrive? i idite na odjeljak o pronalaženju aplikacije koju imate.
Otvaranje postavki o programu
Prostor možete uštedjeti tako da uključite mogućnost Datoteke na zahtjev na servisu OneDrive, u kojoj se na tvrdi disk pohranjuje manja datoteka rezerviranog mjesta umjesto datoteke u punoj veličini pohranjene na računu servisa OneDrive u oblaku. Do datoteka na servisu OneDrive moći ćete doći putem PC-ja, a da ne morate potrošiti sav prostor na tvrdom disku preuzimajući pune verzije svih tih datoteka. Dodatne informacije potražite u članku Spremanje prostora na disku s datotekama na zahtjev na servisu OneDrive za Windows .
Ponekad virus ili neki drugi zlonamjerni softver može upotrebljavati znatnu količinu prostora na tvrdom disku tako što oštećuje sistemske datoteke. Ako sumnjate da je PC zaražen zlonamjernim softverom, upotrijebite antivirusni program kao Sigurnost u sustavu Windows za pokretanje pregleda virusa i čišćenja. Ako to ne riješi problem, možda ćete morati vratiti računalo na zadane postavke.
Ako ste slijedili upute ovdje, ali vam je i dalje potrebna pomoć za oslobađanje prostora na uređaju, obratite se Microsoftovoj podršci da biste čavrljali s agentom za podršku. To se preporučuje i ako pokušaj oslobađanja prostora na pogonu izaziva određene kodove pogrešaka za koje trebate pomoć u rješavanju.
Sljedeća pitanja se posebno odnose na malo diskovnog prostora i Windows Update. Dodatno se informirajte o značajci Windows Update.
Kada nema dovoljno slobodnog prostora za instalaciju ažuriranja, prikazat će se skočna obavijest kako biste znali da je potreban dodatni prostor za instalaciju ažuriranja.
Kada odaberete Rješavanje problema, bit ćete obaviješteni o tome koliko je dodatnog prostora potrebno. Bit ćete obaviješteni i da možete koristiti vanjski uređaj za pohranu tako da ne morate osloboditi dovoljno prostora na sistemskom pogonu. Saznajte kako osloboditi prostor za instalaciju ažuriranja sustava Windows.
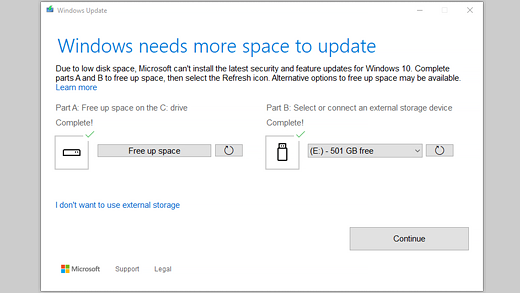
Cjelokupni slobodni diskovni prostor koji uređaj treba za dovršetak ažuriranja varira. Ažuriranja značajki obično zahtijevaju 6 GB – 11 GB ili više slobodnog prostora, a ažuriranja kvalitete zahtijevaju 2 GB – 3 GB ili više. Saznajte više o razlici između ažuriranja značajki i ažuriranja kvalitete.
Diskovni prostor je potreban za preuzimanje ažuriranja, preuzimanje novih verzija bilo kojih neobaveznih značajki i jezika koji su trenutno instalirani te primjenu ažuriranja. Dodatni prostor je privremeno potreban za podršku uklanjanja ažuriranja (obično 10 dana). Ovaj se prostor može povratiti nakon dovršetka ažuriranja. Da biste to učinili, odaberite Start > Postavke > Sustav > pohranu > konfigurirajte Senzor pohrane ili ga odmah pokrenite. Pomaknite se prema dolje i u odjeljku Odmah oslobodi prostor odaberite Očisti odmah.
Otvaranje postavki pohrane
Ažuriranje je komprimirano da bi se smanjila veličina datoteke za preuzimanje.
Napomena: Na uređajima s rezervama pohrane ažuriranje će prije upotrebe ostalog diskovnog prostora upotrijebiti rezerve diskovnog prostora. Dodatne informacije potražite u članku Funkcioniranje rezerviranog prostora za pohranu u sustavu Windows.
Prostor potreban za dovršetak ažuriranja značajki ovisi o dvama čimbenicima: koji put ažuriranja se slijedi i veličina neobaveznog sadržaja i drugih ažuriranja koja se primjenjuju na vaš PC prilikom instalacije ažuriranja značajki.
Napomena: Na uređajima s rezervama pohrane ažuriranje će prije upotrebe ostalog diskovnog prostora upotrijebiti rezerve diskovnog prostora. Dodatne informacije potražite u članku Funkcioniranje rezerviranog prostora za pohranu u sustavu Windows.
Windows slijedi tri različita puta ažuriranja značajki, ovisno o trenutačno dostupnoj količini diskovnog prostora.
-
Za PC-je s mnogo slobodnog prostora na disku
Windows automatski pokušava dovršiti više postupka ažuriranja u pozadini dok koristite PC. Time se znatno smanjuje vrijeme kada će PC biti izvan mreže (ili neupotrebljiv) tijekom ažuriranja, iako može privremeno koristiti više diskovnog prostora za dovršetak ažuriranja. Saznajte više o našim nastojanjima da smanjimo vrijeme izvan mreže tijekom ažuriranja (trenutno samo na engleskom jeziku). -
Za PC-je s ograničenim slobodnim prostorom, ali i dalje dovoljno da se ažuriranje dovrši automatski
Windows će automatski optimizirati za smanjivanje količine slobodnog diskovnog prostora potrebnog za instalaciju ažuriranja. To će rezultirati dužim vremenom instaliranja izvan mreže. -
Za PC-je koji nemaju dovoljno prostora za automatsku instalaciju ažuriranja
Windows će od vas zatražiti da oslobodite prostor na disku ili upotrijebite vanjski prostor za pohranu da biste privremeno proširili prostor za pohranu na PC-ju. Ako koristite vanjski uređaj za pohranu, Windows neće trebati toliko slobodnog prostora na sistemskom pogonu jer će privremeno koristiti vanjski prostor za pohranu.
Za sve ove puteve ažuriranja, varirat će ukupna količina potrebnog slobodnog diskovnog prostora ovisno o instaliranom neobaveznom sadržaju i drugim ažuriranjima koja se primjenjuju na vašem PC-ju. Na primjer:
-
Neobavezne značajke. Mnoge neobavezne značajke dostupne za Windows unaprijed su instalirane ili nabavne na zahtjev sustava ili ručno. Možete vidjeti koje su instalirane na PC-ju tako da otvorite Postavke > Aplikacije > aplikacije & značajke > Neobavezne značajke.
Otvaranje postavki neobaveznih značajki
Te su značajke u rasponu od manje od 1 MB do gotovo 2 GB za Windows Mixed Reality portal. Možete smanjiti količinu prostora potrebnu za instalaciju ažuriranja značajki na PC-ju deinstaliranjem neobaveznih značajki koje ne koristite. -
Instalirani jezici. Windows je lokaliziran na mnogo jezika. Iako mnogo osoba koristi samo jedan jezik, neke osobe koriste dva ili više jezika naizmjenično. Jezike instalirane na PC možete vidjeti tako da odaberete Start > Postavke > Vrijeme & jezik > jezik .
Otvaranje postavki jezika
Tijekom svakog ažuriranja potrebno je ažurirati sve jezične resurse i sve povezane resurse za tipkanje, tekst u govor, govor u tekst i prepoznavanje rukopisa. Raspon veličina sadržaja za svaki jezik je od oko 175 MB do više od 300 MB. Možete smanjiti količinu prostora potrebnu za instalaciju ažuriranja značajki na PC-ju deinstaliranjem jezika koje ne koristite. -
Ažuriranja upravljačkih programa. OEM-i i drugi partneri za hardver ponekad objavljuju nove grafičke, mrežne, audio i druge upravljačke programe zajedno s novim ažuriranjem OS-a. Veličina tih upravljačkih programa može se znatno razlikovati ovisno o PC-ju i o tome koji su upravljački programi ažurirani.
-
Ažuriranja kvalitete OS-a. Tijekom ažuriranja značajki, Windows pokušava preuzeti i automatski instalirati najnovije ažuriranje kvalitete, tako da je PC u potpunosti ažuran kada ga počnete koristiti. Ubrzo nakon objave ažuriranja značajki, ažuriranje kvalitete za to ažuriranje značajki može biti malo poput nekoliko stotina MB, ali implementiranjem dodatnih promjena kvalitete i sigurnosti, ažuriranje kvalitete se može povećati na veličinu do 1 GB ili više. Ako PC nema dovoljno diskovnog prostora, možete preuzeti i instalirati ažuriranje kvalitete nakon dovršetka ažuriranja značajki.
Konačno, Windows Update će privremeno onemogućiti hiberfile.sys, pagefile.sys i druge sistemske datoteke da bi iskoristio prostor koji ove datoteke obično zauzimaju za primjenu ažuriranja značajki. Sve datoteke koje su onemogućene zbog primjene ažuriranja će automatski biti ponovno omogućene nakon dovršetka ažuriranja. Kako ove datoteke variraju u veličini ovisno o tome kako koristite PC i količine RAM-a na PC-ju, čak i u slučajevima gdje dva različita PC-ja imaju sasvim istu sliku OS-a, količina slobodnog diskovnog prostora potrebnog za dovršetak ažuriranja može varirati.
Kombinacija puta ažuriranja i značajki rezultira širokim rasponom količine slobodnog diskovnog prostora potrebne za dovršetak ažuriranja. Evo nekoliko primjera za PC-je koji se ažuriraju na verziju 1803 sustava Windows:
|
Optimizirano za smanjeno vrijeme izvan mreže |
Optimizirano za minimalno diskovnog prostora |
Optimizirano za minimalno diskovnog prostora s vanjskom pohranom |
|
|---|---|---|---|
|
Minimalne neobavezne značajke, jezici i ažuriranja |
20 GB |
5,5 GB+ |
4,5 GB+ |
|
Mnogo neobaveznih značajki, jezika i ažuriranja |
20 GB+ |
13,75 GB+ |
7 GB+ |
Da biste provjerili ukupan diskovni prostor na Windows 10, odaberite Eksplorer za datoteke na programskoj traci, a zatim odaberite Ovaj PC s lijeve strane. Dostupan prostor za svaki pogon pojavit će se u odjeljku Uređaji i pogoni.
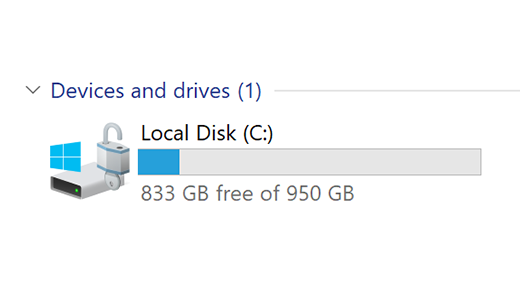
Možda je najbolje koristiti vanjski uređaj za pohranu u sljedećim slučajevima:
-
Kada pristup internetu nije dostupan.
-
Kad trebate pohraniti velike datoteke ili velik broj datoteka. U tim slučajevima, prijenos datoteka obično traje duže i pohrana datoteka može više koštati.
Windows Update automatski nudi ažuriranja kvalificiranim uređajima. Da biste provjerili je li vaš uređaj ažuran, odaberite Start > Postavke > Ažuriranje & Sigurnost > Windows Update , a zatim odaberite Provjeri ima li ažuriranja.
Provjeri ima li ažuriranja
Windows 11 za pokretanje procesora od 64 GB.
Prilikom razmatranja koji hardver za pohranu koristiti na uređaju, ne gledajte samo na kapacitet prostora za pohranu na hardveru. Često je brzina pohrane važnija od veličine. Uređaji sa sporim hardverom za pohranu, poput onih s oznakom "HDD", obično su sporiji za korištenje od onih koji koriste brži hardver za pohranu, poput onih s oznakom "SSD" ili "eMMC".
Ne morate ukloniti sve s tvrdog diska radi ažuriranja uređaja, ali morat ćete osloboditi dovoljno prostora da biste dovršili ažuriranje.











