Brojni su načini na koje možete pojednostaviti uporabu uređaja koje upotrebljavate za interakciju s vašim PC-jem – kao što su miš ili tipkovnica.
Jednostavnija uporaba miša
Upravljanje mišem pomoću numeričke tipkovnice
-
Da biste na računalu pristupili postavkama pristupačnosti, pritisnite tipku s logotipom Windows + U ili odaberite Start > Postavke > Pristupačnost.
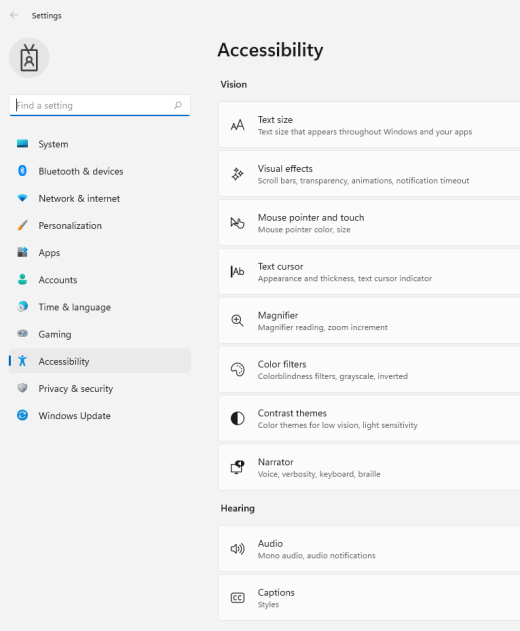
-
U odjeljku Interakcijaodaberite Miš.
-
Uključite prekidač Tipke miša.
Promjena primarnog gumba miša, postavljanje mogućnosti pomicanja ili prikaz staza pokazivača
-
Da biste Postavke na računalu, pritisnite tipku s logotipom Windows + I ili odaberite Start > Postavke .
-
Odaberite Bluetooth & uređaje>Miš.
-
Da biste promijenili primarni gumb miša, proširite izbornik Primarna tipka miša i odaberite željenu mogućnost.
-
Da biste postavili mogućnosti pomicanja, odaberite odgovarajuće mogućnosti u odjeljku Pomicanje.
-
Ako želite da pokazivač prikazuje trag po zaslonu kada je premjestite, odaberite Dodatnepostavke miša , odaberite karticu Mogućnosti pokazivača, a zatim potvrdite okvir Prikaži tragove pokazivača.
-
Olakšavanje vidljivosti pokazivača miša
Lakše ćete vidjeti pokazivač miša tako što ćete ga povećati ili mu promijeniti boju.
-
Da biste na računalu pristupili postavkama pristupačnosti, pritisnite tipku s logotipom Windows + U ili odaberite Start > Postavke > Pristupačnost.
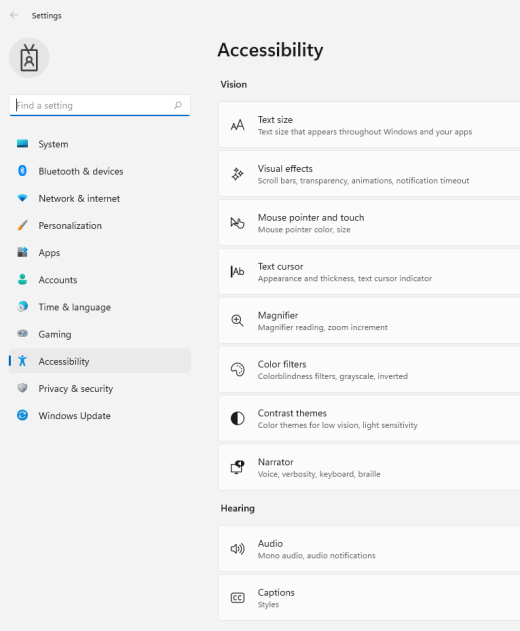
-
Odaberite Pokazivač miša i dodirnite.
-
U odjeljku Pokazivačmiša prilagodite klizač Veličina dok pokazivač miša ne bude veličine koja vam se sviđa.
-
U odjeljku Stil pokazivačamiša odaberite mogućnost da biste boju pokazivača miša promijenili u bijelu, crnu, obrnutu ili neku od sjajnih preporučenih boja. Da biste prilagodili boju pokazivača, odaberite Odaberite drugu boju.
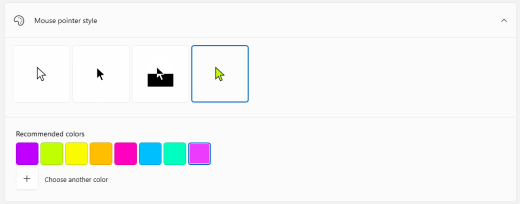
Lakša vidljivost pokazivača teksta
Windows 11 omogućuje promjenu debljine kursora teksta i dodavanje šarenog pokazatelja da bi bio vidljiviji.
Promjena debljine pokazivača teksta
-
Da biste na računalu pristupili postavkama pristupačnosti, pritisnite tipku s logotipom Windows + U ili odaberite Start > Postavke > Pristupačnost.
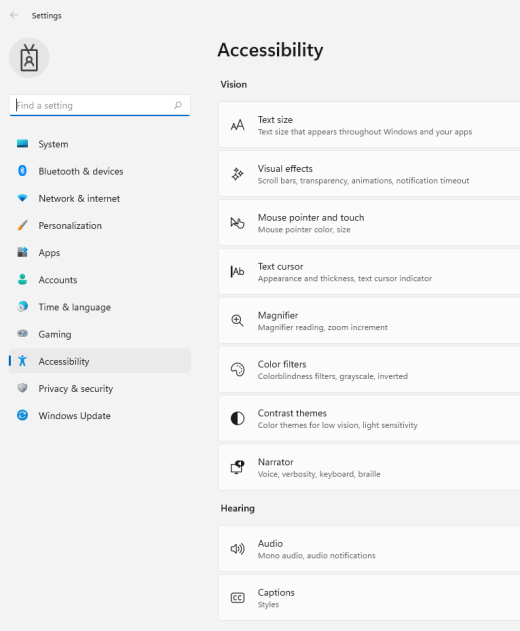
-
Odaberite Kursor teksta.
-
U odjeljku Debljina tekstnogpokazivača prilagodite klizač debljine tekstnog pokazivača dok debljina u pretpregledu ne izgleda kako želite.
Uporaba pokazatelja pokazivača teksta
-
Da biste na računalu pristupili postavkama pristupačnosti, pritisnite tipku s logotipom Windows + U ili odaberite Start > Postavke > Pristupačnost.
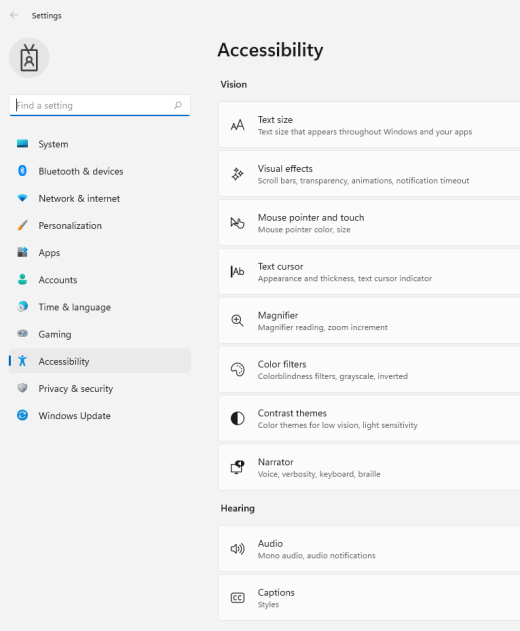
-
Odaberite Kursor teksta.
-
Uključite prekidač pokazivača teksta.
-
Prilagodite klizač Veličina dok u pretpregledu ne izgleda kao što želite.
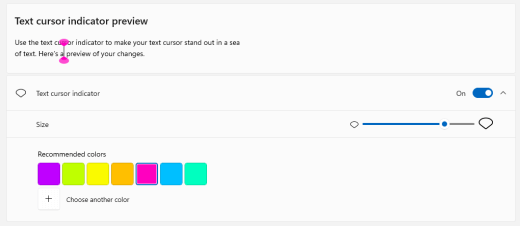
-
Da biste promijenili boju pokazatelja, odaberite je na izborniku Preporučene boje ili odaberite Odaberite drugu boju da biste odabrali prilagođenu boju.
Jednostavnija uporaba tipkovnice
-
Da biste na računalu pristupili postavkama pristupačnosti, pritisnite tipku s logotipom Windows + U ili odaberite Start > Postavke > Pristupačnost.
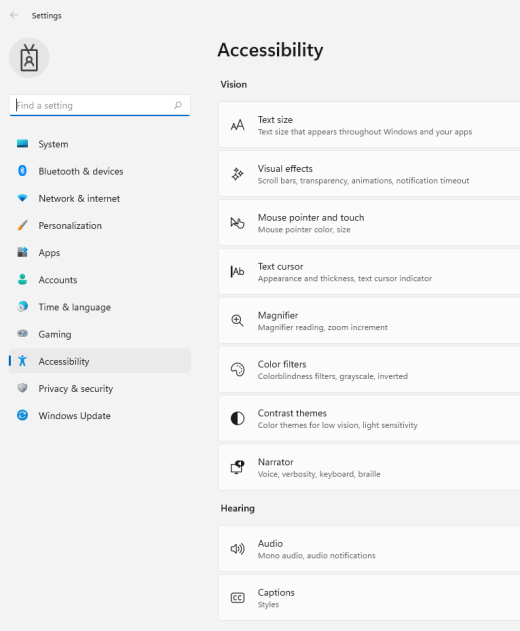
-
Odaberite Tipkovnica i isprobajte neke od sljedećih mogućnosti:
-
Uključite prekidač zaslonske tipkovnice da biste odabrali tipke pomoću miša ili nekog drugog pokazivača (npr. upravljačke palice) ili pomoću jednog prekidača kružite po tipkama na zaslonu.
-
Uključite prekidač Ljepljive tipke ako imate poteškoća pri istodobnom pritiskanjem dviju tipki. Ljepljive tipke koriste naredbe koje koriste više tipki (npr. Ctrl + S) jednu po jednu tipku.
-
Uključite prekidač za uključivanje/isključivanje tipki da biste reproducirali zvuk svaki put kada pritisnete tipke Caps lock, Num lock ili Scroll lock.
-
Uključite prekidač Tipke filtra da biste postavili osjetljivost tipkovnice da bi se zanemarili kratki ili ponavljani pritisci tipki.
-
Uključite pristupne tipke Podcrtano prebacite se na pristupne tipke podcrtavanja kada su dostupne.
-
Uključite gumb Koristi zaslon za ispis da biste otvorili prekidač za izrezivanje zaslona da biste otvorili izrezivanje zaslona pomoću gumba Prt Scr.
Savjet: PC-jem možete upravljati i samo glasom pomoću značajke prepoznavanja Windows govora. Dodatne informacije potražite u članku Korištenje prepoznavanja govora u programu Windows.
Jednostavnija uporaba miša
Da biste pristupili postavkama miša, odaberite tipku Start , a zatim odaberite Postavke > Olakšani pristup > Miš .
-
Uključite prekidač u odjeljku Upravljanje mišem pomoću tipkovnice, ako želite upravljati mišem pomoću numeričke tipkovnice.
-
Odaberite Promjena drugih mogućnosti miša da biste promijenili primarnu tipku miša, postavili mogućnosti pomicanja i još mnogo toga.
-
Ako želite da pokazivač prikazuje trag na zaslonu kada ga pomaknete, odaberite Dodatne mogućnosti miša i odaberite potvrdni okvir pored mogućnosti Prikazuj tragove pokazivača na kartici Mogućnosti pokazivača.
Olakšavanje vidljivosti pokazivača miša
Lakše ćete vidjeti pokazivač miša tako što ćete ga povećati ili mu promijeniti boju.
-
Odaberite Start > Postavke > Olakšani pristup > pokazivač miša .
-
Podesite klizač u rubrici Promijeni veličinu pokazivača dok ne dobijete željenu veličinu pokazivača miša.
-
Promjenite boju pokazivača miša u bijelu, crnu, obrnutu ili bilo koju od svijetlih preporučenih boja. Da biste odabrali boju iz spektra boja, odaberite Odaberi boju pokazivača.
Lakša vidljivost pokazivača teksta
U sustavu Windows 10 možete promijeniti debljinu pokazivača teksta i dodati šareni pokazivač da bi bio vidljiviji.
Promjena debljine pokazivača teksta
-
Odaberite Start > Postavke > Olakšani pristup> pokazivač teksta .
-
Prilagodite klizač Promijeni debljinu pokazivača teksta dok ne bude izgledao kao što želite u pretpregledu.
Uporaba pokazatelja pokazivača teksta
-
Odaberite Start > Postavke > Olakšani pristup> pokazivač teksta .
-
Odaberite Uključi pokazatelj pokazivača teksta.
-
Prilagodite klizač Promijeni veličinu pokazatelja pokazivača teksta dok ne bude izgledao kao što želite u pretpregledu.
-
Odaberite jednu od predloženih boja pokazatelja pokazivača tekstaili odaberite Odaberi prilagođenu boju kako biste odabrali vlastitu.
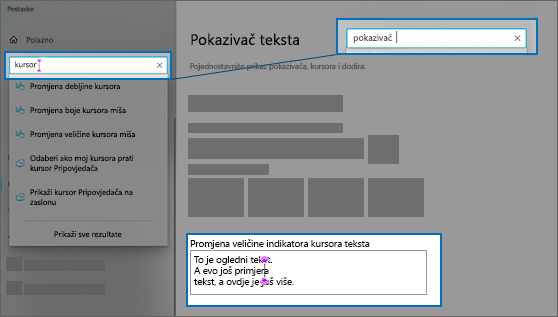
Jednostavnija uporaba tipkovnice
Ako želite olakšati korištenje tipkovnice, u nastavku odaberite Postavke tipkovnice ili odaberite gumb Start, a zatim odaberite Postavke > Olakšani pristup > Tipkovnica pa isprobajte neke od sljedećih mogućnosti:
-
Uključite gumb za uključivanje i isključivanje u odjeljku Uporaba zaslonske tipkovnice da biste odabrali tipke pomoću miša ili drugog pokazivačkog uređaja (kao što je igraća palica) ili pak upotrijebili jedan prekidač za kretanje kroz tipke na zaslonu.
-
Uključite gumb za uključivanje i isključivanje u odjeljku Ljepljive tipke ako imate problema s istovremenim pritiskom na dvije tipke. Ljepljive tipke omogućuju pritiskanje naredbi koje koriste više tipki (npr. Ctrl + S) i to tipku po tipku.
-
Uključite gumb za uključivanje i isključivanje u odjeljku Tipke za prebacivanje da bi se reproducirao zvuk svaki put kada pritisnete tipku Caps lock, Num lock ili Scroll lock.
-
Uključite gumb za uključivanje i isključivanje u odjeljku Filtarske tipke da biste postavili osjetljivost tipkovnice tako da ignorira kratke ili uzastopne pritiske na tipke.
-
Uključite gumb za uključivanje i isključivanje u odjeljku Promjena načina rada tipkovnih prečaca da bi se podcrtale pristupne tipke kada budu dostupne.
-
Uključite gumb za uključivanje i isključivanje u odjeljku Prečac za ispis zaslona da biste koristili tipku Prt Sc za otvaranje izrezivanja zaslona.
Savjet: PC-jem možete upravljati i samo glasom pomoću značajke prepoznavanja Windows govora. Dodatne informacije potražite u članku Korištenje prepoznavanja govora u programu Windows.











